If you’re thinking of buying a Cricut machine, this free guide to Cricut machine differences will help you purchase the right machine for the things you want to do. Includes the new Cricut Maker 3 and Cricut Explore 3, as well as Cricut Joy and the original Cricut Maker and Cricut Explore machines!

With two new Cricut machines and several other Cricut machines currently on the market, you may be hemming and hawing about which Cricut machine is right for you. This post breaks down the differences between Cricut machines, their capabilities, and the type of crafter that might get the most benefit from each machine!
I have all five machines, so my experience comes directly from extensively using each of these machines!
Bookmark this page—I update it any time a new Cricut machine is released or discontinued. You’ll have all the information you need to make an informed decision!
Current Types of Cricut Machines
There are five current Cricut cutting machines. (The base prices for the machines are in the outline below, but click these links to Cricut.com—you can often save yourself quite a bit!)
Legacy machines that aren’t being sold anymore include Cricut Gypsy, Cricut Cake, Cricut Personal, Cricut Mini, Cricut Expression 2, and Cricut Expression. These machines (along with Cricut cartridges) are no longer supported by Cricut. Have cartridges from an old machine? You can link them.
The original Cricut Explore, Cricut Explore One, and Cricut Explore Air were discontinued as well. These three Explore machines ARE still supported by Cricut and work with the current version of Cricut Design Space.
Note that there is also Cricut Cuttlebug, which is a different type of machine altogether, and is mainly for die cutting and embossing. It was discontinued as of spring 2019.
Cricut Design Space
I often get questions about what Cricut machines use which software. All Cricut machines use Cricut Design Space as the program through which you’ll make all of your Cricut projects. There is a desktop app, as well as both mobile apps for Android and iOS. Cricut Joy also has its own standalone app for super simple projects. Here are some helpful links:
In Cricut Design Space, you can chose from a huge variety of images. Some are free, some you can purchase a la carte, or you can subscribe to Cricut Access and get more than 300,000 images as part of your subscription). You can also upload outside files (like the ones in my shop!) to cut as well. Learn more about Uploading SVG files and uploading JPG and PNG files to Cricut Design Space.
Cricut Joy

On February 12, 2020, Cricut announced the Cricut Joy. I was lucky enough to take a trip out to Salt Lake City to learn about the machine before it was announced. I wasn’t sure at first if I would use a smaller machine, but it quickly won me over! This is a powerful little machine that is the perfect way to get started with Cricut crafting.
Cricut Joy is a compact little cutting machine, less than half the size of Cricut Explore and Cricut Maker. It’s very portable so you can use it around the house or take it with you when you travel (it’s perfect for RV owners or if you want to take it on a crafting weekend, for example).

The Cricut Joy machine is pared down a bit from the other Cricut machines, with a single blade and pen holder. Recently, they also added a Foil Tip for using with Cricut Joy. Learn more in my Ultimate Guide to the Cricut Foil Transfer System.
The Cricut Joy cut width is only 4.5″ vs 11.5″ on the larger machines. That’s not very wide—but the length is really where the Cricut Joy shines. You can cut up to 20′ (yes, twenty feet) of Smart Vinyl in a single go. You can cut up to 4′ of Smart Iron On at a time as well.
Cricut says 80% of cuts people make using their Cricut machines are smaller than 4.5″ wide. So you can make a surprising number of crafts using this small machine—think t-shirts, adhesive vinyl labels, wall borders, Infusible Ink projects, mug decals, and more.
Cricut Joy also has a Card Mat, making it super simple to make cards for all sorts of occasions. Even total beginners will be able to use this machine right out of the box.

Cricut Joy does NOT have Print then Cut capabilities, so if you want to use that feature, opt for one of the other larger machines. Learn more about Print then Cut.
The price point of $179 might still be a little high for some crafters, particularly since some of the capabilities are a bit limited. But Cricut Joy is perfect for almost all of your basic Cricut crafts, including iron-on vinyl, adhesive vinyl, writable labels, adhesive cardstock, and regular cardstock.
I wrote an extensive post introducing Cricut Joy. Check it out!
BEST FOR: people without a dedicated craft space, new users intimidated by the larger Cricut machines, or as a companion machine to your Explore or Maker. It’s perfect for beginners!
Cricut Maker 3

Cricut Maker 3 is Cricut’s new top-of-the-line cutting machine announced in May 2021. It’s similar to the Cricut Maker, but has a few added capabilities. You can read my post Cricut Maker vs. Cricut Maker 3: Which is Best for You? to help you decide as well!
The biggest differences between Cricut Maker 3 and Cricut Maker is that Cricut Maker 3 can cut matless Cricut Smart Materials (Cricut Smart Vinyl and Cricut Smart Iron-On). This means you are not limited to the length of a cutting mat. You can cut up to 12′ of material in a single go!
It also cuts these materials up to 2x faster than materials on a mat. Find out more in my Ultimate Guide to Cricut Maker 3.

The maximum cut width for the Maker 3 is 11.75″ on Smart Materials, and 11.5″ for materials cut on a mat. The maximum cut length on a mat is 23.5″.
And I think it’s a bit quieter than the Maker, which I like!
Cricut Maker machines have a special Adaptive Tool System, which means they have designed the machine for future upgrades. This means it was built to use tools that Cricut hasn’t even thought up yet!
Right now, there is a wide variety of tools that you can use with your Cricut Maker 3, which I’ve written about in more depth:
STANDARD CUTTING: You can use the Fine Point Blade or the Deep Cut Blade to cut more than 100 materials, like iron-on vinyl, adhesive vinyl, cardstock, Infusible Ink, vellum, acetate, Cricut felt, faux leather and suede, and more.
FABRIC: Cut Fabric with the Rotary Blade! You can cut more than 100 types of fabric (you don’t need a fabric stabilizer like you do if cutting with the Bonded Fabric Blade) using the Rotary Blade. This is like a tiny pizza cutter that glides through fabric like butter.

The Rotary Blade also cuts all types of felt beautifully, which you can see in my post How to Cut Felt.
THICKER MATERIALS: Cut Thicker Materials with the Knife Blade. This is includes basswood, balsa wood, chipboard, and mat board. The Knife Blade works like an X-acto Knife for your Cricut, making a lot of passes to cut thicker materials.
To be honest, this blade can be a bit glitchy and problematic for some users. I often cut thicker materials with my Glowforge, but that’s a beast of a machine that you might not be ready for!
SCORED MATERIALS: The Cricut Maker has Two Scoring Wheels for Folded Projects. It’s actually two tools in one—a Single Scoring Wheel for standard scoring and a Double Scoring Wheel for coated papers. The Scoring Wheels score paper with ease and is really great if you’re into paper crafting.
FOILED PROJECTS: The Foil Transfer System, which includes the Foil Tip and Cricut Foil, gives you a way to add pretty foiling to your paper projects. Learn more in my The Ultimate Guide to the Cricut Foil Transfer System.

ENGRAVING: The Engraving Tool allows you to engrave metal and other materials.
DEBOSSING: The Debossing Tool creates a deeper debossed line in cardstock.
WAVY CUTTING: The Wavy Blade creates a decorative edge in paper, felt, and other materials.
PERFORATION: The Perforation Tool is good for “tear off” elements to projects, like fliers or tickets.
PRINTED PROJECTS: You can also use Print then Cut with the Maker, which allows you to print images on your home printer and then your Cricut will cut around the edge. One benefit of the Cricut Maker line over the Cricut Explore line is that the sensor in the Cricut Maker machines can read light-colored and printed materials, whereas it will only read white materials on the Explore machines.

The price for Cricut Maker 3 is the highest in the Cricut line—$399. But if you’re a serious crafter who likes to use a variety of materials, cut big projects, or if you are a sewing enthusiast, an avid papercrafter, or perhaps even a woodworker, this machine is for you.
BEST FOR: Crafters who want it all, including the ability to cut big projects using Smart Materials, as well as other materials like fabric, felt, basswood, chipboard, and more. This is the best Cricut machine!
Cricut Maker

Cricut Maker was first announced in 2017. The Cricut Maker is the same as the Cricut Maker 3, except it can’t cut matless Cricut Smart Materials at 2x the speed. Everything is the same!
I wrote up a lengthy post about Cricut Maker—I attended the big release event on 2017 and talked with many people on the Cricut team about it.

This machine recently dropped in price due to the launch of Cricut Maker 3, making it generally somewhere between $329 and $349. If you’re buying a new machine and can afford it, I do recommend the Cricut Maker 3 because it has more capabilities and it’s quieter. But if you’re already pushing your budget, Cricut Maker is a good option!
BEST FOR: Crafters who want it all but can’t shell out the bigger bucks for the Cricut Maker 3.
Cricut Explore 3

Cricut Explore 3 is Cricut’s new mid-line machine announced in May 2021. It’s similar to the Cricut Explore Air 2, but has a few added capabilities!
The biggest differences between Cricut Explore 3 and Cricut Explore Air 2 (see details below) is that Cricut Explore 3 can cut “matless” Cricut Smart Materials (Cricut Smart Vinyl and Cricut Smart Iron-On), meaning you are not limited to the length of a cutting mat. You can cut up to 12′ of material in a single go, like I did with this height ruler. It also cuts these materials up to 2x faster than materials on a mat. Learn more in my Ultimate Guide to Cricut Explore 3.

It also doesn’t have a smart set dial—all of your material settings are done within Cricut Design Space. And they’ve added a larger tool cup and a device ledge inside the lid (like the Maker) so you can set your phone or tablet on the machine if you’re using the mobile app for Cricut Design Space.
The Cricut Explore 3 has limited tools compared to the Maker series, but you can still do a lot:
STANDARD CUTTING: You can use the Fine Point Blade or the Deep Cut Blade to cut more than 100 materials, like iron-on vinyl, adhesive vinyl, cardstock, Infusible Ink, vellum, acetate, Cricut felt, faux leather and suede, and more.

SCORED MATERIALS: While you can’t use the Scoring Wheels in the Explore machines, you can use the Scoring Stylus! This tool allows you to create a scored line in paper and other materials for easy folding.
FOILED PROJECTS: The Foil Transfer System, which includes the Foil Tip and Cricut Foil, gives you a way to add pretty foiling to your paper projects. Learn more in my The Ultimate Guide to the Cricut Foil Transfer System.
PRINTED PROJECTS: You can also use Print then Cut with the Explore machines, which allows you to print images on your home printer and then your Cricut will cut around the edge. Cricut Explore machines can only read materials printed on a white background.
The price point for this machine is $299, which is a little steep for an Explore, but you can often find it on sale. If you’re buying a new machine and can afford it, I do recommend the Cricut Explore 3 because it has more capabilities and it’s quieter. But if you’re already pushing your budget, Cricut Explore Air 2 is a good option.
BEST FOR: Most users who want to cut bigger projects more quickly out of popular materials like iron on, vinyl, and cardstock.
Cricut Explore Air 2

The Cricut Explore Air 2 has been the most popular Cricut machine for years. Because of the launch of the Cricut Explore 3, you can now find the Cricut Explore Air 2 even cheaper—sometimes as low as $139!
The Cricut Explore is the same as the Cricut Explore 3, except it can’t cut matless Cricut Smart Materials at 2x the speed, and it uses the dial instead of material selection within Cricut Design Space. Everything is the same!
BEST FOR: Crafters looking for a bargain machine to get started and who want to cut popular materials like iron on, vinyl, and cardstock.
Cricut Explore Air
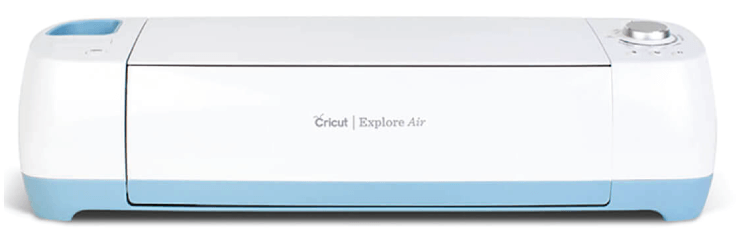
This machine is no longer available from Cricut, but can be found used. Cricut Explore Air is a step down from the Air 2, but offers you the two things that the Cricut Explore One below does not—it is Bluetooth-enabled so you don’t have to plug it into your device, and it has the secondary tool holder, so you can write and cut or score and cut at the same time.
Cricut Explore One

This machine is no longer available from Cricut, but can be found used. Cricut Explore One is the most basic and economical machine that Cricut currently offers. It has all of the precise cutting, writing, and scoring capabilities of the Explore Air machines, and you can cut all the same materials (there are more than 100!). It is not Bluetooth-enabled (meaning you need to run a cord to it from your desktop computer) and there is not a double tool cartridge, so you can’t write and cut (or score and cut) in the same pass.
Cricut Comparisons
I also have posts where I go into detail comparing machines. Check out these posts:
I hope you found this little breakdown helpful! Let me know which Cricut you have in the comments!

For more information check out my blog for The Cricut Gift Guide for Beginners!



Comments & Reviews
Lila says
Hi there! Thank you for all the great information. I’m looking at getting a Cricut but I’m not sure which one. Right now cutting card stock for shadowboxes and possibly balsa wood is important to me. Also making my own designs and having as much freedom as possible to add my own thoughts and pictures. I’m not sure if an explore would work or if I need the air 2 or maker. thank you very much!
Cori George says
If you want to cut balsa, you’ll need a Maker! I also prefer basswood to balsa—it’s so much stronger.
Here are a couple posts that might help you decide:
https://heyletsmakestuff.com/cricut-explore-machine-differences/
https://heyletsmakestuff.com/cricut-maker-vs-explore-air-2/
Kelsey says
Hello! I have a friend who has offered to sell me her explore one for cheap. I want to design my wedding signs and possibly some glasses. Will this one work for me?
Liz, HLMS Reader Support says
That is so fantastic!!
You will want to make sure the machine is at least a Cricut Explore, Explore Air 2 or Maker first so it will work with Design Space.
There are older legacy machines out there like the Expression that will not work with Design Space and have been discontinued by Cricut.
You can still use that machine, but only if you have image cartridges.
Happy Crafting!!
Liz, HLMS Reader Support
Sandy Robinson says
Can I cut tissue paper with an Explore Air?
Liz, HLMS Reader Support says
You can try to cut tissue paper with your Explore, but because you’re limited to the fine point blade (which is a drag knife), you will have varied results.
However, with the Maker and using the Rotary Blade, you will have much better results because the blade is rolling versus dragging across the material.
I hope this helps!!
Liz, HLMS Reader Support
Peabea says
I recently was given the Cricut Expression and found the Sure Cuts A Lot 2 software for it on eBay that works wonderful and about the same as Design Space. At first I thought I could only buy the cartridges and found some on eBay, but then researched and since Craft Room had closed and Provo no longer supports that software, I found Sure Cuts A Lot. Since I purchased my Sure Cuts A Lot software, I have also seen it cheaper than I paid. So far, I’ve had no trouble designing what I want for t-shirts, mugs, etc. with the Expression and SCAL software.
Hope this helps anyone who is given the older Expression or finds one reasonable on eBay.
Tammy Griffin says
Hi I was wondering what your thoughts are on the Cricut mini. I got impatient and purchased it, but have only used a couple times, I wanted it for mak8ng little boxes, but I think I should have saved my money for a full-size, not really sure what I can use it for now, I really would live the one that draws and scores
Liz, HLMS Reader Support says
The Cricut Mini is an older machine that Cricut no longer supports, but it still works great with cartridges. But if you’re looking to expand your library to A LOT more images as well as uploading .svg’s, I suggest upgrading to at least a Cricut Explore Air 2. This machine will cut, draw, score as well as print then cut!! Your creative mind will explode – and you would have a ton of fun following all of the tutorials about Design Space as well.
Happy Crafting!
Liz, HLMS Reader Support
Maryanne Blahey says
I have a cricut expression and a gypsy and got a cricut explore air 2. I had linked all my cartridge to the gypsy and I want to use the cricut air 2. Am I able to link all my cartilages to the design space and or use in the machine only like cricut expression.
Liz, HLMS Reader Support says
Maryanne – all of your cartridges should already show in Design Space if you have the same user ID in Cricut Craftroom to Design Space. If not, contact Customer Support and they will help you.
Happy Crafting!
Liz, HLMS Reader Support
Liz, HLMS Reader Support says
How fun!! It all depends on the thickness of the material you’re wanting to cut. If you’re sticking with thinner materials like vinyl, stencil material, iron-on and paper – you’ll want the Explore Air 2.
If you’re wanting to cut thicker materials like leather and chipboard or even fabric (because of the rotary blade on the Maker) – you’ll want to get the Cricut Maker.
Happy Crafting!
Liz, HLMS Reader Support
SANDY says
Im looking at making wedding signs and lettering for shirts and robes also other wedding decor. Which would be best?
Vida Joy Mazyck says
Hi,
Can you advise what can be done with the discontinued Cricut Imagine. I have had it for 4 years and it is still unused.
Please advise.
Vida
Liz, HLMS Reader Support says
Hi Vida –
Cricut has come out with newer machines that are have a wider range of cutting different types of materials (Explore & Maker) that use a different software where all cut files are located online digitally (Design Space) versus on physical cartridges and using Cricut Craft Room. Unfortunately the Imagine has been discontinued. The cartridges will still work and your machine will still work just fine. You can even use your cartridges with the new machines :)
Cricut also offers upgrade programs where a discount can be applied towards a new machine – and you can still keep your old machine!
Hope this helps!
Liz, HLMS Reader Support
Jess says
I am new to the cricut world and have some questions. I have the “cricut personal electronic cutter” crv001. Why did you not mention this one? Will all cricut cartridges work in thos one??
Liz, HLMS Reader Support says
Hi Jess –
Cricut has come out with newer machines that are have a wider range of cutting different types of materials (Explore & Maker) that use a different software where all cut files are located online digitally (Design Space) versus on physical cartridges and using Cricut Craft Room. Unfortunately the CRV001 has been discontinued. The cartridges will still work and your machine will still work just fine. You can even use your cartridges with the new machines :)
Cricut also offers upgrade programs where a discount can be applied towards a new machine – and you can still keep your old machine!
Hope this helps!
Liz, HLMS Reader Support