Cut up to 20′ of images in a single go with Cricut Smart Vinyl and Cricut Joy! Matless cutting is now possible with a Cricut—you’ll save both time and money with this new Cricut feature!

Cricut Joy may be the smallest in the line of Cricut cutting machines, but it has a BIG feature that the other Cricut machines don’t have—matless cutting for long cuts! And when I say long, I mean long! Cricut Joy Smart Vinyl comes in rolls up to 20′ long. Yes twenty feet!
Today I’m going to share all the details about how to cut without a mat with Cricut Joy, plus share one of my favorite uses for these longer materials—home decor signs!
If you’re brand new to the Cricut Joy, check out my ebook at Cricut Basics: The Easiest Way to Learn Your Cricut!
While you’re here, check out my other Cricut Joy posts:
- What is Cricut Joy and What Can It Do?
- How to Cut Cards with Cricut Joy Card Mat
- Matless Cutting with Cricut Joy
- Writable Labels with Cricut Joy
- 5 Ways to Make Labels with Cricut Joy
- Cutting Adhesive Paper with Cricut Joy
- Must-Have Cricut Joy Accessories
What is Matless (or Mat-Free) Cutting?
Matless cutting is exactly what it sounds like…cutting a material without using a Cricut mat.
Technically it’s possible to cut standard vinyl without a mat using your Cricut Explore or Cricut Maker. I never it do it, though, because I find that vinyl doesn’t “age” a mat and it’s easier for me to weed vinyl while it’s still on the mat. But even if you are cutting without a mat, Design Space still limits you to the 12″ x 24″ size of a large mat.
Matless cutting with Cricut Joy, however, is different. You aren’t limited to the size of a Cricut mat. Like I mentioned in my Cricut Joy overview post, Design Space is slightly different for Cricut Joy than it is for the other machines. You can actually create designs that are a lot longer than 24″, as you’ll see in this next section.
What Size Images Can I Cut Without a Mat?
Like I said above, Explore and Maker cuts are limited to 12″ x 24″. With matless vinyl and Cricut Joy, you have different limitations.
Width Limits
The most obvious limitation is that your cuts have to be 4.5″ wide or less. Yes, this seems like a huge limitation, but I looked at a lot of the projects I have done over the last few years and a large number of them actually fit within that 4.5″ space—way more than I would have assumed.
Length Limits
While the width is narrow, the length is where things get fun. Cricut Joy can cut 20′ rolls of vinyl! Woah! Vinyl also comes in shorter rolls, but that 20′ really opens up possibilities. Let’s talk more about these long cuts.
If you’re doing smaller images, you can cut them all in a single pass using the entire length of vinyl. Think of cutting all 140 of my vinyl pantry labels…in a single cut. Yes, Cricut Joy is smaller, but it would take you a half dozen large mats to do that with Cricut Explore or Cricut Maker.
Single-piece cuts, however, can be no longer than 4′. I have two guesses on why this is. The first is it’s easier to keep the vinyl cutting straight for that length. If the cut starts off not-quite-straight and you want to cut a full 20′ piece, that small bit off turns out to be a BIG bit off by the end of the cut. The other reason is ease of actually putting the project onto your wall or other base—it’s very hard to put transfer tape on such a large piece of vinyl, peel it all off, and stick it up straight (for the same reason above). For these, and probably other technology reasons, single cuts are limited to 4′.
Matless Cutting with the Cricut Joy
Let’s see this mat-free cutting in action! I’m making a sign using one of my favorite quotes from John Muir. Being out in the forest is truly my favorite place to be, so this quote is perfect for a sign in our home. This is two cuts—the first line and the second line. You could always do this project using your Cricut Explore or Maker and tiling your image, but Cricut Joy makes it so much more simple.

Like this font? It’s Sofiebestin! You can use it in Cricut Design Space to make your sign say whatever you’d like!
Supplies

- Cricut Joy
- Cricut Joy Permanent Smart Vinyl
- Transfer Tape
- Weeding Tool
- Scraper
- Wood Frame
- SVG File
Get the Free File
Want access to this free file? Join my FREE craft library! All you need is the password to get in, which you can get by filling out the form below. The file number is: C270.
Instructions
Before you begin, make sure the dropdown menu for Cricut Design Space is set to Cricut Joy.
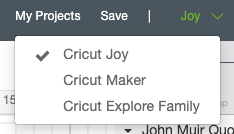
Then upload the file to Cricut Design Space using the Upload tool in the left-hand Design Panel. Learn more about uploading SVG files.
Once uploaded, select the image and click “Ungroup” at the top of the Layers Panel on the left. This will separate your image into two separate lines.

If you get an error saying the files are too big to cut (shown by a little warning icon in the Layers Panel), change the height dimension to exactly 4.5″.
Then click Make It in the upper left! In the prepare screen, Design Space will automatically choose your material load type as “Without Mat” since the project is longer than any mat. It will also tell you that you will need 51.5″ of material to make the cut. This is handy if you have a certain amount of vinyl and you want to measure for yourself whether or not you have enough.

Click continue. In the Make screen, select your materials. Note that you’ll only be able to select “Smart” materials that are compatible with matless cutting.

Then insert the end of your vinyl into Cricut Joy and it will grab it automatically. It will then pull your vinyl all the way through, from end to end, making sure that 1) you have enough vinyl for your project and 2) that the vinyl is straight. Once it’s ready to go, hit “Go” in Design Space (remember Cricut Joy has no buttons) and your design will be cut!

Once your cut is done, you’ll need to weed your vinyl. Generally I like to weed my vinyl on a mat, but obviously there’s no mat here! Smart Vinyl, thankfully, has a thicker backing than regular vinyl so it’s actually very easy to weed without a mat. Check out Weeding Adhesive Vinyl for more tips and tricks.


Once you’ve weeded your project, you’ll want to apply transfer tape. You can use any transfer tape, but Cricut now offers a longer roll of transfer tape made for Smart Vinyl projects—perfect for what we’re doing here. Learn all about Using Transfer Tape.
Peel back the backing paper off the transfer tape and place it sticky-side down on your weeded image. Use the scraper to burnish the transfer tape to the image.

Before peeling back the backing paper, I place the decal on the backing board of my frame. Use the other line of the poem to help figure out where to place it.

Then peel back one end of the backing paper from the vinyl—the decal should stick to the transfer tape. Stick that end to the frame, and then work your way down to the other end, peeling back the transfer tape and sticking your decal to the frame as you go.

I did find that the Smart Vinyl didn’t want to stick to the transfer tape quite as easily as regular vinyl—the thicker backing material didn’t “release” the vinyl as easily. My friend Sydney from Tastefully Frugal suggested hitting the back for a few seconds with a hot blowdryer—worked like a charm! It made the vinyl peel off the backing material so much more easily.
Then use the scraper to burnish the decal to the frame.

Then peel back one end of the transfer tape and your vinyl should stick to the frame. Burnish more if you are struggling to get it to stick. See my post on Using Adhesive Vinyl on Painted Wood for additional suggestions.

Do the same with the other line in the poem and you’re done! Because I used permanent vinyl and this is for indoor use, I didn’t seal it with anything.

Will Cricut Explore or Cricut Maker have Matless Cutting?
One question I get a lot is whether or not Smart Vinyl will work with the other Cricut cutters. Unfortunately, Smart Vinyl and matless cutting won’t work on the current line of Explore or Maker machines.
Cricut CEO Ashish Arora confirmed this in a Facebook post—there are special sensors in Cricut Joy that allows it to sense and straighten the Smart Vinyl. And the Explore and Maker do not have these sensors (the technology wasn’t ready when those machines launched).
This is one reason I think Cricut Joy is a great companion machine to your Explore or Maker—together, you’re an unstoppable Cricut crafter!
Have any questions about matless cutting with your Cricut Joy? I’d love to answer them in the comments!

Get a Cricut Joy from Amazon

MATLESS CUTTING WITH CRICUT JOY
Instructions
- Before you begin, make sure the dropdown menu for Cricut Design Space is set to Cricut Joy.
- Then upload the file to Cricut Design Space using the Upload tool in the left-hand Design Panel. Learn more about uploading SVG files.Once uploaded, select the image and click "Ungroup" at the top of the Layers Panel on the left. This will separate your image into two separate lines.
- If you get an error saying the files are too big to cut (shown by a little warning icon in the Layers Panel), change the height dimension to exactly 4.5".Then click Make It in the upper left! In the prepare screen, Design Space will automatically choose your material load type as "Without Mat" since the project is longer than any mat. It will also tell you that you will need 51.5" of material to make the cut. This is handy if you have a certain amount of vinyl and you want to measure for yourself whether or not you have enough.
- Click continue. In the Make screen, select your materials. Note that you'll only be able to select "Smart" materials that are compatible with matless cutting.
- Then insert the end of your vinyl into Cricut Joy and it will grab it automatically. It will then pull your vinyl all the way through, from end to end, making sure that 1) you have enough vinyl for your project and 2) that the vinyl is straight. Once it's ready to go, hit "Go" in Design Space (remember Cricut Joy has no buttons) and your design will be cut!
- Once your cut is done, you'll need to weed your vinyl. Check out Weeding Adhesive Vinyl for more tips and tricks.
- Once you've weeded your project, you'll want to apply transfer tape. You can use any transfer tape, but Cricut now offers a longer roll of transfer tape made for Smart Vinyl projects—perfect for what we're doing here. Learn all about Using Transfer Tape.Peel back the backing paper off the transfer tape and place it sticky-side down on your weeded image. Use the scraper to burnish the transfer tape to the image.
- Before peeling back the backing paper, place the decal on the backing board of the frame. Use the other line of the poem to help figure out where to place it.
- Then peel back one end of the backing paper from the vinyl—the decal should stick to the transfer tape. Stick that end to the frame, and then work your way down to the other end, peeling back the transfer tape and sticking your decal to the frame as you go.
- The Smart Vinyl didn't want to stick to the transfer tape quite as easily as regular vinyl—the thicker backing material didn't "release" the vinyl as easily. My friend Sydney from Tastefully Frugal suggested hitting the back for a few seconds with a hot blowdryer—worked like a charm! It made the vinyl peel off the backing material so much more easily.Then use the scraper to burnish the decal to the frame.
- Then peel back one end of the transfer tape and your vinyl should stick to the frame. Burnish more if you are struggling to get it to stick. See this post on Using Adhesive Vinyl on Painted Wood for additional suggestions.
- Do the same with the other line in the poem and you're done! Because permanent vinyl was used and this is for indoor use, it wasn't sealed with anything.
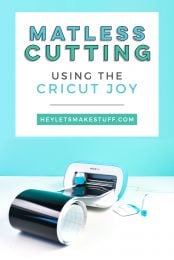
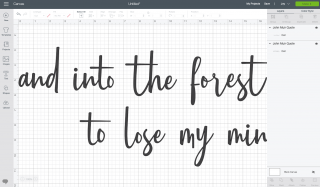
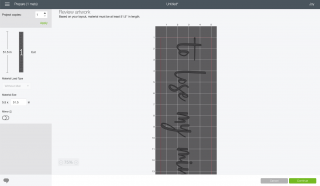
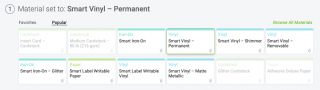

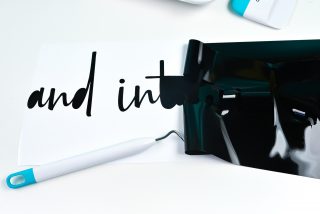
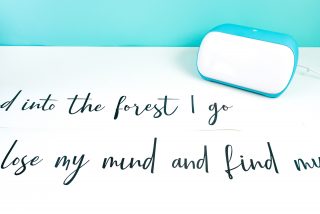

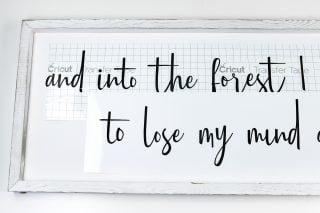
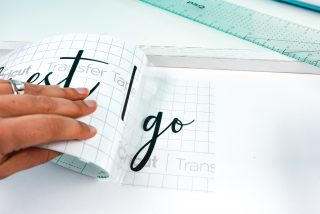

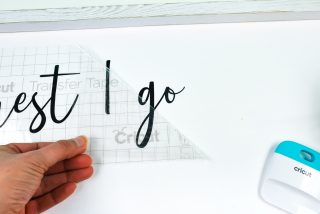
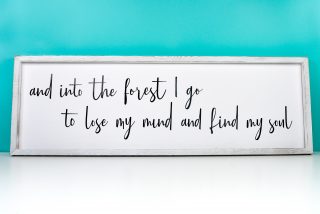


Leave A Reply!