Most people think the Cricut Explore is for cutting paper and vinyl. But it can cut so much more than that! Let’s take a look at some of the more than 100 Cricut Explore materials and a few things you can make with them.

Are you guys ready for another Cricut post? The first two posts in this series — What is a Cricut and What Does it Do? and What Kind of Cricut Explore Projects Can I Make? — have both been extremely popular over here on the blog. I’m not surprised — a lot of people have heard of the Cricut Explore but have no idea what all they can do and make with it. I gave a huge list in that second post and a bunch of examples of projects from my own blog, but to get your imagination turning even more, I’d like to talk about some of the different materials you can cut using your Cricut Explore.
I’ve cut my fair share of different materials on the Cricut Explore, but not anywhere close to the number that Cricut says it will cut. I’ve cut paper, vellum, card stock, fabric, felt, vinyl, iron-on vinyl, printable vinyl, printable sticker paper, washi tape, craft foam, leather, and photographs. Pretty good!
But listen to this — the Cricut will cut more than 100 different materials! From acetate to wrapping paper, you can cut pretty much anything on a Cricut Explore:
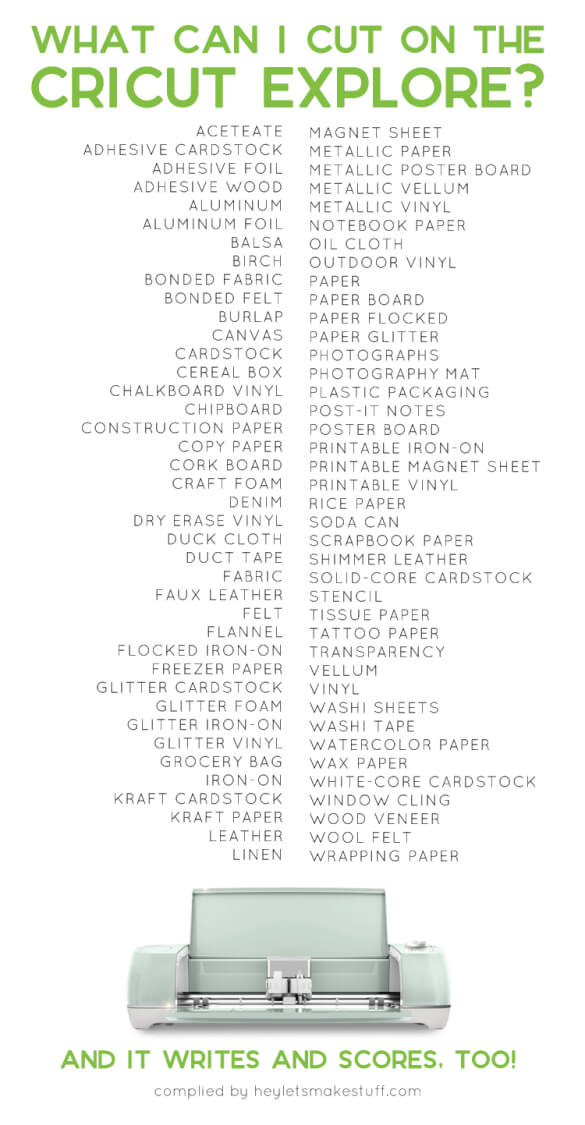
How cool is that? Do you have anything to add to this massive list?
Stop pulling your hair out and start creating confidently with your Cricut! Finally understand how to use your Cricut with my Learn Your Cricut eBooks!
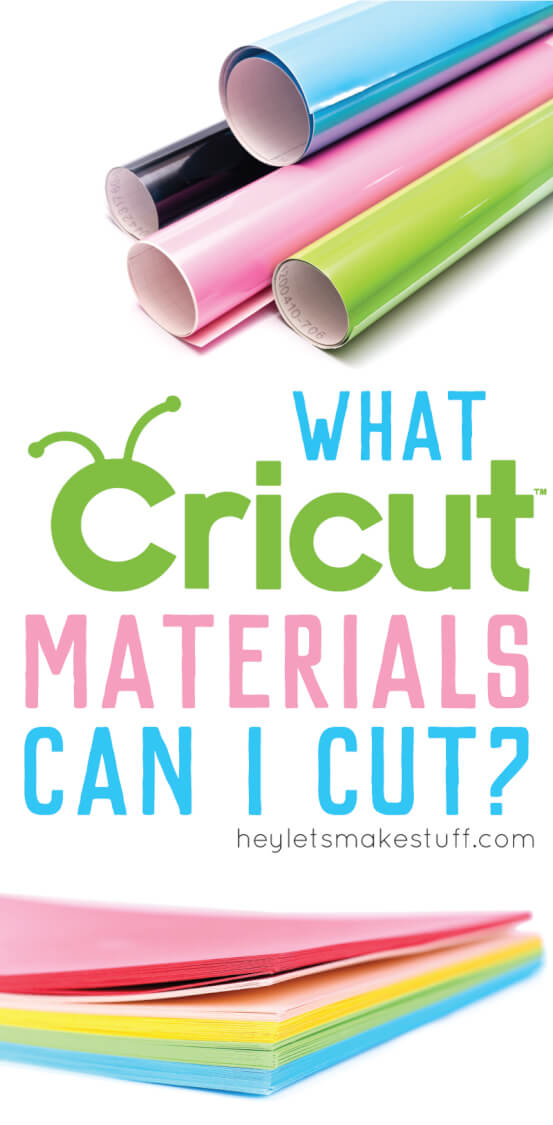
This is a sponsored conversation written by me on behalf of Cricut. The opinions and text are all mine.
[ess_grid alias=”cricut_crafts”]
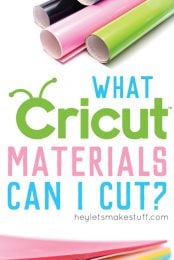


Comments & Reviews
Michelle says
Hi,
I am a teacher and I print and laminate a lot of resources that I then cut out by hand. Can I use a cricut to cut out a resource that I have printed and then laminated? If so is there a cricut machine that would be best for this kind of cutting?
THANK YOU (;
Amy Motroni says
Hi Michelle,
I think it would lose its laminated edges if you did it this way.
Hope that helps!
Amy, HLMS Reader Support
Liz, HLMS Reader Support says
Print Then Cut is not recommended for reflective materials such as laminated materials, epoxy papers, glitter paper/cardstock, or some embossed papers. These may reflect the light from the cut sensor, causing it to fail when scanning for the cut sensor marks. Again, you may have some success with Print Then Cut on these materials, but the results may vary from one attempt to the next. Always complete a Print Then Cut test first to be sure it will work with your material.
Happy Crafting!
Liz, HLMS Reader Support