Use Cricut Mosaic Iron On to create depth and glamor to any heat transfer project! Get all my tips and tricks for working with this new material, including some significant ways it is different than regular iron on vinyl.

It’s time for another Cricut material tutorial! Recently they released this new Cricut Mosaic Iron On. It works a little differently than regular iron on, so I thought I’d give it its own tutorial!
What is Cricut Mosaic?
Cricut Mosaic is a type of iron on material that has individual small circles or squares arranged in a tiled pattern. It can add glitz and glamour to your projects—it really does catch the light in a way that I haven’t seen from other material.
What Types of Cricut Mosaic are Available?
Mosaic iron on is available in a range of finishes and two shapes (circles and squares). There are several colors for each of these types as well.
- Everyday Iron On Mosaic Squares
- Holographic Iron On Mosaic Circles
- Metallic Iron On Mosaic Squares
- Holographic Sparkle Iron On Mosaic Circles
How to Use Cricut Mosaic Iron On
To show how to use Cricut Mosaic Iron On, I’m making this Star Wars Death Star t-shirt. When I got the roll of mosaic, I thought it reminded me of a disco ball. So this is sort of a marriage of the two. A Disco Death Star, if you will. Let’s make it!
T-Shirt Supplies

- Cricut Explore or Maker
- Cricut Mosaic Iron On (see above)
- Green StandardGrip or blue LightGrip mat
- Cricut EasyPress + mat (or iron)
- Weeding tool
- Black t-shirt
- Death Star SVG file
Get the Free File
Want access to this free file? Join my FREE craft library! All you need is the password to get in, which you can get by filling out the form below. The file number is: C224.
T-Shirt Instructions
Set Up Your File in Cricut Design Space
Before we get to using the actual material, you’ll want to upload the Death Star SVG file to Cricut Design Space. If you need help uploading a file to Cricut Design Space, see this post.

Depending on the size of your shirt or other base material, you may want to resize the image. I made mine 10″ square. Then click Make It in the upper right.
In the Prepare Screen, make sure to mirror your image. Then click Continue.
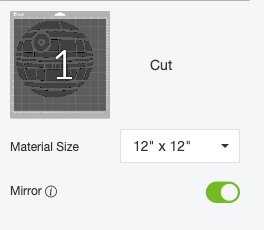
In the Make Screen, you can search for Mosaic Iron On as your material. Make sure to select the correct one for your material.

Make sure your fine point blade is inserted in your machine (that’s the regular blade that came with your Cricut) and you’re ready to cut!
Cutting & Weeding Mosaic Iron On
Place your mosaic shiny-side down on the mat.

Insert into your Cricut and click the blinking C to cut.
Now here is where things get a little different from regular iron on. Cricut Mosaic is actually built with two liner sheets. You can use your weeding tool to get in between the sheets and lift off the one with the part of your project you don’t need. How much better is that than trying to weed all of those individual dots?!

Do make sure you get it all. I have found that this liner sheet tears fairly easily and you can see in the below photo that I missed a bit on the right side. Thankfully I caught it before I adhered it to my shirt!

Adhering Cricut Mosaic Iron On
Place your shirt on an EasyPress mat or folded towel. Use your EasyPress to pre-press your shirt for 5 seconds, to help prepare it for the iron on.
The Cricut Heat Settings Guide sets holographic mosaic iron on for 330° for 30 seconds. Center your image on your shirt and then press using your EasyPress or iron.

Then flip your shirt and press for 30 more seconds from the back.
Once it’s cooled for about 30 seconds, you can peel off the first liner layer. You’ll notice that there is still a second plastic layer over the actual mosaic circles.

Then you can gently lift off the second layer. I found that it worked best to stick my weeding tool in between the dots and loosen the liner. I wouldn’t call it easy—it definitely took me a few times to get the knack of how that second layer comes off.

If you see a mosaic circle start to lift from the shirt, replace the first liner over the image and re-press for an additional 10-15 seconds. I did have to do this with mine—I had a few pieces that didn’t stick.
Once you’ve peeled off the seconds layer, you’re done!


I was surprised how gold this iron on turned out—It looked much more iridescent in the package. That being said, it really does change colors depending on the angle. I like how the light reflects off the surface—there really isn’t any other product like this!

How to Wash Cricut Mosaic Iron On Shirts
Wait 24 hours for the adhesive to set before washing. Then wash inside-out on delicate. This will give you the best results when washing.


DEATH STAR T-SHIRT USING CRICUT MOSAIC IRON ON
Equipment
- Cricut Maker or
Supplies
- Black t-shirt
- Free Death Star File #C224
Instructions
- Set Up Your File in Cricut Design SpaceBefore we get to using the actual material, you'll want to upload the Death Star SVG file to Cricut Design Space. If you need help uploading a file to Cricut Design Space, see this post.
- Depending on the size of your shirt or other base material, you may want to resize the image. The one for this project is a 10" square. Then click Make It in the upper right.In the Prepare Screen, make sure to mirror your image. Then click Continue.
- In the Make Screen, you can search for Mosaic Iron On as your material. Make sure to select the correct one for your material.Make sure your fine point blade is inserted in your machine (that's the regular blade that came with your Cricut) and you're ready to cut!
- Cutting & Weeding Mosaic Iron OnPlace your mosaic shiny-side down on the mat.
- Insert into your Cricut and click the blinking C to cut.Now here is where things get a little different from regular iron on. Cricut Mosaic is actually built with two liner sheets. You can use your weeding tool to get in between the sheets and lift off the one with the part of your project you don't need. How much better is that than trying to weed all of those individual dots?!
- Do make sure you get it all. This liner sheet tears fairly easily and you can see in the photo that some was missed a bit on the right side. Thankfully it was caught before adhering it to the shirt!
- Adhering Cricut Mosaic Iron OnPlace your shirt on an EasyPress mat or folded towel. Use your EasyPress to pre-press your shirt for 5 seconds, to help prepare it for the iron on.The Cricut Heat Settings Guide sets holographic mosaic iron on for 330° for 30 seconds. Center your image on your shirt and then press using your EasyPress or iron.
- Then flip your shirt and press for 30 more seconds from the back.Once it's cooled for about 30 seconds, you can peel off the first liner layer. You'll notice that there is still a second plastic layer over the actual mosaic circles.
- Then you can gently lift off the second layer. Found that it worked best to stick the weeding tool in between the dots and loosen the liner. Wouldn't call it easy—it definitely took a few times to get the knack of how that second layer comes off.
- If you see a mosaic circle start to lift from the shirt, replace the first liner over the image and re-press for an additional 10-15 seconds. Once you've peeled off the seconds layer, you're done!
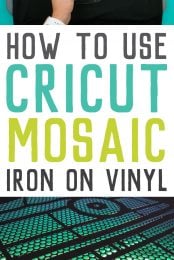
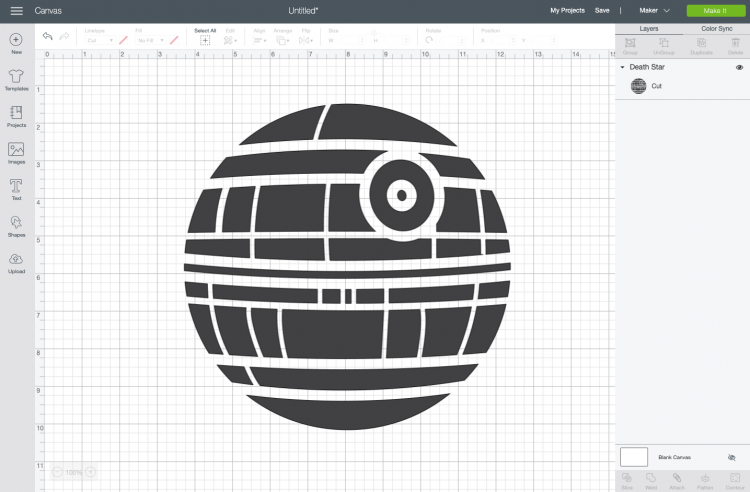
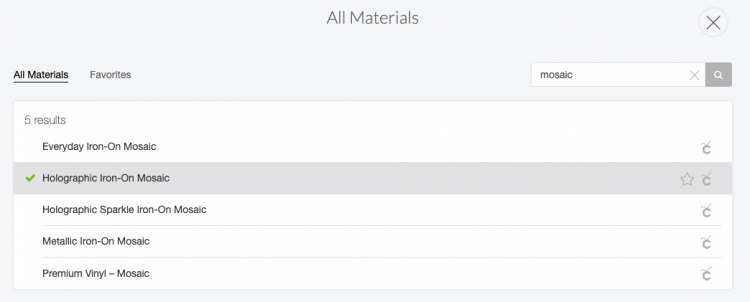
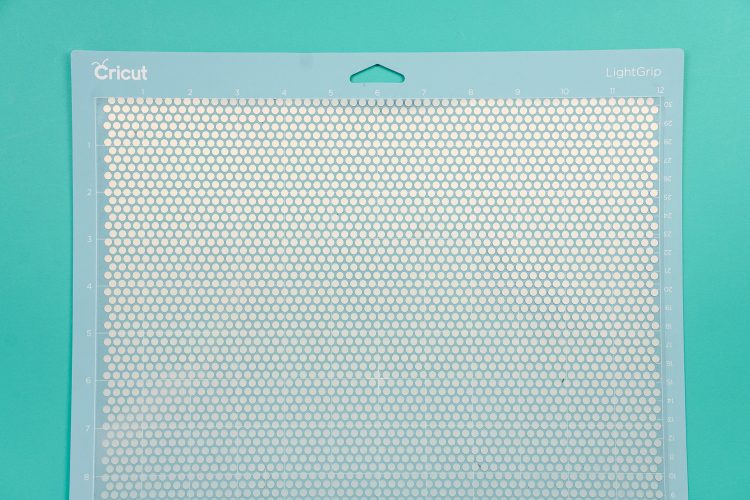

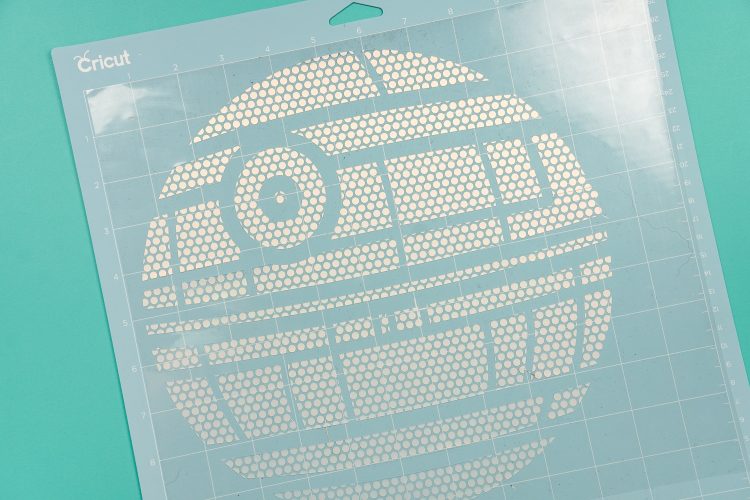






Comments & Reviews
taelor says
Thank you for the detailed review and introduction to this iron on material! I’m excited to try it out myself!