Let’s talk about the Cricut Explore 3 vs Cricut Explore Air 2: how are they different from each other? Learn all of the features of these two Cricut cutting machines, so you can make an informed decision about which is the best Cricut Explore machine for you!

If you follow my blog or social media, you know that I am a HUGE fan of the Cricut Explore. Today I’m going to share all about the differences between the two current Cricut Explore machines: Cricut Explore 3 and Cricut Explore Air 2.
I got my first Cricut Explore back in 2014. Cricut sent out machines to a handful of bloggers to try out. When I first got it, I thought it was just a machine for scrapbookers—and being that I wasn’t a scrapbooking crafter, I wasn’t all that excited about it. Then I had surgery and was bored out of my mind, so I finally got it out of the box.

Everything changed when I realized just how amazing this machine is—and how scrapbooking is just scratching the surface of the crafts a Cricut Explore can actually make!
When I say that it changed my life—it really did. I LOVE teaching people how to use their Cricut machines. So much so, that I’ve been able to turn that love into my work here on my blog. What a dream!
Back then, it was just the original Cricut Explore machine. Since then, we’ve also seen Cricut Explore One and Cricut Air (both now retired, along with the original Cricut Explore). Now the current machines are Cricut Explore Air 2 and Cricut Explore 3. If you’re wondering what they are and what they do and what makes them different, you’re in the right place!
If you’d like to learn more about them individually before you make a purchase, you can check out these posts:
And if you’re wondering how these machines compare to the other machines Cricut currently has available (including Cricut Maker and Cricut Joy), check out my Cricut Machine Comparison overview!
In This Post:
- What is a Cricut Explore?
- What Crafts Can I Make with a Cricut Explore?
- Where Did The “Air” Go?
- How Is Cricut Explore 3 Different Than Other Cricut Explore Machines?
- Cricut Explore 3 Speed Improvements
- Cricut Smart Materials And Matless Cutting
- Types of Cricut Smart Materials
- Can I Cut Smart Materials on a Mat
- What’s the Smart Materials Roll Holder
- Should I Upgrade To The Cricut Explore 3?
What is a Cricut Explore?
The simplest explanation is that the Cricut Explore is an electronic cutting machine that looks sort of like a printer. But instead of printing your designs on paper, it uses a premium fine-point blade to cut out pretty much anything you can imagine, including vinyl labels, decals for shirts, paper crafts, and more.

Cricut Explore 3 is one of the third generation of Cricut cutting machines, which also includes Cricut Maker 3. These two new machines were released in 2021. You can read my post Cricut Maker vs. Cricut Maker 3: Which is Best for You? if you want more information about the latest generation of machines.
All of Cricut’s current machines are different than the older Cricut machines (like the Expression, the Gypsy, etc.). Instead of cartridges, you can get access to the Cricut Image library of files. You can purchase files a la carte, or get a Cricut Access subscription. You can also upload and cut your own files! The Cricut Explore Air 2 does have a cartridge slot where you can use your old cartridges, but that has been removed on the Cricut Explore 3.
For both machines, you can use the Cricut Design Space software on your computer or mobile device, online or off. And both Explore machines cut more than 100 different materials using a fine-point blade, bonded-fabric blade, or deep-point blade.
You can also write (with pens and markers), foil (with the foil transfer tool), and score (with the scoring stylus) using a Cricut Explore.
The Cricut Explore machines are masterfully engineered as well—I never cease to be amazed at the precision with which a Cricut Explore cuts materials. At its most basic, you design something you want to cut in Cricut Design Space, place your material on the cutting mat, confirm your settings, and GO!
What Crafts Can I Make with a Cricut Explore?
If you need something cut out (or drawn or foiled or written), odds are, these Cricut machines can do it. Here are just a few project ideas that you can complete with either machine:
- Paper party pennants
- Iron-on vinyl for t-shirts and other apparel
- Faux leather earrings
- Paper gift boxes using the scoring stylus
- Stencils for wood signs
- Vinyl quote stickers for coffee mugs
- Foiled greeting cards
- Customized tote bags
- Monogrammed water bottles
- Paper flowers
- Vinyl labels for your pantry
- Coloring pages
- Appliqués using bonded fabrics
- Decals for model airplanes
And if you have a Cricut Explore 3, you’ll also be able to use Smart Materials, which I’ll talk about in a bit!
Note that the Cricut Explore is Cricut’s “midpoint” machine. If you’re looking to do more advanced projects—like cutting fabric with a rotary blade, cutting basswood or leather with a knife blade—you’ll need a Cricut Maker machine. The Cricut Maker has an adaptive tool system, allowing it to be used with a wider number of tools.
Where Did The “Air” Go?
You may have noticed that the word “Air” got dropped between the Cricut Explore Air 2 and the Cricut Explore 3. The word “Air” was originally added because it showed that the machine had Bluetooth (wireless) capability to connect to your Mac, PC, or mobile device (iOS or Android), which wasn’t a function of the original Cricut Explore. But because all Cricut machines are Bluetooth now, they dropped the Air.
Don’t worry—this machine cuts wirelessly even if it doesn’t specifically say so in the machine name!
How is Cricut Explore 3 Different than other Cricut Explore Machines?
I’m going to go into all the details below, but here are the two primary ways Cricut Explore 3 differs from Cricut Explore Air 2 and other previous Cricut machines:
- Faster Cutting Speed
- Matless Cutting with Cricut Smart Materials
There are also other smaller updates to the design and overall look of Cricut Explore 3. To start, Cricut got rid of the material selection dial on the top of the machine. Instead, materials are now selected in Cricut Design Space when you make your project.
The machine button design has also been slightly updated, with a “play” triangle button replacing the Cricut “C” button on the other Cricut Explore machines.

Cricut also added a holder for your device, like on the Maker. This is helpful if you work in the mobile apps—it just gives you a place to set your device.
The machine case color has been updated to a matte mint green, and the size of the tool cup on the left side of the machine has been made bigger. Both have storage in the doors.
There are plastic guides on either side of the tray and a small black sensor on the left side that will help you feed your matless Cricut Smart Materials into the machine properly (which I will talk about later in this post).

You can also use the Cricut Roll Holder with the Cricut Explore 3, which I’ll talk about later in this post.
Other than that, Cricut Explore 3 is the basically same as a Cricut Explore Air 2, so everything you can do with your Cricut Explore Air 2 you can also do with this new machine. All of the same tools, mats, blades, and accessories work, so you don’t have to worry about also upgrading everything if you decide you want a Cricut Explore Air 2!
Now let’s go into more detail on the two big things that make this new machine different from the previous version.
Cricut Explore 3 Speed Improvements
First up is speed! Cricut Explore 3 cuts up to 2x faster than the Cricut Explore Air 2, when using Smart Materials without a mat. I’ll go into Smart Materials more here in a second.

Cricut Explore 3 cuts at up to 8 inches per second, vs. the Cricut Explore Air 2’s 4 inches per second. To get a little technical, this 8 inches per second cutting speed is on both the X and Y axis, meaning that the cutting speed is also faster than competitor machines.
If you are not using Smart Materials and are cutting your project using a Cricut mat, then the cutting speed is the same as Cricut Explore Air 2, which is still 2x the speed of the original Cricut Explore machine. You can see a comparison between the Cricut Maker 3 and Cricut Maker, which is similar to comparing the Explore 3 and Explore Air 2:
[adthrive-in-post-video-player video-id=”Z2ZVK85Z” upload-date=”2022-05-30T02:10:05.000Z” name=”Cricut Maker 3 vs Cricut Maker: Speed Test” description=”See just how much faster the Cricut Maker 3 is vs. the original Maker! This side-by-side test is a must-watch if you’re deciding which machine to buy.” player-type=”static”]
Cricut Smart Materials And Matless Cutting
Now let’s talk more about these Cricut Smart Materials I mentioned above.

Cricut Smart Materials are materials that are specifically designed to be cut without a Cricut mat. Matless cutting with was introduced with Cricut Joy in 2020, but it’s now expanded to Cricut Explore 3 (and Cricut Maker 3).
Before now, there were unofficial hacks to use the Cricut as a vinyl cutter without a cutting mat, but Cricut Design Space still limited crafters to a maximum material size of 12″ x 24.”
The new machines, however, throw those limits out the window. That means you can create larger-than-life projects without having to do a ton of piecing together. Plus you’ll save time because you don’t have to prepare your mats. Just insert the material and go!
Let’s go over some of the details and size limits of these materials and answer some questions you might have about them.
Types Of Cricut Smart Materials
There are four types of Cricut Smart Materials that work with the Cricut Explore 3. These materials cut at that faster speed demonstrated above!
1. Smart Vinyl
Smart Vinyl comes in a range of lengths (up to 75′! Yes, FEET!) in permanent, removable, and specialty finishes like glitter and shimmer. The maximum cut width is 11.7.″ Smart Vinyl can be cut up to 12′ at a time, saving you a ton of time and material if you’re making things like borders, pantry or other organization labels, big signs, or wall decals.
Transfer tape is available in a wider variety of lengths to help you get your backing project off your carrier sheet and onto your base material. Check out my DIY Height Ruler with Cricut Smart Vinyl to see how to use it!

2. Smart Iron-On
Smart Iron-On comes in a range of sizes up to 9′ in regular and specialty finishes, like holographic and glitter. The maximum cut width is 11.7″. Smart Iron-On can be cut up to 4′ at a time, which is perfect for making things like vacation t-shirts for your whole family or a ton of tote bags to add to your online shop.
3. Smart Paper Sticker Cardstock
Smart Paper is an adhesive-backed paper that is great for scrapbooking, party decor, and card making. No more trying to figure out which glue is best. Just cut, peel, and stick to anything, like scrapbook pages, pens, or signs. The maximum cut area for Smart Paper is 11.7″ wide by 11.2″ wide.

4. Smart Stencil
Want to make huge stenciled designs for your walls or home decor signs? You can now get Smart Stencil. You can cut single images for stenciling up to 12ft!
Other Materials
And don’t worry. A Cricut Explore 3 will cut everything a Cricut Explore Air 2 can cut, and more! You can still cut using a mat for any other materials you’d like, including regular vinyl, iron on, cardstock, specialty papers (like glitter paper, holographic cardstock, and foil cardstock) cork, bonded fabric, scrapbook paper, craft foam, and more.
Can I Cut Smart Materials On A Mat?
Yes! You can use smart materials on a mat like you would regular vinyl, iron on, or cardstock. This is particularly helpful if you have offcuts of Smart Materials that are no longer wide enough to be cut matless. Don’t worry—that extra material doesn’t have to go to waste!
What Is The Cricut Smart Materials Roll Holder?
If you have the Cricut Explore 3, you can use the new Roll Holder, which makes using the long materials even easier. It holds up to a 75′ roll of Smart Vinyl, has a built-in material trimmer, works with both Cricut Explore 3 and Cricut Maker 3. It is not compatible with older machines, including the Cricut Explore Air 2.

Should I Upgrade To The Cricut Explore 3?
So the big question is—should you purchase or stick with the Cricut Explore Air 2, or upgrade to the new Cricut Explore 3?
I like to look at this machine sort of like you would the next generation of your phone. If you want all the latest and greatest updates (in this case, if you want long matless cuts or want to cut faster), then you probably want to get Cricut Explore 3. I’ve been wanting the larger matless Smart Materials ever since they were released with Cricut Joy, so this is definitely an upgrade I am excited about!
If you are happy with your current machine, you don’t necessarily need to upgrade at this time if you already have the Explore Air 2. Like you would with a phone or other device, you sort of know when it’s time to upgrade.
If this is your *first* Cricut, then I recommend getting a Cricut Explore 3 if it’s in your budget. It has all of the same features as the older machines, but you also get the upgraded features of faster cutting and matless Smart Materials.
I hope this post helped you decide whether a Cricut Explore 3 or Cricut Explore Air 2 is best for you! Have questions? I’d love to answer them in the comments!
Cricut Comparisons
I also have posts where I go into detail comparing machines. Check out these posts:
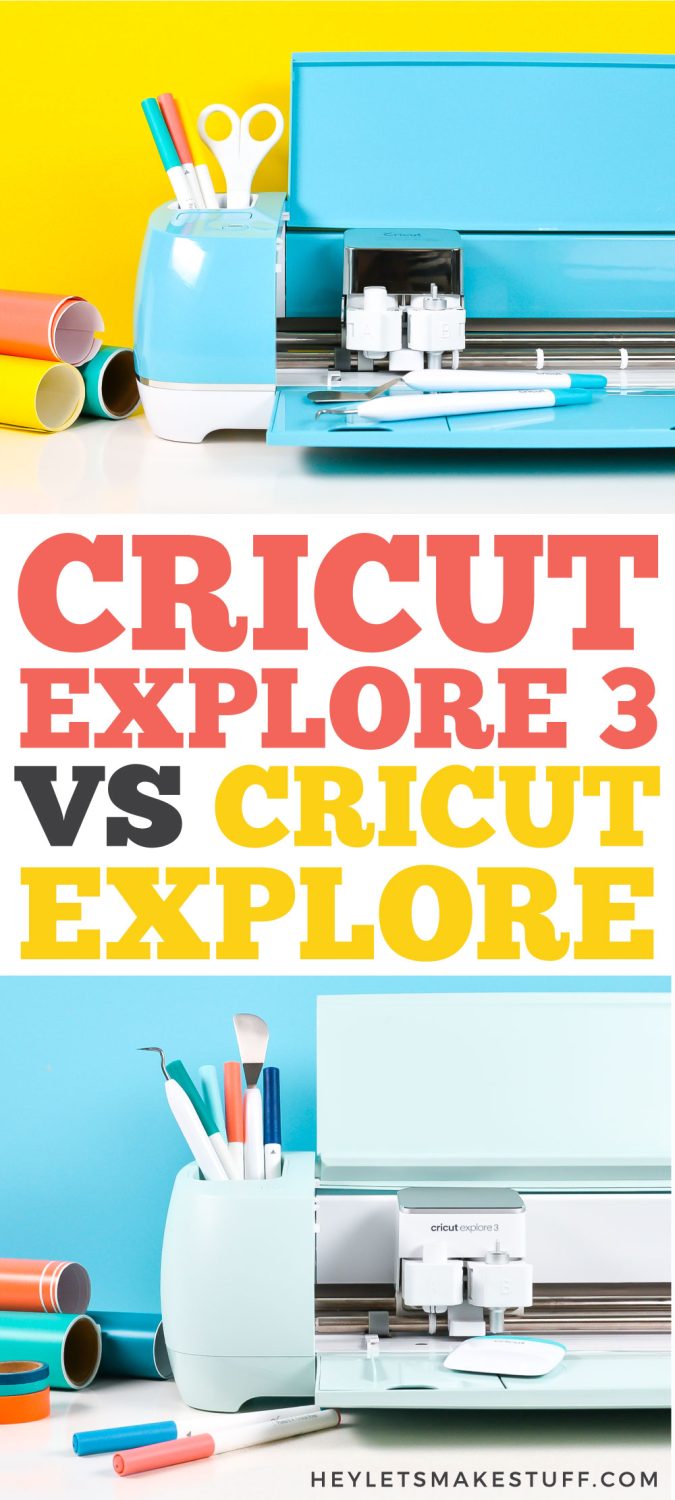
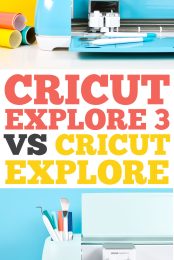


Comments & Reviews
Susie Powlison says
Hi..
I havent touched my cricut air 2 for the last 2 yrs,,, I want to scrapbook again and want tobhop on my machine,
Where do I start.I want to usse it before Christmas is here to make a scrapbook for my grandaugthers and my husband.
I have lots of cardstock to use.
Id love to discover how to find and use new designs for my books.
I would appreciate help in finding info and apps to help me get started asap
Thank you so very much. I hope I hear back from you soon.
Patricia Phillips says
Purchased a Cricut Explore 3, already have a Explore air 2. How do I pair the 3 with my android phone? My son paired my air 2. So now I don’t know how to do it. Please and thank you