If you’re looking for a more affordable way to get into sublimation crafting, convert a regular printer instead of buying a sublimation-specific printer. Here is everything you need to know about converting an Epson EcoTank printer for sublimation.

Sublimation has hit the crafting world and it’s easy to see why! You can make professional level projects like t-shirts, mugs, toes, and more, that are vibrant AND permanent.
But…sublimation isn’t an inexpensive craft to take up. From the printer and ink to special paper to poly-coated blanks and a heat press, sublimation can break the bank if you’re not careful. This is even more true if you just want to do sublimation as a hobby, versus running a business where you can recoup some of the costs.
Join our Sublimation Made Simple Facebook group for tips, tricks, support, and resources!
There are ways, however, to make sublimation more affordable! Today I’m going to show you how to convert a regular Epson EcoTank printer for sublimation. To compare, a nice sublimation printer like this Sawgrass SG500 will set you back $699. The printer I am converting—the Epson EcoTank ET-2760—is $299 on Amazon, and even cheaper if you can find one at Costco (which is where I got mine for just $229!). That’s a significant savings over buying a sublimation printer.
I’ll be using the Epson ET-2760 for this post, but this tutorial will work for any Epson EcoTank printer. This post is just for the conversion part of sublimation printing—more actual sublimation craft tutorials will be coming soon!
This is BY FAR the easiest way to convert a printer, as you’ll see!
In This Post:
- Before You Begin
- What You’ll Need
- What Ink is Best for Sublimation?
- In the Epson EcoTank Box
- How to Convert a Printer for Sublimation
How to Convert an Epson EcoTank for Sublimation Video
If you want the quick and easy video version, watch this video! If not, keep reading.
Before You Begin
IMPORTANT: A few things to note before you convert an Epson EcoTank printer for sublimation:
- You can only do this conversion if the printer is brand new and has never been turned on or filled with ink. It’s possible to do it with an old printer, but it’s much more time consuming and crafters have had mixed results.
- Do NOT turn the printer on before you do the conversion.
- Once you convert the printer, it will no longer be covered by Epson’s warranty.
What You’ll Need to Convert a Printer for Sublimation

To convert an Epson EcoTank to sublimation, you’ll need the following:
- Epson EcoTank Printer
- Sublimation Ink (see note below)
Yes, that’s it! You may also want some printer paper to do a test print to make sure everything is working properly.
What Ink is Best for Sublimation?
I will be honest here—I haven’t done a comparison of different sublimation inks. That’s because once you choose an ink brand, you should stick with it. Brands have different formulations and you may run into issues if you mix brands. So as much as I’d love to give you a comprehensive comparison, my budget and desire not to purchase a bunch of new printers precludes me from trying out more than one!
After doing some research, I went with Printers Jack EcoFill Sublimation Ink, which is specifically designed for Epson EcoTank conversions. For a long time, you needed to use syringes to fill the tanks, or dump the original Epson ink that comes with the printer and refill the bottles with the sublimation ink. Hiipoo designed their EcoFill bottles to work with the printer, which means you can skip the syringes or bottle refilling and move straight to converting your printer. I wanted this to be easy, and it was!

There are other brands that have bottles designed to work with Epson EcoTank printers, but my experience is with Hiipoo, so that’s what I’m sharing here.
Additionally, I’ve been using the Hippoo ink since I converted my printer and I’m really happy with the bright, vivid transfers I get!
In the Epson EcoTank Box
- Epson EcoTank Printer
- Power cord (do NOT plug in the printer yet)
- Ink (do NOT put this into the printer)
- Owner’s manual
- Printer driver CD (don’t worry, you can download drivers online if you don’t have a CD-ROM drive)
How to Convert a Printer for Sublimation
Because Hippoo sublimation inks come with the EcoFill cap, this is a super simple process. Depending on your EcoTank model, you may have a slightly different process. The nice thing is, you can just follow along with your Epson instructions, swapping out the original ink for the sublimation ink.
Start by opening the top of the printer. For my model, it takes a little effort to get the top lid to lift high enough to stay put. Then open the tank cover.

Next, open the lid of the actual ink reservoir. Do them one at a time.

Uncap the ink bottle and carefully tip it over, aligning the nozzle of the bottle with the hole in the tank. Press the bottle down and it will fill automatically. If you listen closely, you may be able to hear a “glug glug glug” sound. You shouldn’t need to squeeze the bottle.

Watch the front to see how full the tank is.

When it gets to that top line, remove the bottle. Clean up any drips right away—the ink WILL stain.
You may think the reservoir is full, but give your printer a small bump and the ink may go down a bit. That happened to me with the black in the above photo—I went back and filled it all the way up.
Repeat this process with all of the tank colors.
Now you can plug in the printer and turn it on. Then follow the on-screen instructions to get your new sublimation printer up and running!
If you’re interested in sublimation printing, check out these posts (this list is updated as more posts are added!):
- The Ultimate Guide to Sublimation Printing & Crafting
- What’s the Difference Between Sublimation, Cricut Infusible Ink, and HTV?
- How to Convert a Printer for Sublimation
- ICC Profiles & Color Management for Beginners
- Sublimation Software: What’s Best for Your Needs?
- The Best Sublimation Blanks and Substrates for Crafters
- Must-Have Sublimation Supplies and Tools
- Sublimation Paper Comparison
- Heat Press Machine Comparison for Sublimation Crafters
- Using Sublimation Prints with the Cricut Mug Press
- The Beginner’s Guide to Sublimation on Ceramic
- Troubleshooting Sublimation Printing
- Sublimation Cheat Sheets for Time, Temperature, Pressure & More!
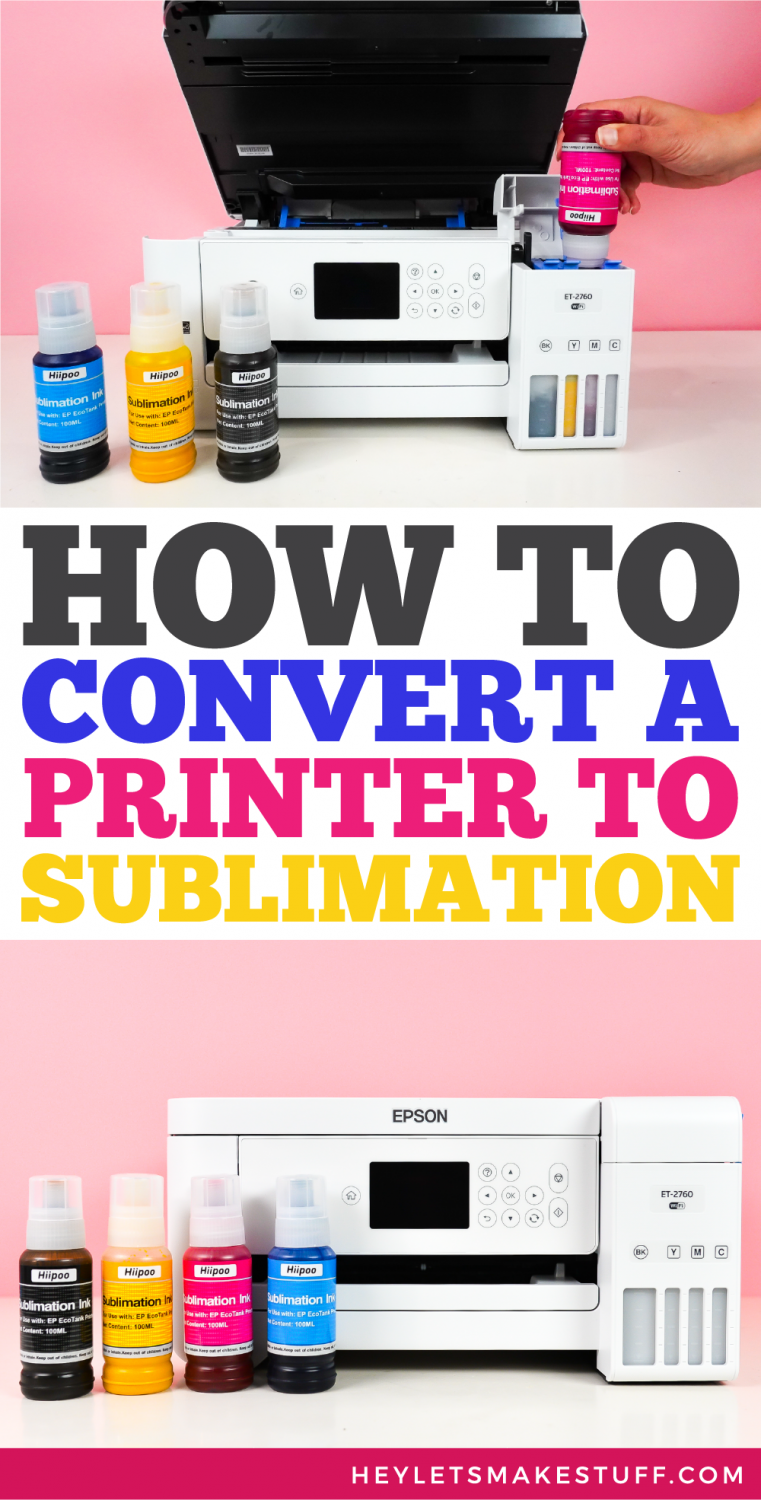
Get Started with Sublimation

CONVERT AN EPSON EcoTank PRINTER FOR SUBLIMATION
Equipment
- Sublimation Ink This ink is specifically designed for Epson EcoTank conversions
Supplies
- printer paper to do test print
Instructions
- Before You BeginIMPORTANT: A few things to note before you convert an Epson EcoTank printer for sublimation:You can only do this conversion if the printer is brand new and has never been turned on or filled with ink. It's possible to do it with an old printer, but it's much more time consuming and crafters have had mixed results.Do NOT turn the printer on before you do the conversion.Once you convert the printer, it will no longer be covered by Epson's warranty.
- In the Epson EcoTank BoxEpson EcoTank PrinterPower cord (do NOT plug in the printer yet)Ink (do NOT put this into the printer)Owner's manualPrinter driver CD (don't worry, you can download drivers online if you don't have a CD-ROM drive)
- How to Convert a Printer for SublimationBecause Hippoo sublimation inks come with the EcoFill cap, this is a super simple process. Depending on your EcoTank model, you may have a slightly different process. The nice thing is, you can just follow along with your Epson instructions, swapping out the original ink for the sublimation ink.Start by opening the top of the printer. For this model, it takes a little effort to get the top lid to lift high enough to stay put. Then open the tank cover.
- Next, open the lid of the actual ink reservoir. Do them one at a time.
- Uncap the ink bottle and carefully tip it over, aligning the nozzle of the bottle with the hole in the tank. Press the bottle down and it will fill automatically. If you listen closely, you may be able to hear a "glug glug glug" sound. You shouldn't need to squeeze the bottle.
- Watch the front to see how full the tank is.When it gets to that top line, remove the bottle. Clean up any drips right away—the ink WILL stain.You may think the reservoir is full, but give your printer a small bump and the ink may go down a bit. That happened to me with the black in the above photo—I went back and filled it all the way up.Repeat this process with all of the tank colors.Now you can plug in the printer and turn it on. Then follow the on-screen instructions to get your new sublimation printer up and running!


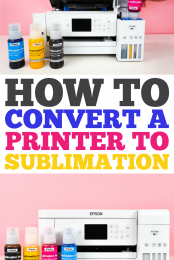






Comments & Reviews
Diana says
Good gracious it’s impossible to find the “printer purge page!” I would love to use it but can’t find it.