Have a special barbecue sauce or rub? Make a label for it! Here are two ways to use the same file to make barbecue labels—perfect for organizing you own kitchen or giving as gifts!

Welcome to Day 6 of the 15 Days of Cricut Summer Fun!
I know this probably sounds crazy to many of you, but this is the first year our family has ever owned a barbecue! I’m not sure what took us so long, but now we’re spending much of our spring and summer grilling on our deck. Today in our summer Cricut series, we’re crafting barbecue labels!
If you’d like to get this series in an ebook format PLUS all of the SVGs needed to make all 15 projects check out the 15 Days of Cricut Summer Fun eBook Bundle!
Labels are one of my favorite things to make with my Cricut. My entire pantry is labeled! So is my craft room!
Today I’m going to show you two ways to use the same SVG to make barbecue labels. The first is using Print then Cut to make a single sticker label, and the second is how to cut the label from vinyl and adhere it to your jar. There’s a version for both sauce and rub and mom and dad!
Print then cut only works on Cricut Maker 3, Cricut Explore 3, Cricut Maker, Cricut Explore Air 2, or other Cricut Explore machine. If you want to make the printable version, you’ll need one of those machines. You can cut the vinyl label, however on Cricut Joy. Need help using your Cricut? Check out my Cricut Basics eBook!

Barbeque Label Supplies

- Cricut Maker or Maker 3, Cricut Explore or Explore 3, or Cricut Joy (vinyl label only)
- Smart Vinyl (if cutting matless) or
- Blue LightGrip or green StandardGrip mat and
- Adhesive vinyl
- Printable vinyl
- Fine Point Blade
- Weeding tool
- Transfer tape
- Scraper
- Glass jars
- Barbecue Label SVG file
Grab the BBQ Label SVG for this Project
Get the barbecue labels SVG here. If you’re interested in making more projects in this summer series, our Cricut Summer Fun eBook and SVG Bundle is a great deal!
Print then Cut Barbecue Label Instructions
Let’s start with the Print then Cut version of this file. This one is a lot easier to make and apply to the jar, but it feels a little less fancy than the vinyl.
Upload the Barbecue Label SVG File to Cricut Design Space
We will start by uploading the SVG file to Cricut Design Space (see Uploading SVG Files to Cricut Design Space if you need help). There are four labels in the file, so choose the one you want and hide or delete the rest.
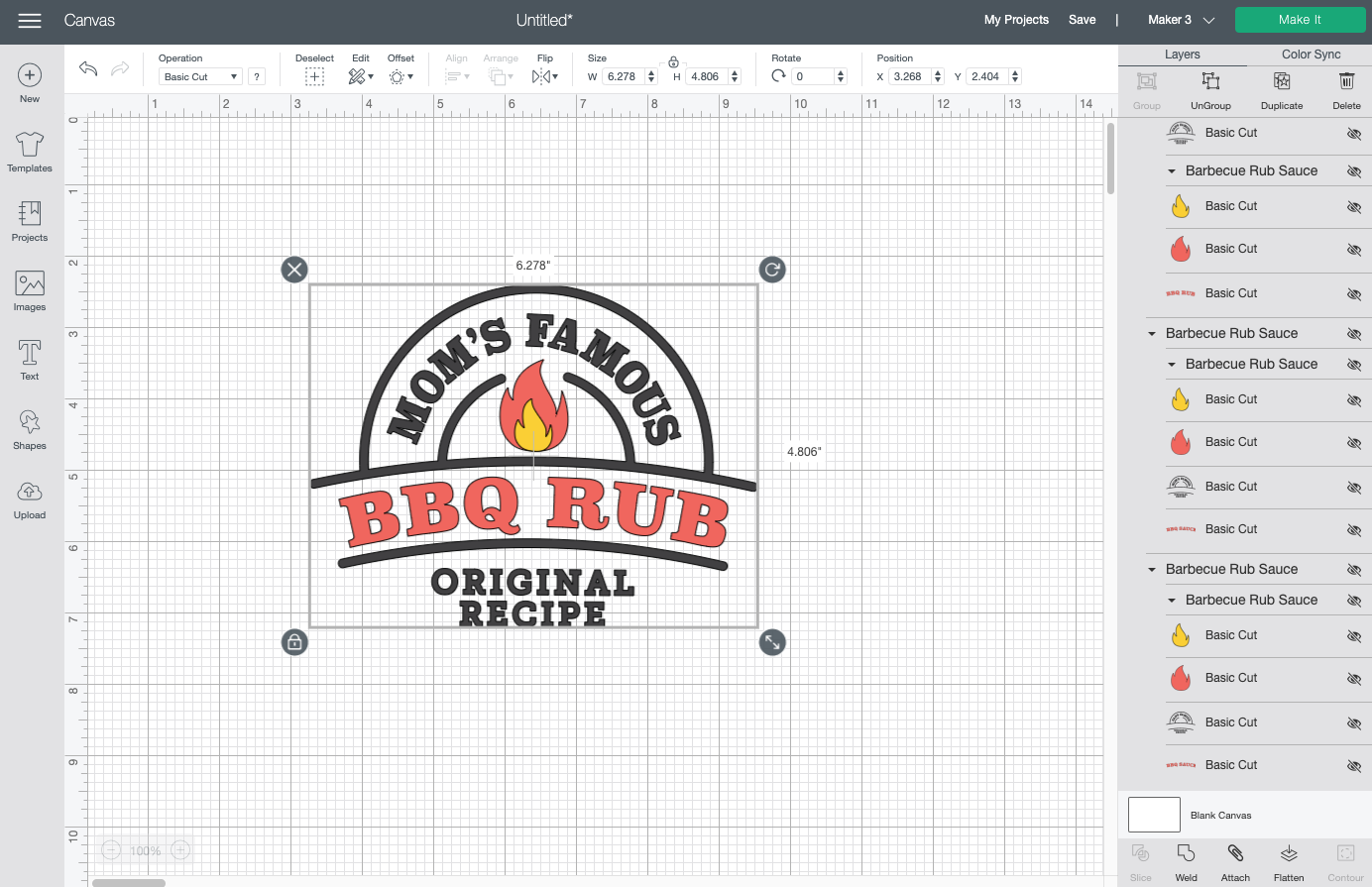
Insert a circle onto the Canvas using the Shapes Tool on the left.
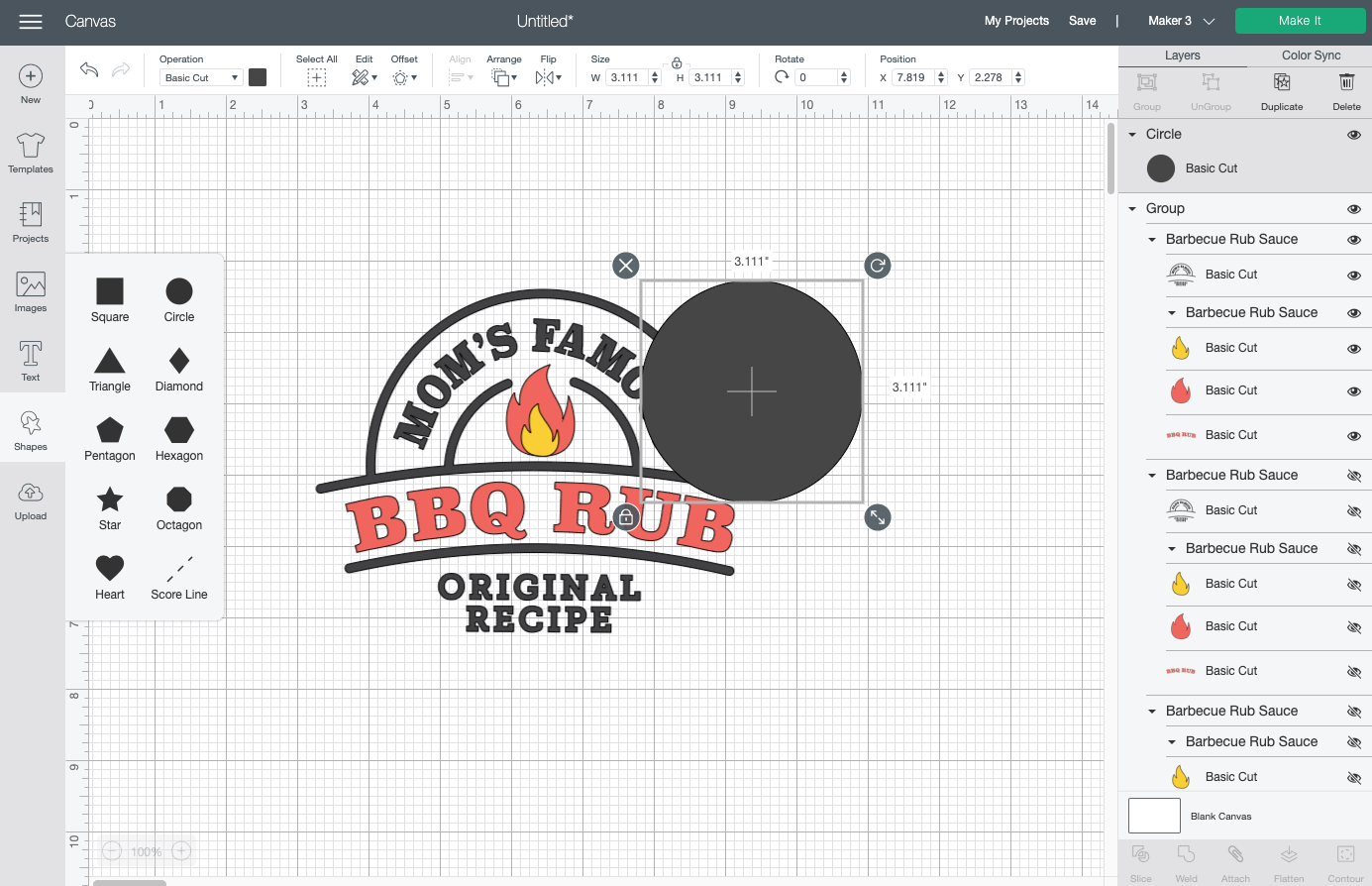
Resize and place the circle behind your label image, and recolor it white. You can use the Align > Send to Back tool so that it’s behind your image. Also resize to fit your jar.
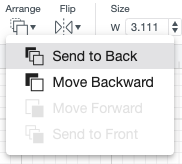
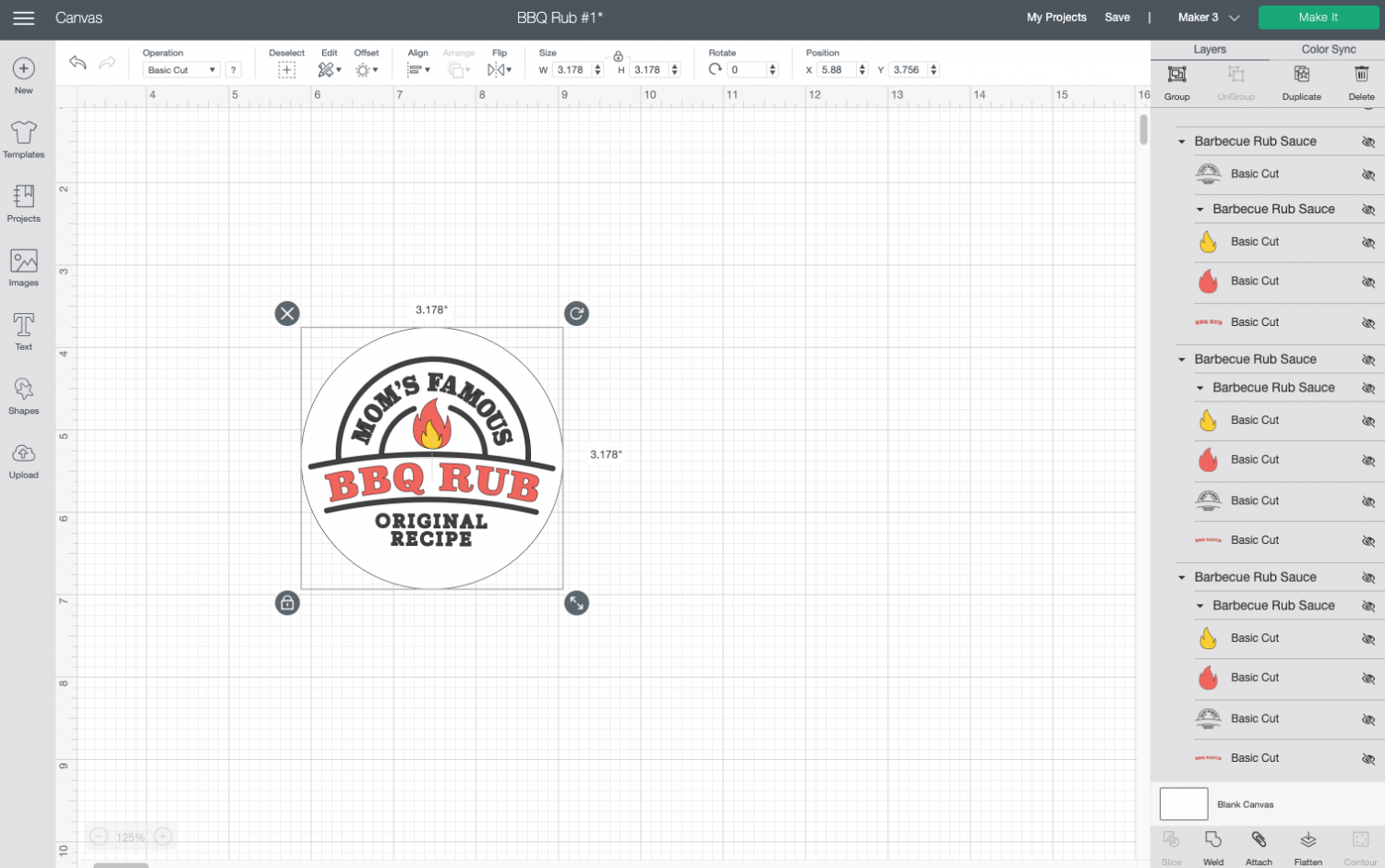
To make it printable, select the label and the circle and click Flatten in the lower right.
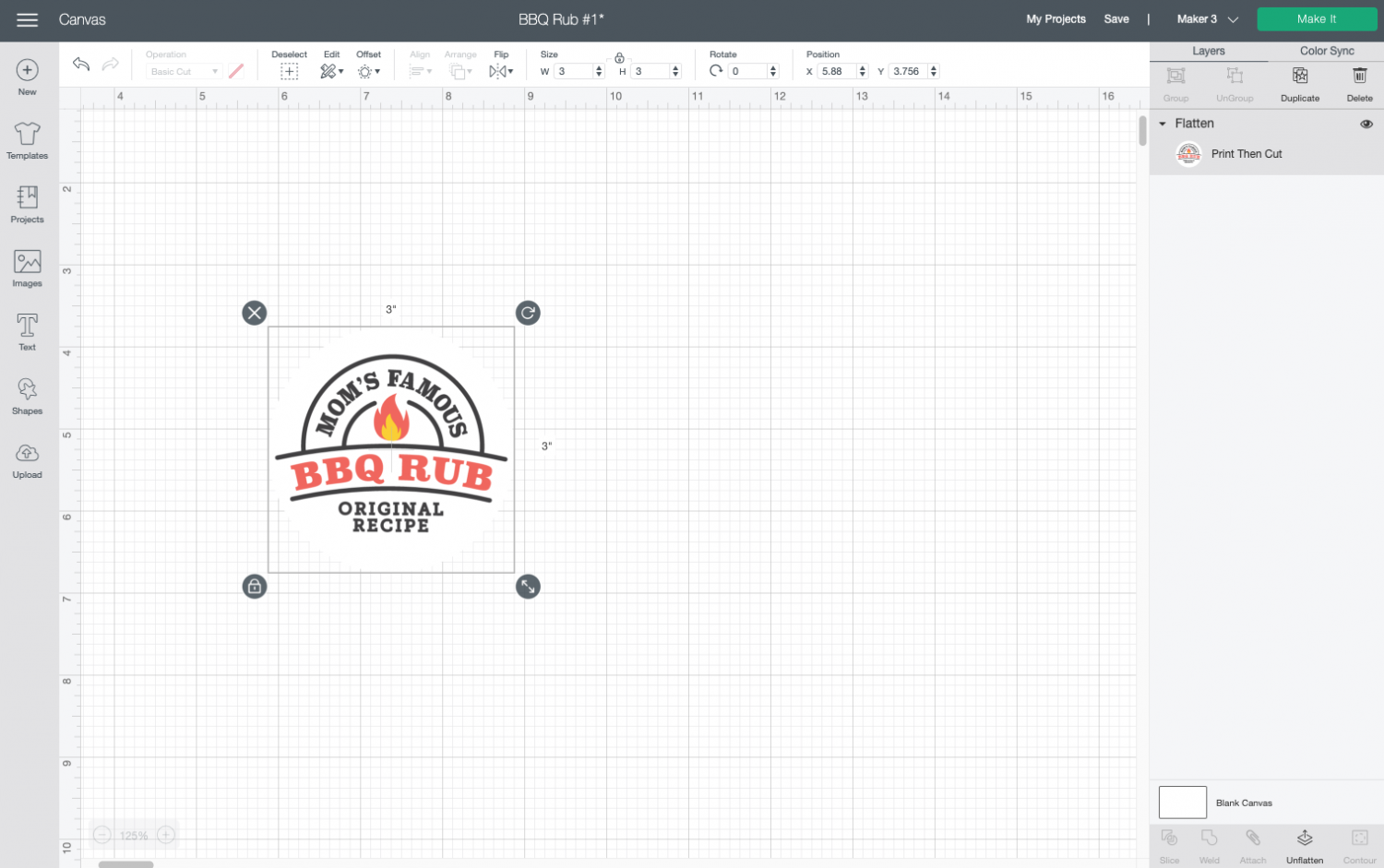
All right! Click Make It in the upper right.
Print and Cut Your Label
If you have a Cricut Maker 3 or Cricut Explore 3, you’ll see a Mat Selection window. Because we are cutting on printable vinyl, choose On Mat. If you do not have one of these newer machines, you won’t see this screen.
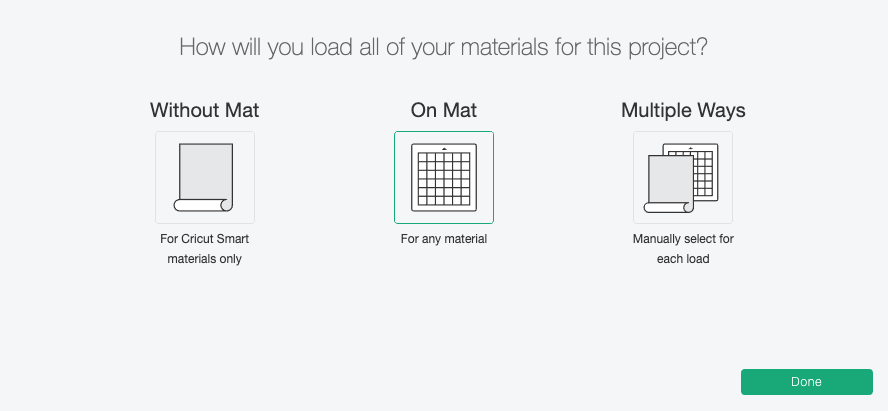
In the Prepare Screen, you’ll see a rendering of the label on a piece of printable vinyl on a Cricut mat. Click continue.
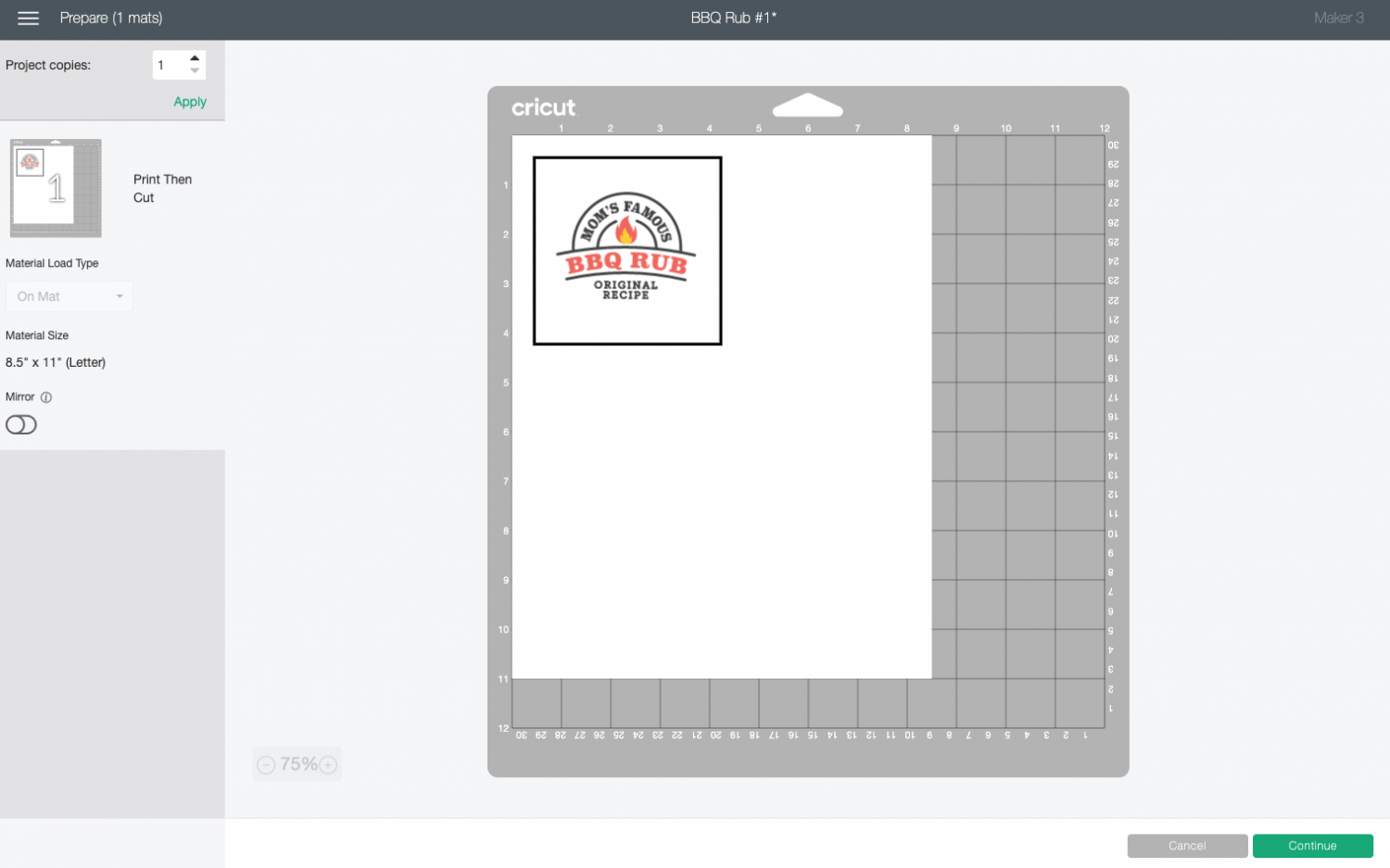
Before we can get to actually cutting the label, we need to print it first. Click Send to Printer and your computer will open up the Print setup menu. Select your printer and click Print.
Once you have your printed label, place the sheet on your mat’s upper left corner as shown above.
Cut Your Barbecue Label
On the Make Screen, set your material to Cricut Printable Vinyl. Make sure you have your fine point blade in your machine, insert your mat, and your Cricut will cut around the edge of your label!

Then you can just peel off the label like you would any other sticker and apply it to your jar!

Vinyl Barbecue Label Instructions
Now let’s make the vinyl version of this label. This one takes a bit more time, but it’s great for custom jars for gifts!
Upload the Barbecue Label SVG File to Cricut Design Space
Start with the same file used above, hiding or deleting the labels you don’t want to make. Change the black outline to white if you’d like (I think it’s easier to read on a glass jar) and resize to fit your jar.
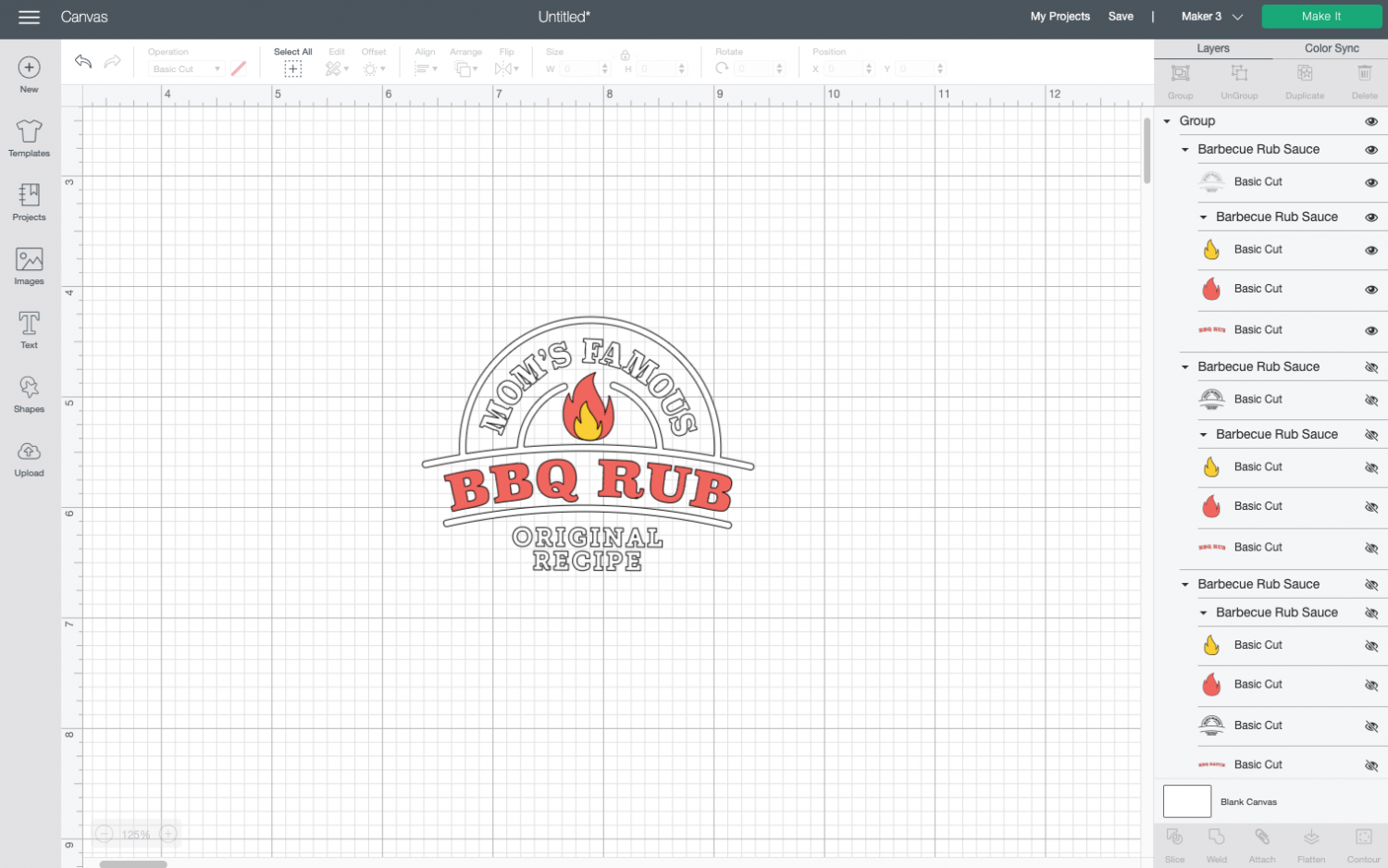
Cut Your Vinyl for Your Jar
If you have a Cricut Maker 3 or Cricut Explore 3, you’ll see a Mat Selection window. I chose On Mat for this project because I wanted to use scraps.
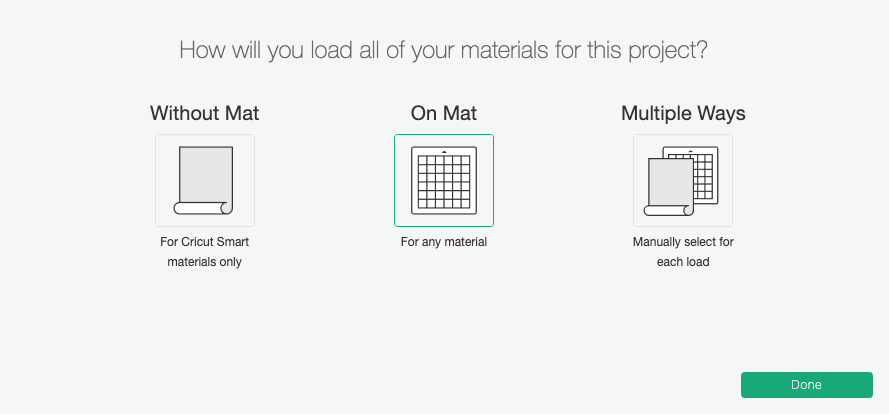
On the next Prepare Screen, you’ll see all of your images laid out on their respective mats (or just on the material if using Smart Vinyl).
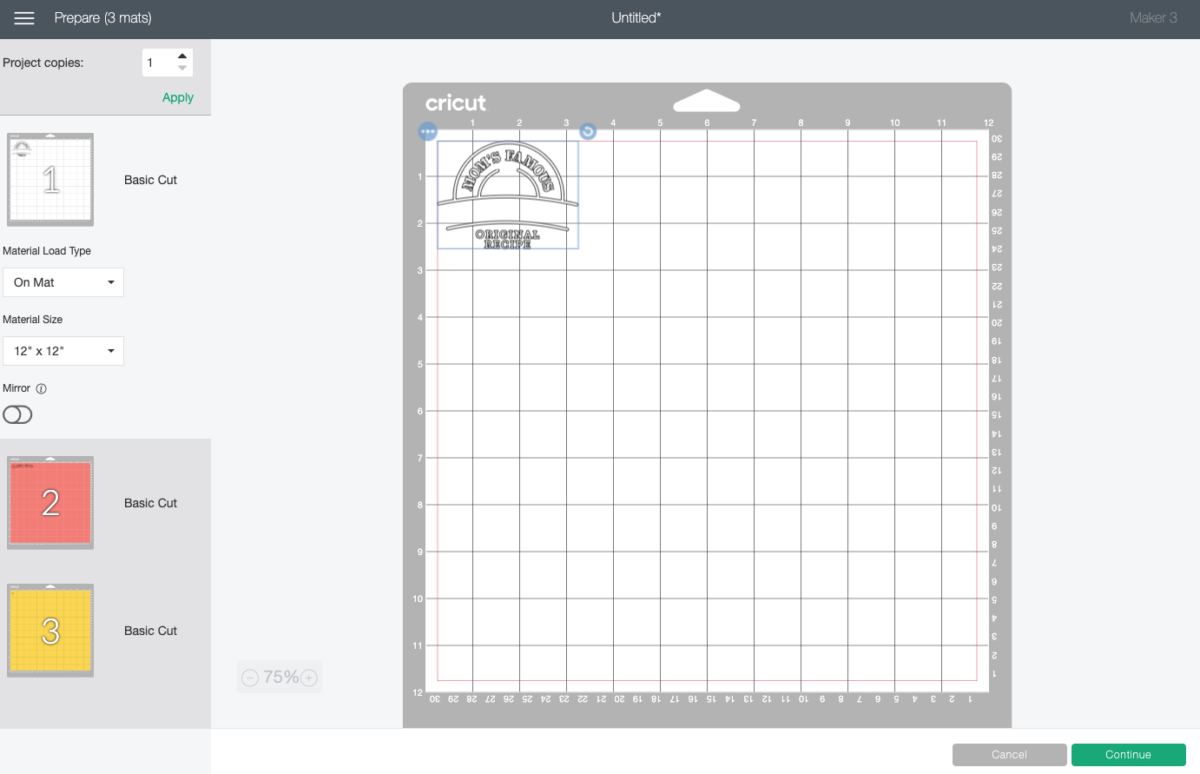
On the Make Screen, you’ll set your material to vinyl. Make sure you have your fine point blade in your machine and place your vinyl colored side up. Insert your mat or material and your Cricut will cut your project!

Weed Your Vinyl
Next we’re going to “weed” the negative space from around each image. I have an extensive post about Weeding Adhesive Vinyl, which you’ll want to read—tons of tips and tricks to making it easier.

Use Transfer Tape to Adhere Your Vinyl
Once all of your decals are weeded, it’s time to use transfer tape to adhere them to your jars. You can see an in-depth tutorial about Using Transfer Tape if you need it (plus troubleshooting tips if you’re struggling!).
Start by cutting a piece of transfer tape the same size as your final decal. Peel off the backing sheet from the transfer tape and place the sticky side of the transfer tape down on your decal. Use a scraper to burnish the transfer tape to the decal.

Then flip it over, and peel the backing sheet away from the transfer tape. Your decal should stick to the transfer tape—you can use your fingernail to catch anything that isn’t sticking cleanly. Then, instead of putting it directly on the jar, place the transfer tape on top of the red BBQ RUB decal and burnish. Now you have both decals on a single piece of transfer tape!

Press the decal onto your jar, starting in the center and moving toward the edges.

Use your fingers to burnish the vinyl into the jar—hands work a lot better than a scraper on curved surfaces.

Then peel back the transfer tape and your vinyl should stick!
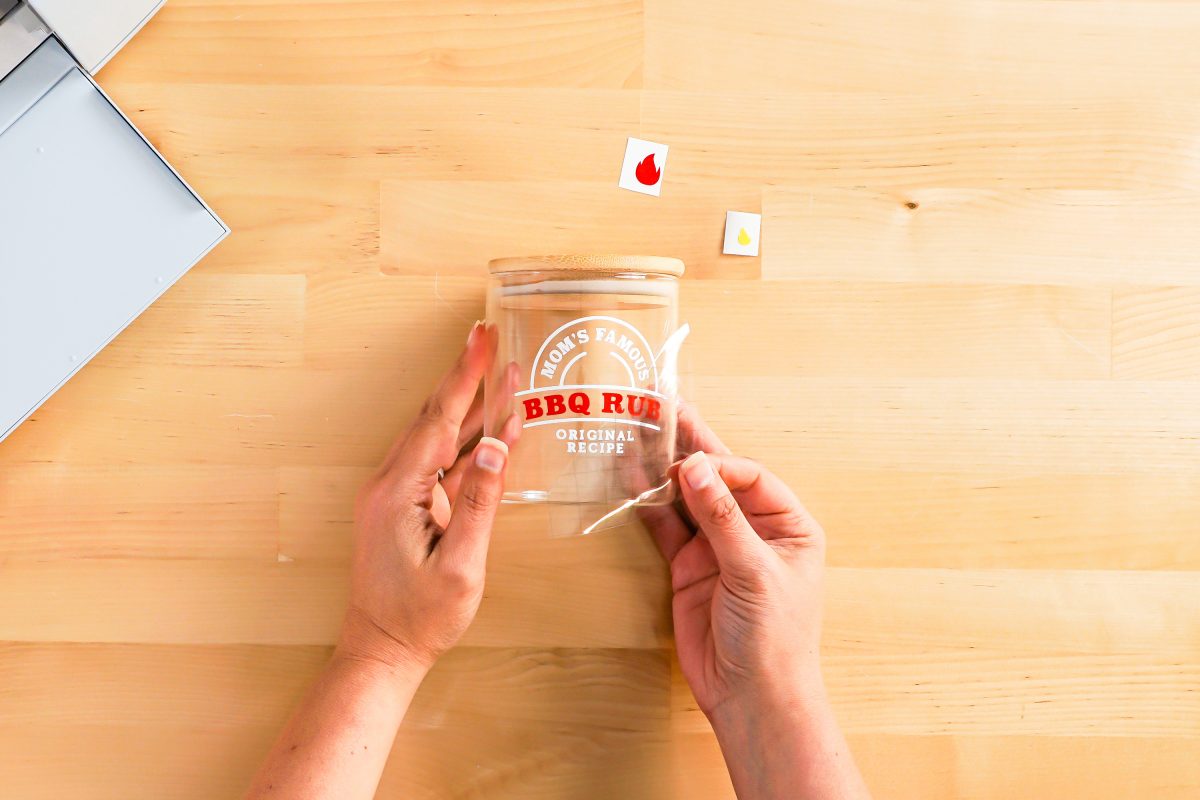
Instead of using transfer tape on the fire pieces, you can pick those up like stickers and place them by hand.

Then fill the jars with your favorite BBQ rub or sauce!

Make All the 15 Days of Cricut Summer Fun Projects!
We’ll be adding links as each day goes live! Grab the full bundle with all of the projects and SVGs in our 15 Days of Cricut Summer Fun eBook Bundle!
- Summer Bucket List Sign
- Spinning Paper Pinwheels
- Summer Vibes T-Shirt
- Funny Flower Pots
- Beach Life Pennant
- Barbecue Labels Two Ways
- Summer Coasters
- Picnic Caddy
- Personalized Ice Pop Holders
- Fruit Slice Banner
- Summer Stickers
- Beach Shadow Box
- Lemonade Stand Sign
- Popsicle Bookmarks
- Ice Cooler Decals


TWO WAYS TO MAKE BARBRQUE LABELS
Equipment
- Cricut Maker or
- Maker 3 or
- Explore 3 or
- Cricut Joy (vinyl label only)
- Green StandardGrip Mat for use with Adhesive vinyl
Supplies
Instructions
- Instructions will show two ways to use the same SVG to make barbecue labels. The first is using Print then Cut to make a single sticker label, and the second is how to cut the label from vinyl and adhere it to your jar. There's a version for both sauce and rub and mom and dad!Print then cut only works on Cricut Maker 3, Cricut Explore 3, Cricut Maker, Cricut Explore Air 2, or other Cricut Explore machine. If you want to make the printable version, you'll need one of those machines. You can cut the vinyl label, however on Cricut Joy. Need help using your Cricut? Check out my Cricut Basics eBook!Print then Cut Barbecue Label InstructionsLet's start with the Print then Cut version of this file. This one is a lot easier to make and apply to the jar, but it feels a little less fancy than the vinyl.Upload the Barbecue Label SVG File to Cricut Design SpaceWe will start by uploading the SVG file to Cricut Design Space (see Uploading SVG Files to Cricut Design Space if you need help). There are four labels in the file, so choose the one you want and hide or delete the rest.
- Insert a circle onto the Canvas using the Shapes Tool on the left.
- Resize and place the circle behind your label image, and recolor it white. You can use the Align > Send to Back tool so that it's behind your image. Also resize to fit your jar.
- To make it printable, select the label and the circle and click Flatten in the lower right.All right! Click Make It in the upper right.
- Print and Cut Your LabelIf you have a Cricut Maker 3 or Cricut Explore 3, you'll see a Mat Selection window. Because we are cutting on printable vinyl, choose On Mat. If you do not have one of these newer machines, you won't see this screen.
- In the Prepare Screen, you'll see a rendering of the label on a piece of printable vinyl on a Cricut mat. Click continue.Before we can get to actually cutting the label, we need to print it first. Click Send to Printer and your computer will open up the Print setup menu. Select your printer and click Print.Once you have your printed label, place the sheet on your mat's upper left corner as shown.
- Cut Your Barbecue LabelOn the Make Screen, set your material to Cricut Printable Vinyl. Make sure you have your fine point blade in your machine, insert your mat, and your Cricut will cut around the edge of your label!
- Then you can just peel off the label like you would any other sticker and apply it to your jar!
- Vinyl Barbecue Label InstructionsNow let's make the vinyl version of this label. This one takes a bit more time, but it's great for custom jars for gifts!Upload the Barbecue Label SVG File to Cricut Design SpaceStart with the same file used above, hiding or deleting the labels you don't want to make. Change the black outline to white if you'd like (I think it's easier to read on a glass jar) and resize to fit your jar.
- Cut Your Vinyl for Your JarIf you have a Cricut Maker 3 or Cricut Explore 3, you'll see a Mat Selection window. On Mat was used for this project because vinyl scraps were used.
- On the next Prepare Screen, you'll see all of your images laid out on their respective mats (or just on the material if using Smart Vinyl).
- On the Make Screen, you'll set your material to vinyl. Make sure you have your fine point blade in your machine and place your vinyl colored side up. Insert your mat or material and your Cricut will cut your project!
- Weed Your VinylNext we're going to "weed" the negative space from around each image. There is an extensive post about Weeding Adhesive Vinyl, which you'll want to read—tons of tips and tricks to making it easier.
- Use Transfer Tape to Adhere Your VinylOnce all of your decals are weeded, it’s time to use transfer tape to adhere them to your jars. You can see an in-depth tutorial about Using Transfer Tape if you need it (plus troubleshooting tips if you’re struggling!).Start by cutting a piece of transfer tape the same size as your final decal. Peel off the backing sheet from the transfer tape and place the sticky side of the transfer tape down on your decal. Use a scraper to burnish the transfer tape to the decal.
- Then flip it over, and peel the backing sheet away from the transfer tape. Your decal should stick to the transfer tape—you can use your fingernail to catch anything that isn’t sticking cleanly. Then, instead of putting it directly on the jar, place the transfer tape on top of the red BBQ RUB decal and burnish. Now you have both decals on a single piece of transfer tape!
- Press the decal onto your jar, starting in the center and moving toward the edges.
- Use your fingers to burnish the vinyl into the jar—hands work a lot better than a scraper on curved surfaces
- Then peel back the transfer tape and your vinyl should stick!
- Instead of using transfer tape on the fire pieces, you can pick those up like stickers and place them by hand.
- Then fill the jars with your favorite BBQ rub or sauce!



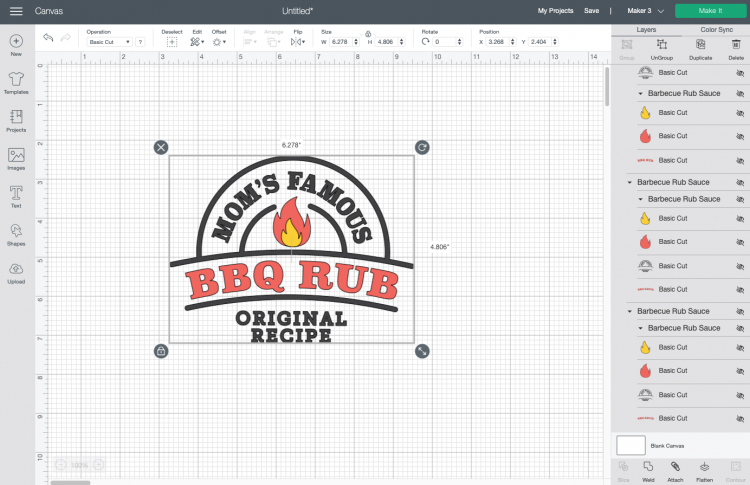
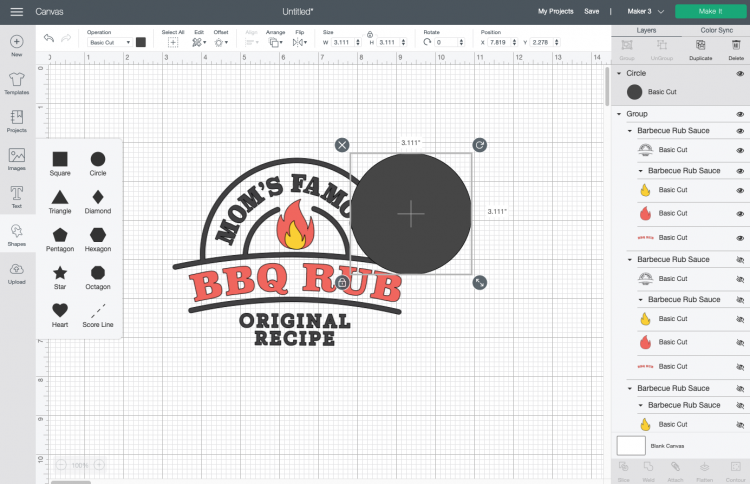
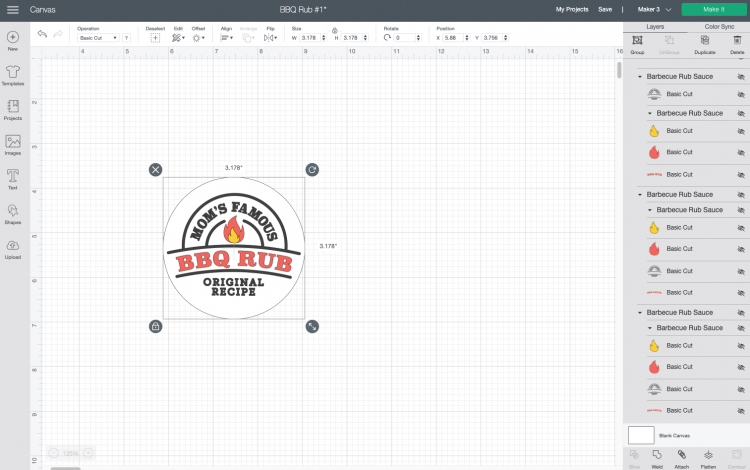
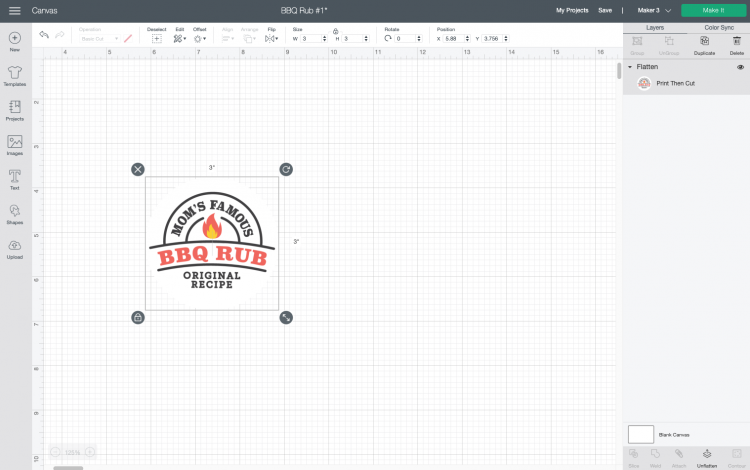
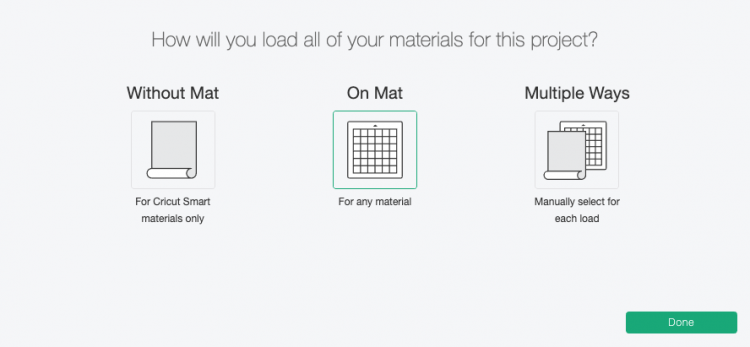
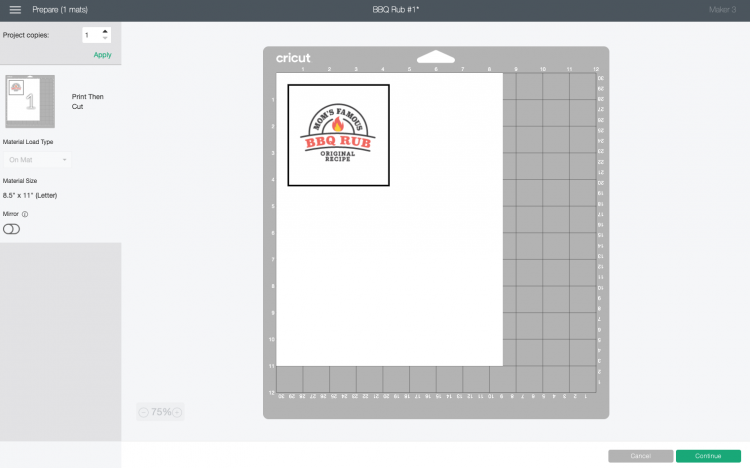


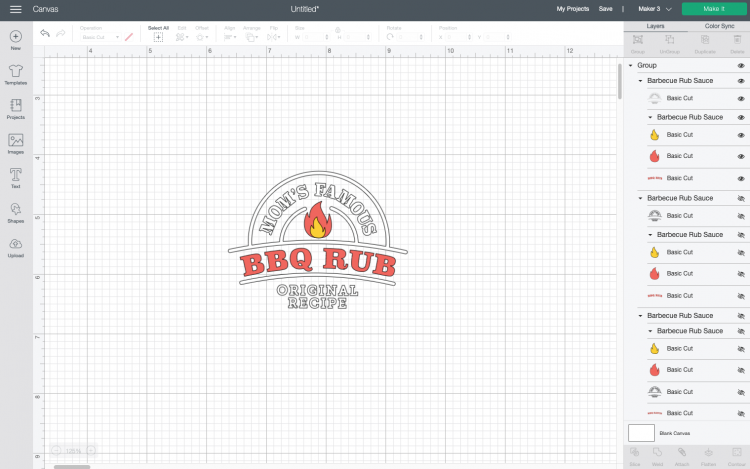
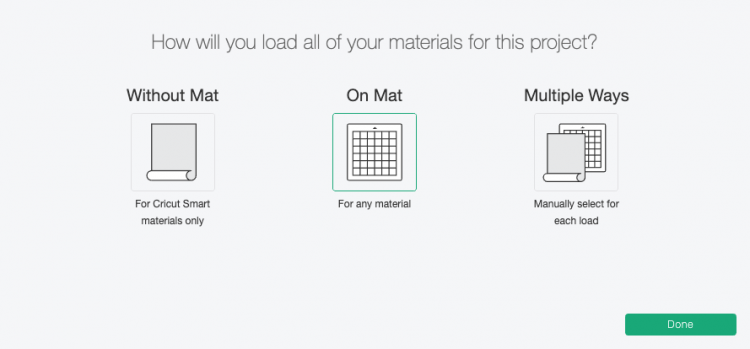
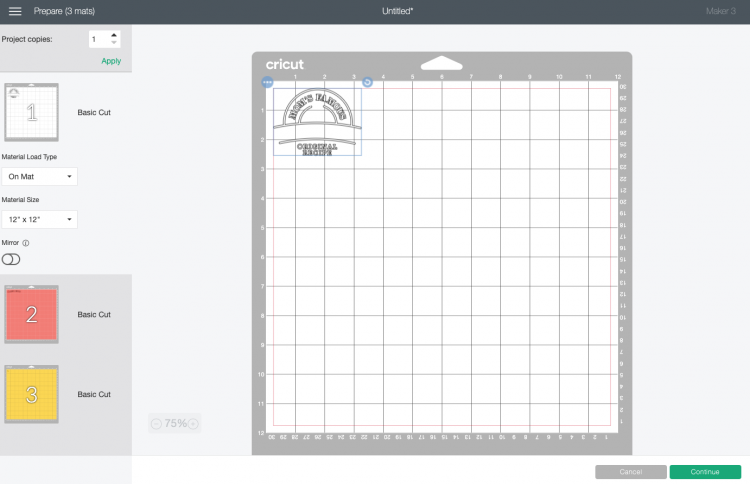











Leave A Reply!