If you’re having problems with yellow grid lines, scorching, unwanted dots, or burry images, this guide will help you in troubleshooting Cricut Mug Press problems. Stop wasting expensive materials and learn how to get your mugs right, the first time.

I’ve been working with the Cricut Mug Press for a while now, and I have to say that I’m amazed at how well my mugs have been turning out, particularly since I’ve had issues with Infusuble Ink in the past.
But that doesn’t mean that things always go perfectly! Because Infusible Ink and sublimation transfers are permanent, there’s no way to hit the undo button. So here are my best troubleshooting tips for the Cricut Mug Press—read them if you’re having a problem, but even more importantly, read them before you begin to prevent problems before they happen! Here’s what we’ll cover in this post:
- My transfer is uneven
- My transfer is faded by the handle
- My mug has spots
- My transfer ghosted or is blurry
- My butcher paper and/or image scorched
- My mug has yellow grid lines
- My mug is peeling
You can check out all of the posts in my Cricut Mug series here (this list is updated as more posts are added):
- The Ultimate Guide to the Cricut Mug Press
- Making a Simple, One-Color Mug with the Cricut Mug Press
- Using Mug Wrap Designs on a Mug
- Using Infusible Ink Pens & Markers on a Mug
- Using Sublimation Prints with the Cricut Mug Press
- 15 Free Mug SVGs for Cricut and Silhouette
- Troubleshooting the Cricut Mug Press
My Transfer is Uneven
I think the Cricut Mug Press does a great job of getting an even transfer for the most part, but there might be a few reasons why you’re seeing an uneven transfer.
1. You’re Using a Tapered Mug
If you’re using a mug that has even a slight taper to the sides, you may see an uneven transfer. The Mug Press is designed to work with straight-sided mugs and even the slightest taper can create an uneven transfer because the straight walls of the press cannot get a tight enough press on a tapered mug. To know if your mug has a slight taper, measure the diameter of the bottom and the top—if they aren’t identical, your mug has a taper.
2. Your Mug is Too Small
I had one reader who had an uneven transfer and she was using an 11oz sublimation mug which was just slightly smaller in diameter than Cricut’s minimum dimensions. Make sure you’re using a mug that is between 3.2″ and 3.4″ in diameter (measure the outer edge of the mug, not the inner edge).
3. Your Image isn’t Flat Against the Mug
If your image isn’t completely flat against your mug, this can result in an uneven transfer. Always use heat-resistant tape to secure your image to your mug, making it as flat as possible.

My Transfer is Faded by the Handle
This is one of the few problems I’ve had more than once—just the edges of my design don’t fully transfer by the handle. Here are a few ways to ensure this doesn’t happen to you.

1. Your Design isn’t Centered
When you’re taping your image to your mug, make sure that it’s centered on the mug. If it’s off center to the left or the right, the heat plate in the press won’t be able to reach all the way to the edge.
2. Your Mug isn’t Centered
When you place your mug in the Mug Press, make sure that the handle is centered when you clamp it shut. You can see if the plate is covering all the way to the edge. If you close it and it’s not even, just un-clamp and adjust and re-clamp.

My Mug Has Spots!
There are a couple reasons why your mug might have spots or other marks on it, but it all comes down to making as clean of a transfer as possible. Here are a few possible reasons for spots and marks and how to minimize them.
1. You Weeded with the Weeding Tool
Infusible Ink sheets are designed to be weeded by hand, not with a weeding tool. The “poke” of a weeding tool can actually press tiny bits of the Infusible Ink into the carrier sheet, causing them to transfer when you press your mug. Instead, weed your sheets by hand (make sure to wash your hands first so you minimize oils on your sheets)—just bend the carrier sheet and peel off the negative parts of the image.
2. You Didn’t Clean Your Mug
Even if your mug looks clean, there could be dust on the mug that causes spots and marks when you transfer. Right before you tape on your design, clean the mug with a lint roller or wipe down with alcohol to remove any dust.

3. You are a Messy Weeder
No judgment here, I am too! You can see here, that I had a weeded piece of Infusible Ink that I didn’t catch before taping it to my mug. The piece was upside down, so just the very edges of that weeded piece transferred…leaving this little mark below my image.

To prevent this, make sure that you’ve removed ALL of the weeded pieces from your transfer sheet—holding your transfer sheet up to the light helps you see if you’ve missed anything as well.
4. You Left Your Transfer Sheet Out
One final thing to be aware of is weeding your transfer sheet…and then letting it sit there without using it right away. By letting it just sit out, it can attract all sorts of dust and dander and all of that can transfer to your mug. So press right away after weeding!
My Infusible Ink Image Ghosted or is Blurry
When you press your mug, you don’t want that image to to move at all. If it shifts even just a little, you may find that it has “ghosted,” or blurred, or left a lighter imprint of the image slightly off from the original.
1. You Didn’t Tape Your Image
The number one thing you can do to prevent ghosting and blurry images is to use heat-resistant tape to really secure your image to your mug.
2. You Removed Your Transfer Sheet Before it Cooled
You may also see this if you move the transfer sheet before it’s cooled. If the mug is still hot enough to sublimate and you move that transfer sheet, it can leave a ghosted or blurry image on your mug.
My Butcher Paper and/or Transfer Scorched
To start, scorching of the butcher paper or transfer sheet is totally normal. The mug press gets to 400°, so of course paper is going to come out looking a little toasty.
But if your IMAGE is scorched on your mug, then you’ve got a bigger problem. You can see here that my image at the top is looking a bit yellowed. Not a huge deal, but not as cute as it could be.

1. Your Mug Press is Too Hot
Did you know you can change the temperature of your Cricut Mug Press? If you’re seeing scorched images, you may want to try the lower heat setting. You can learn how to change the temperature of you mug press by visiting Cricut’s How to Adjust the Cricut Mug Press Temperature tutorial.
2. You Didn’t Use Butcher Paper
For the most part, butcher paper isn’t required with the mug press unless you are using the Infusible Ink markers. But you can try wrapping your mug in two layers of butcher paper before pressing—that can also help with the scorching issue.
My Image has Yellow Grid Lines
You may find that your image has faint yellow grid lines after you press. It’s a bit hard to tell in this photo (and in person!) but in the right light, I can see those yellow grid lines on this mug.

1. You used an old Cricut Infusible Ink Sheet
The only reason you’ll run across this problem is if you’re using the original Cricut Infusible Ink sheets with the grid lines on them. Cricut clearly saw this was a problem and came out with the new Cricut Infusible Ink Mug sheets—they are specifically designed with no grid lines so this won’t happen.
For the most part, I haven’t had a huge problem using old sheets. I can only see the lines on this one mug (and I’ve made at least a dozen) and it’s so faint I didn’t notice until I went looking. But some people are getting VERY bright yellow grid lines, so it’s something to be aware of. It’s my hope that Cricut will start removing those grid lines from ALL their Infusible Ink sheets going forward—fingers crossed!
My Mug is Peeling
This isn’t a problem I’ve witnessed firsthand, but someone recently shared a photo in a group about the actual image flaking off the mug. This shouldn’t happen—sublimation should be a permanent process. Here are my two best guesses:
1. You Didn’t Use a Sublimation Mug
When you’re using Infusible Ink or a sublimation transfer, you MUST have a mug that is coated for sublimation. There is a special poly-coating that allows the sublimation process to work. If you don’t use a sublimation mug, then the transfer won’t work in the first place, or if the transfer does work, it may be faded and then peel or flake off.
2. The Mug is a Dud
My only other guess is that there is an issue with the poly-coating on the mug—it wasn’t applied properly or there was a quality control issue at the warehouse. If you are using a Cricut mug and this happens, definitely reach out to Cricut support for a replacement.
Whew! That is a lot that can go wrong. But I really do believe that the Cricut Mug Press is awesome and goes right far more often than it goes wrong. And when it does go wrong, often the “mistakes” are so small you barely notice them. If you’re having an issue I haven’t addressed here, leave me a note in the comments and I’ll see if I can troubleshoot for you!
Stop pulling your hair out and start creating confidently with your Cricut! Finally understand how to use your Cricut with my Learn Your Cricut eBooks!

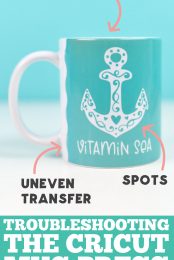


Comments & Reviews
Robert says
Hi. I am having trouble with only 1 side of my mug. I am printing a photo with text either side of the mug, but only on 1 side of the mug, the text looks soft. Any suggestions?
Many thanks.
Vernena says
I am also having issues with infusible ink coming off my mugs. I buy them from Amazon.
Shelby says
All these tips are so helpful!
Thank you so much for sharing. I am trying to figure out my image after transfer looks so dull and I can not find anything on the internet about it. I used a Cricut mug and mug press. I bought the print from an Etsy seller but they didn’t know why that was heppneing wither. Any tips?
Crystal Summers says
Hi Shelby,
It could be multiple issues. Time, temperature and pressure may need to be adjusted. Your ICC (color) profiles may also be off. Here’s a link to an article Cori wrote about troubleshooting, which may be helpful: https://heyletsmakestuff.com/troubleshooting-sublimation-printing/
Hope this helps!
Crystal, HLMS Community Manager