What is Cricut Maker 3 and what does it do differently than the original Cricut Maker? Learn all of the features of Cricut’s updated cutting machine so you can make an informed decision about upgrading or buying it as your first machine!

You know I am always excited to share the latest and greatest from Cricut and today is a big day—welcome Cricut Maker 3 and Cricut Explore 3 to the Cricut lineup! I got the new Cricut Maker 3 and now I’m happy to share the features of this new machine with you!
This post is an overview of Cricut Maker 3 and all its features, but if you’d like to check out all of the posts about these machines, you can find them here:
- The Ultimate Guide to Cricut Maker 3
- The Ultimate Guide to Cricut Explore 3
- DIY Height Ruler with Cricut Smart Vinyl
If you have any questions about anything in this post, let me know in the comments!
What is Cricut Maker 3?

Cricut Maker 3 is one of the next generation of Cricut cutting machines, which also includes Cricut Explore Air 3. These reengineered machines give you even more ways to create with your Cricut, as you’ll see below.
Was there a Cricut Maker 2?
All of this “3” talk may have you wonder…was there a Cricut Maker 2? Nope! To keep things consistent, Cricut decided to go with “3” for this Cricut Maker machine to match the new Cricut Explore Air 3.
In the Cricut Maker 3 Box
The Cricut Maker 3 box contains the machine, a USB cord, a power cord, a Fine Point Blade and housing (installed in the machine), a welcome book, and some practice materials. Note that the original Cricut Maker included the Rotary Blade and two mats, but because these machines are promoting the matless cutting, you’ll have to buy those things separately if you want to use then with the Cricut Maker 3.
Connect the power cord to the back of your machine and plug the other end into an outlet. Click the power button to turn it on. It’ll make some noises—you’re ready to begin!
Setting Up Your Cricut Maker
To connect your Cricut Maker, sign into Cricut Ddesign Space (create an account if you don’t have one already) and then click on the top left menu and select New Product Setup.
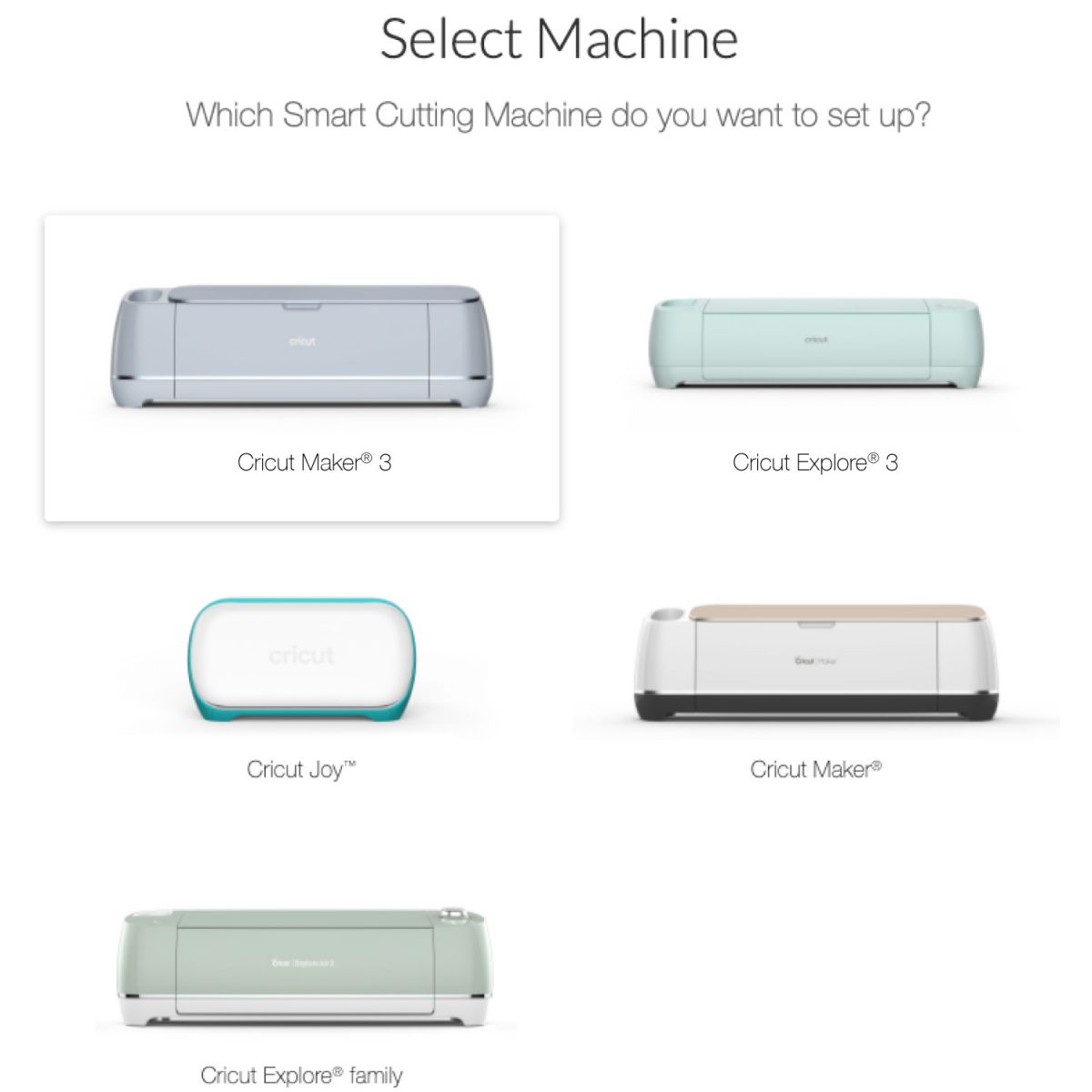
From there, you can select your new machine and follow the on-screen instructions to get it hooked up to your computer.
How is Cricut Maker 3 different than Cricut Maker?

I’m going to go into all the details below, but here are the two primary ways the Cricut Maker 3 differs from the original Cricut Maker:
- Faster Cutting Speed
- Matless Cutting with Cricut Smart Materials
There are also other smaller updates to the design and overall look of Cricut Maker 3. The machine case color has been updated to a light silvery blue with a gloss finish and a silver lid, and the carriage and interior are white.


There are plastic guides on either side of the tray and a small black sensor on the left sidethat will help you feed your matless Cricut Smart Materials into the machine properly (which I will talk about later in this post).

The machine button design has also been slightly updated, with a “play” triangle button replacing the Cricut “C” button on Cricut Maker.

Other than that, Cricut Maker 3 is the basically same as a Cricut Maker, so everything you can do with your Cricut Maker you can also do with this new machine. All of the same tools, mats, blades, and accessories work, so you don’t have to worry about also upgrading everything if you decide you want a Cricut Maker 3!
Now let’s go into more detail on what makes this new machine so special!
Cricut Maker 3 Speed Improvements
First up is speed! Cricut Maker 3 cuts up to 2x faster than Cricut Maker, when using Smart Materials without a mat.
I cut the same file (Cricut Design Space #M910B84D) on my Cricut Maker and my Cricut Maker 3 to show the difference. My file took a bit to “finalize” in Design Space using my Cricut Maker 3, but even with that, this particular project cut about 43 seconds faster—plus I didn’t have to take the time to prep the mat.
Cricut Maker 3 cuts at up to 8 inches per second, vs. the original Cricut Maker’s 4 inches per second. To get a little technical, this 8 inches per second cutting speed is on both the X and Y axis, meaning that the cutting speed is also faster than competitor machines. I’ll be doing a comparison on that soon too, so be on the lookout!
If you are not using Smart Materials and are cutting your project using a Cricut mat, then the cutting speed is the same as Cricut Maker, which is still 2x the speed of the original Cricut Explore machine.
Cricut Smart Materials and Matless Cutting
Now let’s talk more about these Cricut Smart Materials I mentioned above.
Cricut Smart Materials are materials that are specifically designed to be cut without a Cricut mat. Matless cutting with was introduced with Cricut Joy in 2020, but it’s now expanded to Cricut Maker 3 and Cricut Explore 3.

Before now, there were unofficial hacks to cut vinyl with out a cutting mat, but Cricut Design Space still limited crafters to a maximum material size of 12″ x 24.”
The new machines, however, throw those limits out the window! That means you can create larger than life projects without having to do a ton of piecing together. Plus you’ll save time because you don’t have to prepare your mats. Just insert the material and go!
Let’s go over some of the details and size limits of these materials and answer some questions you might have about them.
Types of Cricut Smart Materials
There are three types of Cricut Smart Materials launching with these new Cricut machines. These materials cut at that faster speed demonstrated above!
Smart Vinyl
Smart Vinyl comes in a range of lengths (up to 75′! Yes, FEET!) in permanent, removable, and specialty finishes like glitter and shimmer. The maximum cut width is 11.7″. Smart Vinyl can be cut up to 12′ at a time, saving you a ton of time and material if you’re making things like borders, pantry or other organization labels, big signs, or wall decals.

Transfer tape is available in a wider variety of lengths to help you get your backing project off your carrier sheet and onto your base material. I have a few projects that will explain how to use transfer tape on these larger cuts coming soon!
Smart Iron On
Smart Iron On comes in a range of sizes up to 9′ in regular and specialty finishes, like holographic and glitter. The maximum cut width is 11.7″. Smart Iron On can be cut up to 4′ at a time, which is perfect for making things like vacation t-shirts for your whole family or a ton of tote bags to add to your online shop.

Smart Paper
Smart Paper is an adhesive-backed paper that is great for scrapbooking, party decor, and card making. No more trying to figure out which glue is best. Just cut, peel, and stick. The maximum cut area for Smart Paper is 11.7″ wide by 11.2″ wide.
Other Materials
And don’t worry. A Cricut Maker 3 will cut everything a Cricut Maker can cut, and more! You can still cut using a mat for any other materials you’d like, including regular vinyl, iron on, cardstock, felt, leather, chipboard, basswood, fabric, and more!
Can I Cut Smart Materials on a Mat?
Yes! You can use smart materials on a mat like you would regular vinyl, iron on, or paper. This is particularly helpful if you have offcuts of Smart Materials that are no longer wide enough to be cut matless. Don’t worry—that extra material doesn’t have to go to waste!
Can I Use Smart Materials with Other Cricut Machines?
Cricut Smart Materials were specifically designed for the Cricut Explore 3 and Cricut Maker 3, and the machines were also designed for the material as well (including the guides and sensors on the tray). I haven’t tested whether they work in the older machines yet, but I do know you can put the Smart Materials on a mat for cutting in the older machines.
What is the Cricut Smart Materials Roll Holder?
In addition to the machines, Cricut is also launching the Cricut Roll Holder, which makes using the long materials even easier. It holds up to a 75′ roll of Smart Vinyl, has a built-in material trimmer, works with both Cricut Explore 3 and Cricut Maker 3. It is not compatible with older machines.
You do not need the Cricut Roll Holder to use Smart Materials, but it does make corralling and trimming materials easier. I don’t have the roll holder at this time, but when I do get one I will make sure to write a post specifically about how to use it!

If you prefer not to use the Roll Holder, Cricut also released a 13″ trimmer, which makes cutting these larger rolls of materials easier.

Is Cricut Getting Rid of the Original Cricut Maker or Cricut Explore Machines?
This is my best guess. In the short term, these new machines will be sold alongside the original Cricut Maker and Cricut Explore machines because it takes a long time to get through inventory. But after a while, you’ll probably start to see the older machines being replaced with these new machines on store shelves and online.
BUT don’t worry—support for Cricut Maker and Cricut Explore isn’t going anywhere. Because these new machines are within the same “ecosystem” as the original machines (meaning they use the same mats, blades, tools, and accessories as the Cricut Maker and Cricut Explore Air 2), support for these machines will still be readily available.
Should I Upgrade to the Cricut Maker 3?

So the big question is—should you upgrade to the new Cricut Maker 3?
I like to look at this machine sort of like you would the next generation of your phone. If you want all the latest and greatest updates (in this case, if you want long matless cuts or want to cut faster), then you probably want to get the Cricut Maker 3. I’ve been wanting the larger matless Smart Materials ever since they were released with Cricut Joy so this is definitely an upgrade I am excited about!
If you are happy with your current machine, you don’t need to upgrade at this time. Like you would with a phone or other device, you sort of know when it’s time to upgrade. And when you do, I definitely recommend one of the two new machines, depending on your needs. You can see my Cricut Machine Comparison that is now updated with all of these new machines, in case you need help deciding which machine is for you.
If this is your *first* Cricut, then I also recommend getting Cricut Maker 3 over Cricut Maker. It has all of the same features as the Cricut Maker, but you also get the upgraded features of faster cutting and matless Smart Materials.
I hope you found this post helpful as an overview of the new Cricut Maker 3! If you have any questions, please let me know in the comments and I’ll be happy to answer them or track down answers if I don’t know myself!
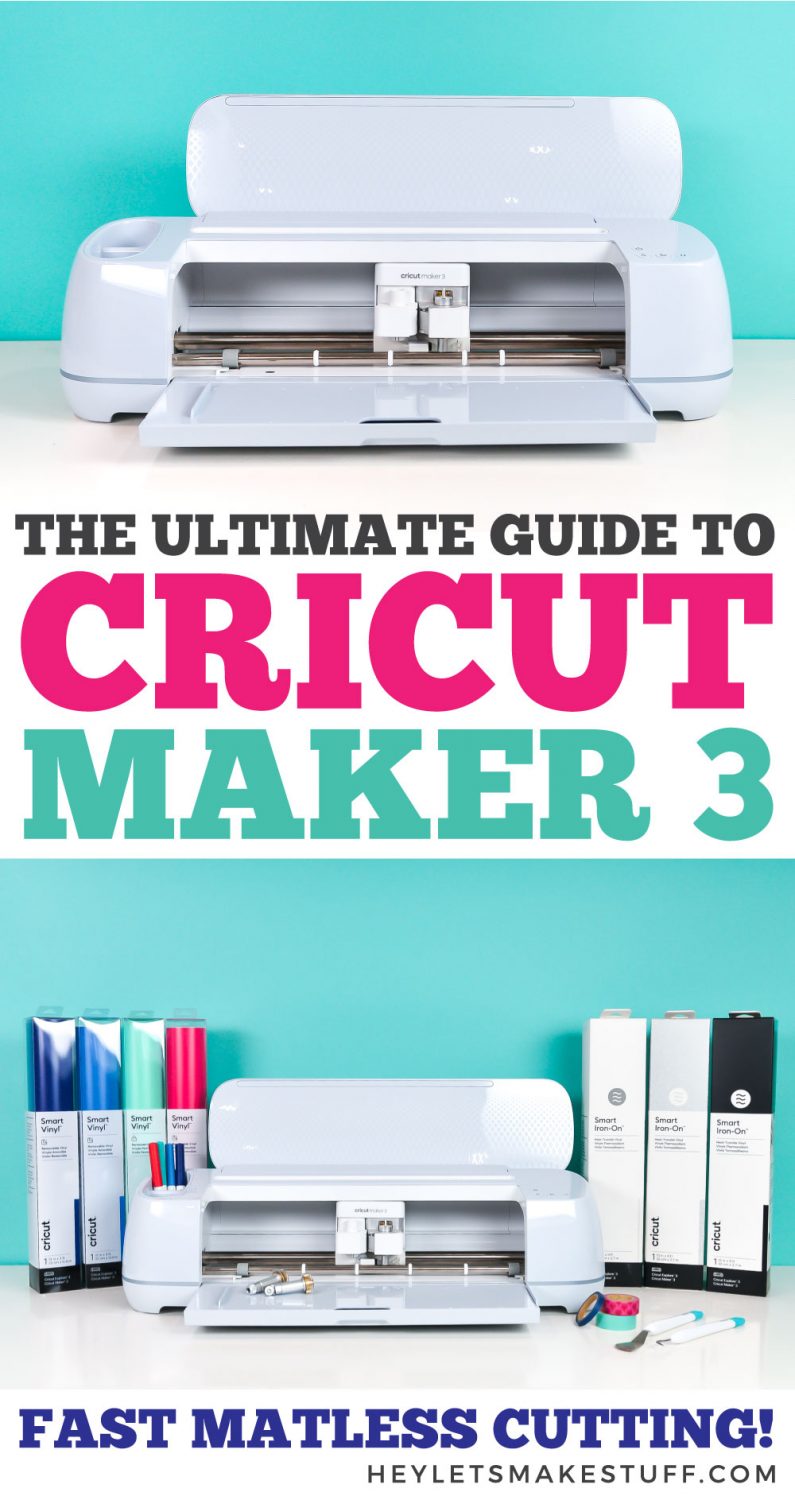
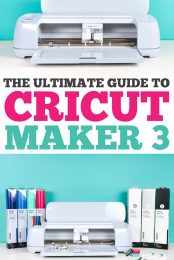


Comments & Reviews
Margarita says
My question is can the cricut maker 3 cut through crystal adhesive sheets?
Cori says
Hi Margarita,
Unfortunately, I don’t think it’s possible for a Cricut to cut through those sheets. I think it would get hung up if it hit the rhinestones, and there’s no way to place the sheets on the mat so it would accurately cut through the non-crystal parts of the sheet.
Tracy says
What is your recommendation on a computer to use for the Cricut Maker 3? Can you use a smartphone instead of a computer? I have a motorola one 5G UW smartphone.
Cori George says
Pretty much any computer can run Cricut Design Space—it’s not a particularly resource-heavy program. I use a Mac but most PCs should work just fine. Cricut does have an Android and iOS app, so you can use a smartphone, but you won’t have all of the capabilities of a desktop computer if you go that route. My one caveat is not getting a Chromebook. It won’t run the desktop program so you’d have to use the app with it, but that sort of defeats the purpose of having the desktop computer to begin with. Hope that helps! :)
Cathy says
I just upgraded from an Explore Air 2 to a Maker 3 and I have alot of vinyl left from my Air 2. Could you please tell what setting I would use on my Maker 3 to cut non Smart vinyl. I have tried multiple settings with and without the mat and the blade does not cut all the way though the vinyl.
Crystal Summers says
Hi Cathy,
What kind of vinyl are you using? In Design Space, you can select the exact type (permanent, removable, Cricut brand, etc). You cannot cut non-smart materials without a mat, so you won’t want to do that with this leftover vinyl. The Maker 3 can only cut Smart materials matless.
Have you tried switching blades? Sometimes even new blades can be a bit dull. Just another small thing to consider.
Hope this helps!
Crystal, HLMS Community Manager
Sarah says
My main question, that I haven’t been able to find an answer to. Is can I use 651 with out a mat? I have a Maker. And I like it a lot, more then my 24in plotter most of the time. But I don’t care for any of Cricuts vinyl, or htv. I prefer Siser snd Oracal. But I would love to have the mat-less cutting like my large plotter. Is there any reason you can’t use any kind of vinyl for this? Because I’m assuming the smart materials is just a marketing push.
Crystal Summers says
Hi Sarah,
Unfortunately, matless cutting is only available with the Maker 3 and Explore 3. You can purchase a 24 in mat and use that to cut the longer rolls of Oracal or Siser vinyl, though.
I hope this helps!
Crystal, HLMS Community Manager