Organize everything in your house (and beyond!) using Smart Writable Labels and your Cricut Joy. Here’s how to use this new material plus tips and tricks for getting the best results with the pen.

Last week, I shared all about Cricut Joy‘s matless cutting capability using “Smart” materials. One of those materials that Cricut has developed is Smart Label Writable Vinyl. Today I’m going to share an easy (free!) project using this new material, plus share a few tips and tricks that I have found for getting more consistent writing with the Cricut Pen.
Before we begin, make sure you’ve caught up on all the Cricut Joy posts I’ve written so far:
- What is Cricut Joy and What Can It Do?
- How to Cut Cards with Cricut Joy Card Mat
- Matless Cutting with Cricut Joy
- Writable Labels with Cricut Joy
- 5 Ways to Make Labels with Cricut Joy
- Cutting Adhesive Paper with Cricut Joy
- Must-Have Cricut Joy Accessories
Need help with your Cricut? Get started with my Cricut Basics eBook!
What is Cricut Joy Smart Label Writable Vinyl?

Smart Label Writable Vinyl is one of the new materials designed specifically to work with Cricut Joy, Cricut’s smallest cutting machine. You can use Cricut Joy’s pen to write on these labels. Because the roll is matless, you can write and cut dozens of labels in a single go, as opposed to changing out mats like with other Cricut machines.
Cricut Joy Smart Label Writeable Vinyl comes in a 48″ roll.
What Pens Work with Smart Label Writable Vinyl?
My favorite pens (and the pens I’ve found work the best) are the Cricut Joy 0.4 Fine Tip pens. On the writeable vinyl, I find they are more consistent than the 0.3 Extra Fine Tip pens. Note that the writeable vinyl is not compatible with Cricut Joy Gel Pens or Metallic Markers—they just don’t “adhere” like a traditional ink and tend to skip badly.
Making Writable Labels with Cricut Joy
All right! Let’s make a quick project with this material—spice jar labels!
Spice Jar Label Supplies

Spice Jar Label Instructions
In Cricut Design Space, go to Projects. From here, you can use the dropdown in the upper right to choose Free for Cricut Joy and that will narrow down your options. Scroll down and choose the spice labels.

If you want to customize them and make your own labels, you can click Customize. If not, click Make It and skip this next section.
Customizing Your Labels
On your Canvas, copy a label and then click “Detach” to separate the text from the label. From there, you can click on the text and re-type whatever label you need (like I did with “cumin” here). Make sure your text is set to “Draw.” Then select the text and the label and click Attach so that they write and cut as a single label.

If you want to get really fancy, you can change the font or the color of the outline or text!
Writing and Cutting Your Labels
Whether or not you clicked Make It from the project screen or customized your labels and clicked Make It in your Canvas, you’ll be taken to the Prepare Screen to set up your project. A pop-up will ask you which type of mat you will use. Because we are using Smart Labels, which don’t require a mat, click Without Mat.

From here, you’ll see how your labels are laid out on your vinyl.

This is fine, but I automatically see that you can move those labels around and save yourself a couple inches of vinyl (just drag the images, making sure none of them overlap):
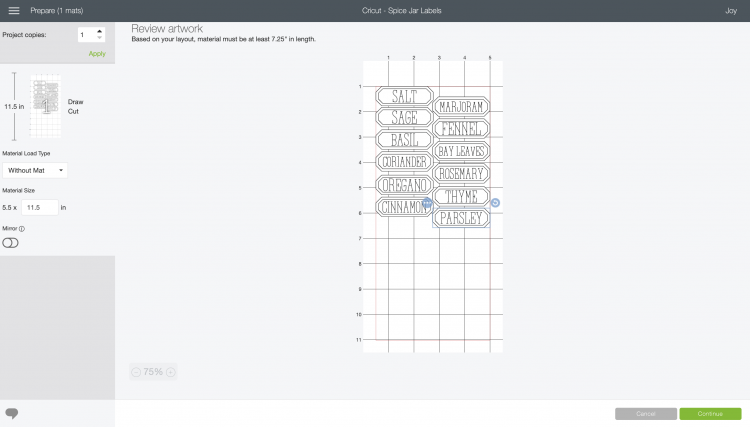
Then click Continue and connect your Cricut Joy. Remember, there’s no button to turn Cricut Joy on—it’s on whenever it’s plugged in. Select Smart Label Writable Vinyl as your material, and Design Space will prompt you to insert your pen into your machine.

Before doing so, though, I like to scribble a bit on a piece of paper to make sure 1) there is ink in the pen (I am notorious for leaving my pens uncapped and letting them dry out) and 2) that the ink is flowing evenly. Once you’ve confirmed this, open the clamp, remove the blade, and drop the pen in (don’t push it down) and close the clamp.


Cricut Design Space will also prompt you to insert your material. Instead of a button, like on Explore or Maker, Cricut Joy automatically feeds your material into the machine. It will also check to make sure you have enough material to make your project.

Once your material is loaded, click Go!

Cricut Joy will first draw your labels onto the material. Once that is finished, Design Space will prompt you to change from the pen to the fine point blade and it will cut out your labels for you!

When removing your labels to place on your jars, you may find that the thicker backing material makes it a little harder to remove the labels. I start by removing the surrounding non-label material, which makes it a lot easier to pick up each individual label. Then place on your jars and you’re done!
It’s so easy to make writable labels with your Cricut Joy—if you have questions, make sure to ask them in the comments!


Get a Cricut Joy

SPICE JAR WRITABLE LABELS WITH CRICUT JOY
Instructions
- In Cricut Design Space, go to Projects. From here, you can use the dropdown in the upper right to choose Free for Cricut Joy and that will narrow down your options. Scroll down and choose the spice labels.If you want to customize them and make your own labels, you can click Customize. If not, click Make It and skip this next section.
- Customizing Your LabelsOn your Canvas, copy a label and then click "Detach" to separate the text from the label. From there, you can click on the text and re-type whatever label you need (like was done here with "cumin"). Make sure your text is set to "Draw." Then select the text and the label and click Attach so that they write and cut as a single label.If you want to get really fancy, you can change the font or the color of the outline or text!
- Writing and Cutting Your LabelsWhether or not you clicked Make It from the project screen or customized your labels and clicked Make It in your Canvas, you'll be taken to the Prepare Screen to set up your project. A pop-up will ask you which type of mat you will use. Because we are using Smart Labels, which don't require a mat, click Without Mat.
- From here, you'll see how your labels are laid out on your vinyl.
- This is fine, but you can move those labels around and save yourself a couple inches of vinyl (just drag the images, making sure none of them overlap):
- Then click Continue and connect your Cricut Joy. Remember, there's no button to turn Cricut Joy on—it's on whenever it's plugged in. Select Smart Label Writable Vinyl as your material, and Design Space will prompt you to insert your pen into your machine.
- Before doing so, though, scribble a bit on a piece of paper to make sure 1) there is ink in the pen and 2) that the ink is flowing evenly. Once you've confirmed this, open the clamp, remove the blade, and drop the pen in (don't push it down) and close the clamp.
- Cricut Design Space will also prompt you to insert your material. Instead of a button, like on Explore or Maker, Cricut Joy automatically feeds your material into the machine. It will also check to make sure you have enough material to make your project.
- Once your material is loaded, click Go!
- Cricut Joy will first draw your labels onto the material. Once that is finished, Design Space will prompt you to change from the pen to the fine point blade and it will cut out your labels for you!
- When removing your labels to place on your jars, you may find that the thicker backing material makes it a little harder to remove the labels. Start by removing the surrounding non-label material, which makes it a lot easier to pick up each individual label. Then place on your jars and you're done!
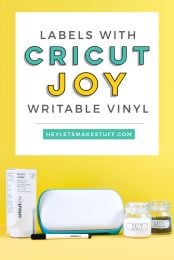
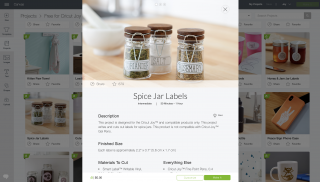
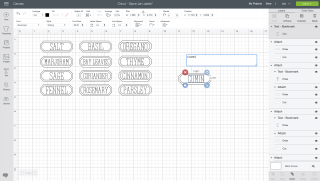
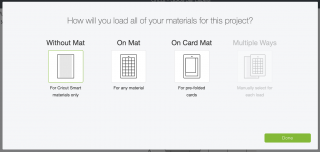
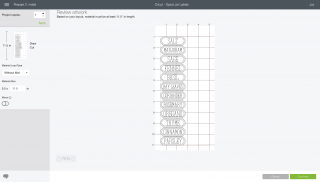
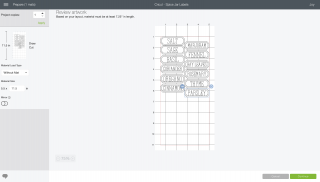
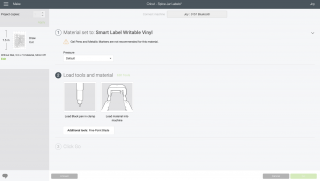
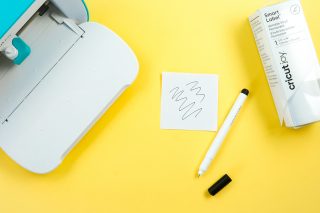


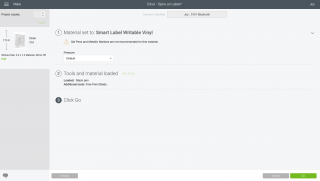




Comments & Reviews
Elaine says
Can a regular paper label be used in the Cricut Joy? If so how?
Jennie Shore says
Can it cut out things like happy birthday like the bigger machines do with a die and card to apply to cards
Crystal Summers says
Hi Jennie,
Yes, you can use the Cricut Joy to cut a variety of materials. It is smaller than the larger machines, but would be perfect to make cards!
Hope this helps!
Crystal, HLMS Community Manager
Elizabeth says
I have a new pen and the writable vinyl but when I made my labels the ink was very sporadic in printing. Do you know what I might be doing wrong?
Amy Motroni says
Hi Elizabeth,
I would scribble on a piece of paper until the ink is flowing freely.
Hope that helps!Amy, HLMS Support
Kate says
Do you know if there is writeable vinyl for the Maker? I would love to do labels like this but already have a Maker and do not want to have to buy a new machine.
Naneen flynn says
This sounds like the perfect machine for the novice user. Basic projects and simple instructions will have the many crafters who are tech challenged excited.