Learn the basics for creating a simple SVG cut file in Illustrator that can then be cut using a Cricut Explore or Silhouette Cameo.

UPDATE! I expanded this post as a part of my Illustrator for Crafters and SVG Designers series! You can view my new post Make an SVG from a Font or start at the beginning with my Adobe Illustrator Workspace Overview!
One of my goals recently is to tackle the reader questions I get a lot. One of those is how I design my own cut files for my Cricut Explore and Cricut Maker. While I sometimes design cut files using the Cricut Design Space, I prefer using Adobe Illustrator to design my own files.
Stop pulling your hair out and start creating confidently with your Cricut! Finally understand how to use your Cricut with my Learn Your Cricut eBooks!
To start, we’ll create a simple design to show the basics of creating a cut file in Illustrator. Illustrator is a highly powerful software and can be intimidating for beginners. So let’s start with something easy—a quote: “Live Loved.”
I am working on a Mac, but I will also give the PC commands. I am a HUGE proponent of keyboard shortcuts, so I am going to share those as well in teal. USE THEM. I am twice as fast at designing files now because my hands rarely leave the keyboard.
NOTE: the layout of your workspace might be different than mine—I have found the menus that work best for me. If you don’t have a panel that I reference, go to Window and scroll down to find it, making sure to look in sub-menus if necessary.
Step 1: Create a New Document
Create a new document that is 12″ x 12″ — the size of a Cricut cutting mat.
File > New (cmd+N / ctrl+N)
You can specify both the dimensions and the unit here. I choose 12 x 12 and set the unit to inches.
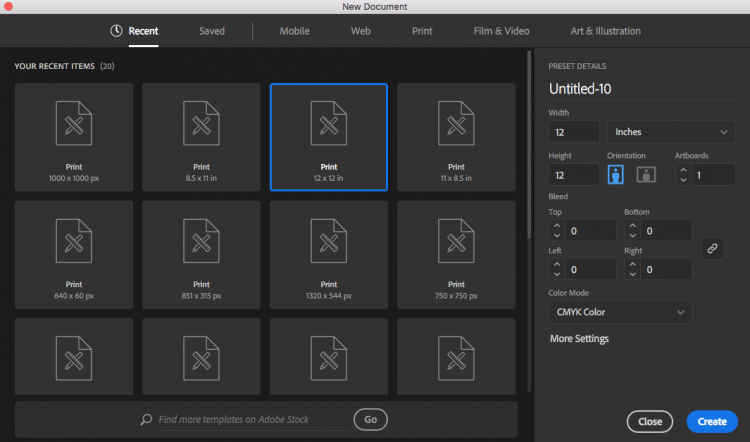
Step 2: Type Your Quote
Click the Type Tool (T) in the left-hand panel and type your words: live loved. I used separate text boxes for each word, because I prefer to be able to move each line individually. It’s easier than dealing with line spacing and centering and all that.
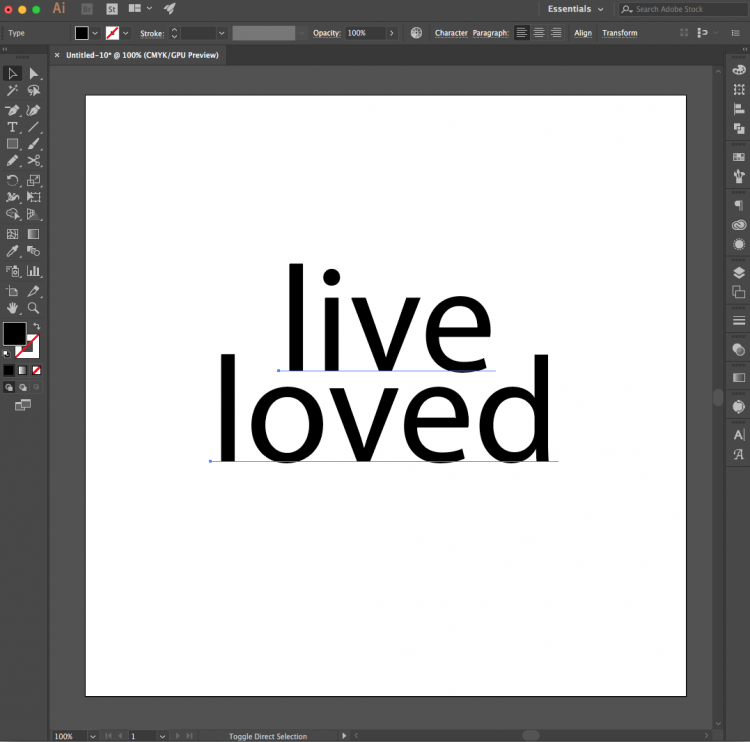
Step 3: Change Your Font
I didn’t love the default font (does anyone?) so I went to the menu Type > Font > Beloved. (Get the Beloved font here.) Once the new font was selected, I moved each line around until I was happy.

Step 4: Outline Your Fonts
The next step is to outline your fonts. This basically turns them from fonts into shapes. You must outline your fonts or the Cricut Design Space and Silhouette Studio will not be able to read them. You’ll get an error when you try to upload them.
Type > Create Outlines (shift+cmd+O / shift+ctrl+O)

An important note about using fonts. The Cricut and Silhouette cut “simple” artwork the best. And by this I mean that the machine software prefers fewer “nodes.” It can cut incredibly intricate designs, but the more mathematically simple they are, the better. The easiest way to see your font’s nodes is looking at your fonts once you’ve outlined them. You’ll see that Beloved is a fairly straightforward font—a reasonable number of “nodes” (those tiny squares) around the font.
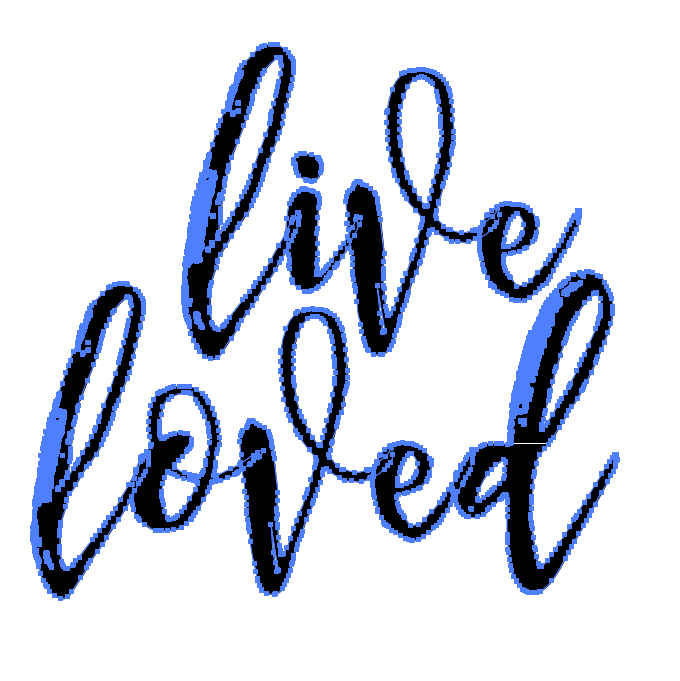
To illustrate a complicated font, I used one of my favorites, Midnight. Notice just how many more nodes there are in this font! For each of those nodes, the blade will change directions ever so—and there’s a good chance that it will mess up your materials with so many different cuts.
Step 5: Unite
As our file is right now, the Cricut will still read each letter as an individual shape and cut them separately. You can see in the above screenshot that the blue outlines of the letter tails overlap each other. To make each word one single shape, you’ll use the Unite tool under the Pathfinder Panel.
Window > Pathfinder (shift+cmd+F9 / shift+ctrl+F9)
The Unite tool is the first top left option under Shape Modes (if you hover over each button, it will tell you what they are). Make sure all of your text is selected and click the Unite option. You’ll see that the tails of each letter are gone and you now have one continuous shape.
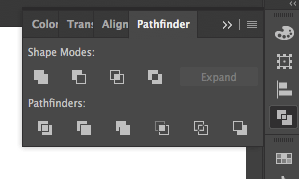
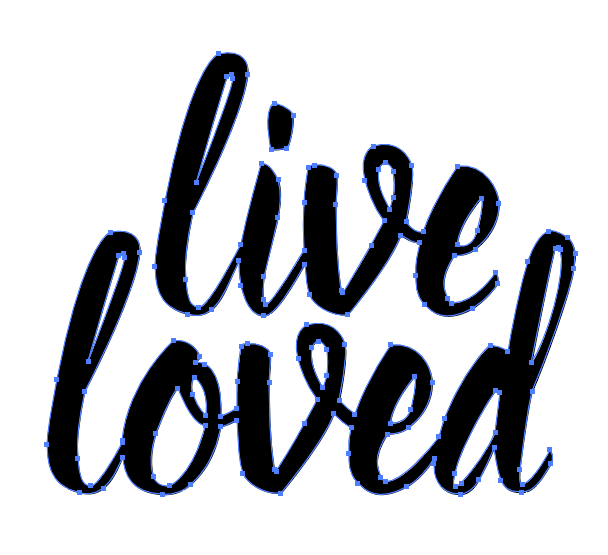
Step 6: Make a Compound Path
If you want, you can continue to saving as an SVG at this point. But I like to do one more quick step to save myself some time in the Cricut Design Space. Right now, this image we’ve made is actually three shapes — “live,” “loved,” and the dot over the “i” in lived (it’s separate because it’s not overlapping either of the other two shapes). If you bring this file into the Cricut Design Space as is, you’ll have these three shapes and you’ll need to attach them to cut them properly. Instead, I make everything a compound path in Illustrator and it imports it as one shape.
Object > Compound Path > Make (cmd+8 / ctrl+8)
Step 7: Save as an SVG
Illustrator files are natively “.ai” file extensions. Usually I will save an Illustrator version of my artwork, and then save a separate SVG for cutting.
File > Save As (shift+cmd+S / shift+ctrl+S)
In the dropdown Format menu, select SVG and save! Don’t worry about any of the options in the pop-up—just hit OK and your file will save as an SVG that you can open in the Cricut Design Space or Silhouette Studio Designer Edition.
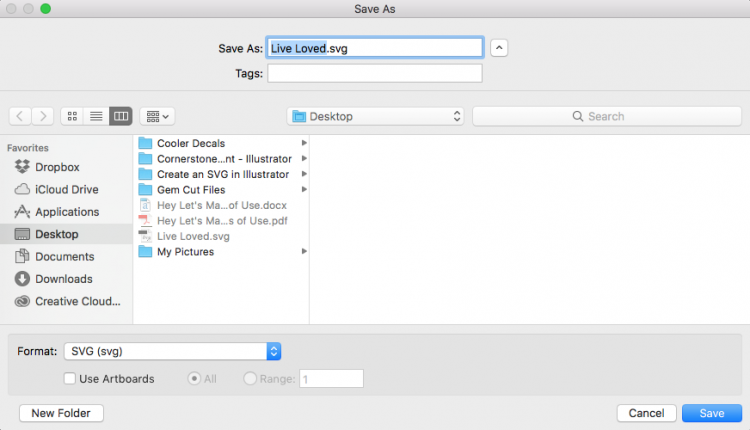
Then you’re ready to cut your file and use it however you’d like!

I hope this tutorial helps you get your feet wet in using Illustrator to design cut files for the Cricut and Silhouette! Illustrator is such a wonderful program with so many capabilities—it’s time to start exploring them!
Are you interested in the whole Adobe Illustrator Series? Click on the links below to delve further into the tutorials. It is strongly recommended to follow them in order. I have also added some ‘bonus’ links for more information on Adobe Illustrator.
- Workspace Overview (video)
- Paths, Anchor Points, and Handles (video)
- Make an SVG from a Font (video)
- Tips for Using Fonts in SVGs (video)
- Color Basics (video)
- Using Shapes and Lines to Make Illustrations (video)
- Using the Pen Tool (video)
- Creating Fun Text Effects (video)
- Image Trace (video)
- 10 Quick Tricks for SVG Design (video)
Bonus Links:
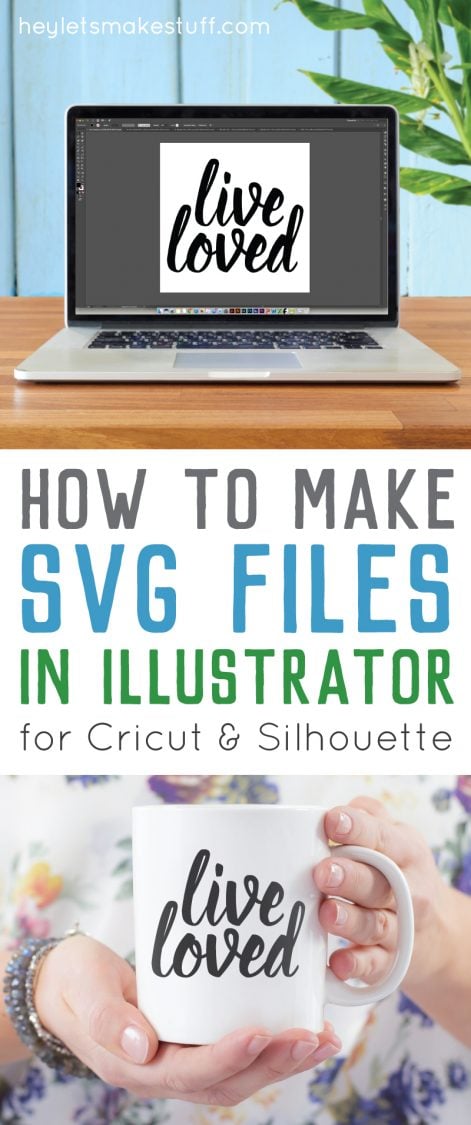

HOW TO MAKE SVG FILES FOR CRICUT USING ILLUSTRATOR
Equipment
- Adobe Illustrator installed on your PC or laptop
Instructions
- Step 1: Create a New DocumentCreate a new document that is 12" x 12" — the size of a Cricut cutting mat.File > New (cmd+N / ctrl+N)You can specify both the dimensions and the unit here. Choose 12 x 12 and set the unit to inches.
- Step 2: Type Your QuoteClick the Type Tool (T) in the left-hand panel and type your words: live loved. Use separate text boxes for each word, because it will allow you to move each line individually. It's easier than dealing with line spacing and centering and all that.
- Step 3: Change Your FontIf you don't love the default font (does anyone?) go to the menu Type > Font > Beloved (or font of your choice) Once the new font is selected, move each line around until you are happy with it.
- Step 4: Outline Your FontsThe next step is to outline your fonts. This basically turns them from fonts into shapes. You must outline your fonts or the Cricut Design Space and Silhouette Studio will not be able to read them. You'll get an error when you try to upload them.Type > Create Outlines (shift+cmd+O / shift+ctrl+O)
- An important note about using fonts. The Cricut and Silhouette cut "simple" artwork the best. And by this, it means that the machine software prefers fewer "nodes." It can cut incredibly intricate designs, but the more mathematically simple they are, the better. The easiest way to see your font's nodes is looking at your fonts once you've outlined them. You'll see that Beloved is a fairly straightforward font—a reasonable number of "nodes" (those tiny squares) around the font.To illustrate a complicated font, see this favorite font named, Midnight. Notice just how many more nodes there are in this font! For each of those nodes, the blade will change directions ever so—and there's a good chance that it will mess up your materials with so many different cuts.
- Step 5: UniteAs our file is right now, the Cricut will still read each letter as an individual shape and cut them separately. You can see in the screenshot that the blue outlines of the letter tails overlap each other. To make each word one single shape, you'll use the Unite tool under the Pathfinder Panel.Window > Pathfinder (shift+cmd+F9 / shift+ctrl+F9)
- The Unite tool is the first top left option under Shape Modes (if you hover over each button, it will tell you what they are). Make sure all of your text is selected and click the Unite option. You'll see that the tails of each letter are gone and you now have one continuous shape.
- Step 6: Make a Compound PathIf you want, you can continue to saving as an SVG at this point. But do one more quick step to save yourself some time in the Cricut Design Space. Right now, this image we've made is actually three shapes — "live," "loved," and the dot over the "i" in lived (it's separate because it's not overlapping either of the other two shapes). If you bring this file into the Cricut Design Space as is, you'll have these three shapes and you'll need to attach them to cut them properly. Instead, make everything a compound path in Illustrator and it imports it as one shape.Object > Compound Path > Make (cmd+8 / ctrl+8)
- Step 7: Save as an SVGIllustrator files are natively ".ai" file extensions. Recommended to save an Illustrator version of your artwork, and then save a separate SVG for cutting.File > Save As (shift+cmd+S / shift+ctrl+S)In the dropdown Format menu, select SVG and save! Don't worry about any of the options in the pop-up—just hit OK and your file will save as an SVG that you can open in the Cricut Design Space or Silhouette Studio Designer Edition.
- Then you're ready to cut your file and use it however you'd like!
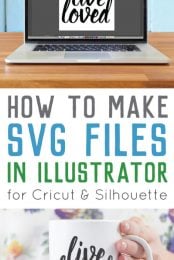
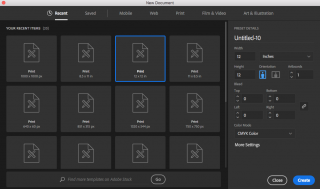
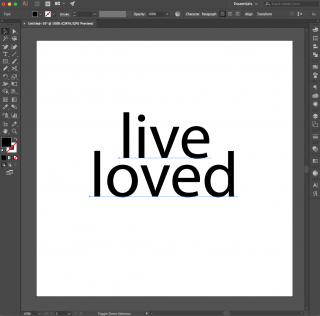




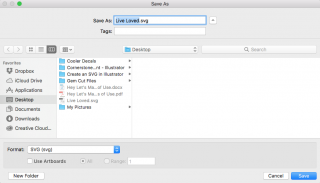



Comments & Reviews
Nickie says
Thank you so much, I have been struggling for months trying to figure out how to get fonts to work with Cricut DS. Thanks to you I finally learned how to. I recently starting using Adobe and WOW! I am so overwhelmed there is way to much! It comes with so many apps that its starting to confuse me. I wanted to throw the towel in last week cause its to complicated, but im stuck in a years contract so i gatta figure it out another thing thats making it worse is im jumping from 1 app to another! I just stepped back all week, and decided to open it again tonight with a UGH!! anyway Thank you :)
Santos Bobet says
awesome blog. thanks!
Cori says
Thank you! So happy you are finding it helpful! :)
Rehab Hassan says
This is so helpful. Thank you son much!
Emma Jones says
Thanks so much for sharing this. I’m new to illustrator and cricut. I don’t have a Mac but I’ve got an iPad Pro with the app version of AI- would this work or can I use my windows laptop with Ai if i buy the subscription? TIA x
Cori George says
Honestly I’m not sure! I’ve never used mobile Illustrator before. I assume you can do the same or similar things but I am not sure the exact process. Sorry I’m not much help there!
Gloria says
Hi Cori! I have watch you & others making SVGs, but very few with illustrator. Do you teach SVGs with illustrator? I thought you offered a course through one of the craft summit/Fairs. I am on your email list.
Tanja says
Thank you so much! That saved me!
I exported to SVG and just got a black box in CRICUT Design Space… but now it worked!
Renee says
Thanks for the tutorial! Way more helpful than Adobe forum discussions. Self proclaimed “experts” couldn’t even answer my simple questions.
Crystal Summers says
Glad you found it helpful, Renee!
Happy crafting!
Crystal, HLMS Community Manager