Did you know it’s possible to create a score line WITHIN Adobe Illustrator so it imports natively as a score line in Cricut Design Space? It’s easy to do and works with other Cricut line types as well!
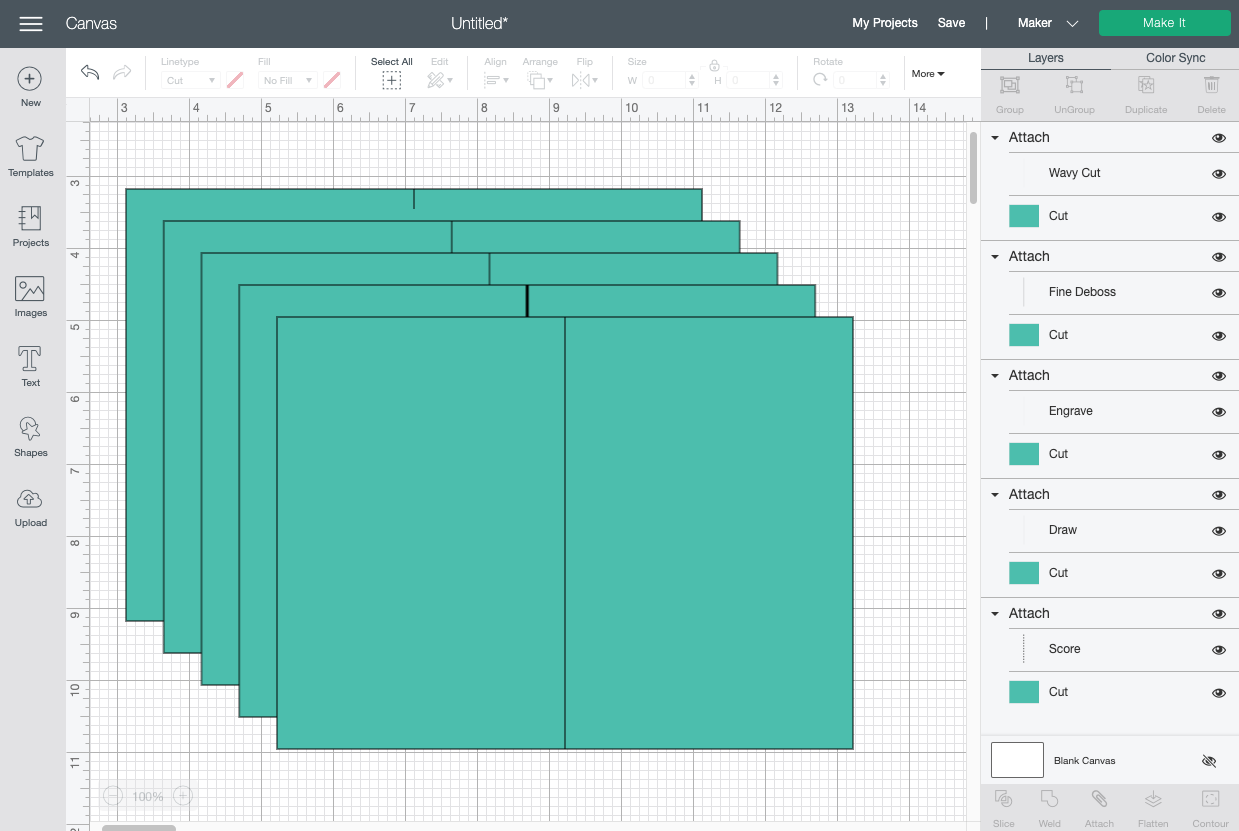
August 2021 Update: The following tutorial may or may not work for you. It looks like Cricut may have made changes to the code names, unfortunately. Would love to hear how it goes for you in the comments!
Hello my designer friends! If you make files for your Cricut using Adobe Illustrator, you’re going to LOVE today’s tutorial. Illustrator is my preferred design program for creating SVGs and it’s likely a program you should get familiar with if you want to create high-quality files for cutting machines.
I get asked a lot how to create a score line in Illustrator that actually imports as a score line into Cricut Design Space. For years I actually thought it was impossible—Cricut once told me it had to be done within their own system and I just assumed that was true.
But with the help of my friend Maggie, I can now share the process to create a score line WITHIN Adobe Illustrator that will import in Cricut Design Space natively—with the score line actually imported as a score line AND connected to the right layer.
Oh, and it’s EASY! *happy designer dance*
What’s In This Post
- Setting up the file in Adobe Illustrator
- Advanced Design Tips
- Viewing the file in Cricut Design Space
- Does this work with other line types?
Note: I have not had a chance to test this on the iPad version of Illustrator and a reader tells me that she hasn’t been able to make it work with that version of Illustrator.
Creating a Score Line in Illustrator for Cricut
The process to create a score line in Illustrator is all up to naming things in the Layers Panel. I’ve given the Illustrator shortcuts in parenthesis to help you out as well.
To see it in action, let’s create a simple 4″ x 6″ folded card. Create a 8″ x 6″ rectangle (M) in Illustrator (folded it will be the correct size).
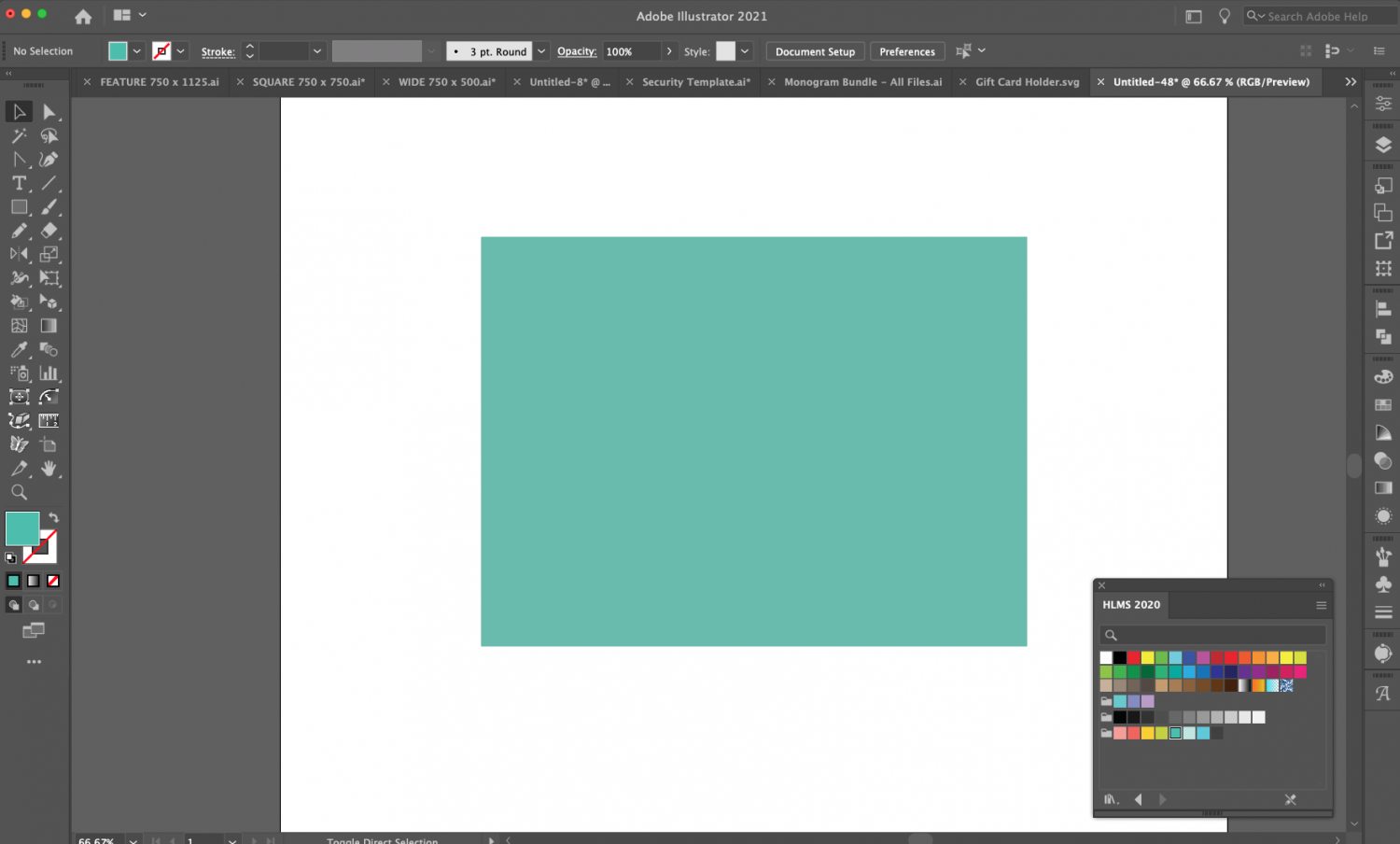
Then create a line (\) down the center for your score line. The stroke (thickness) of your line will not matter here—it will always import the standard width into Design Space.
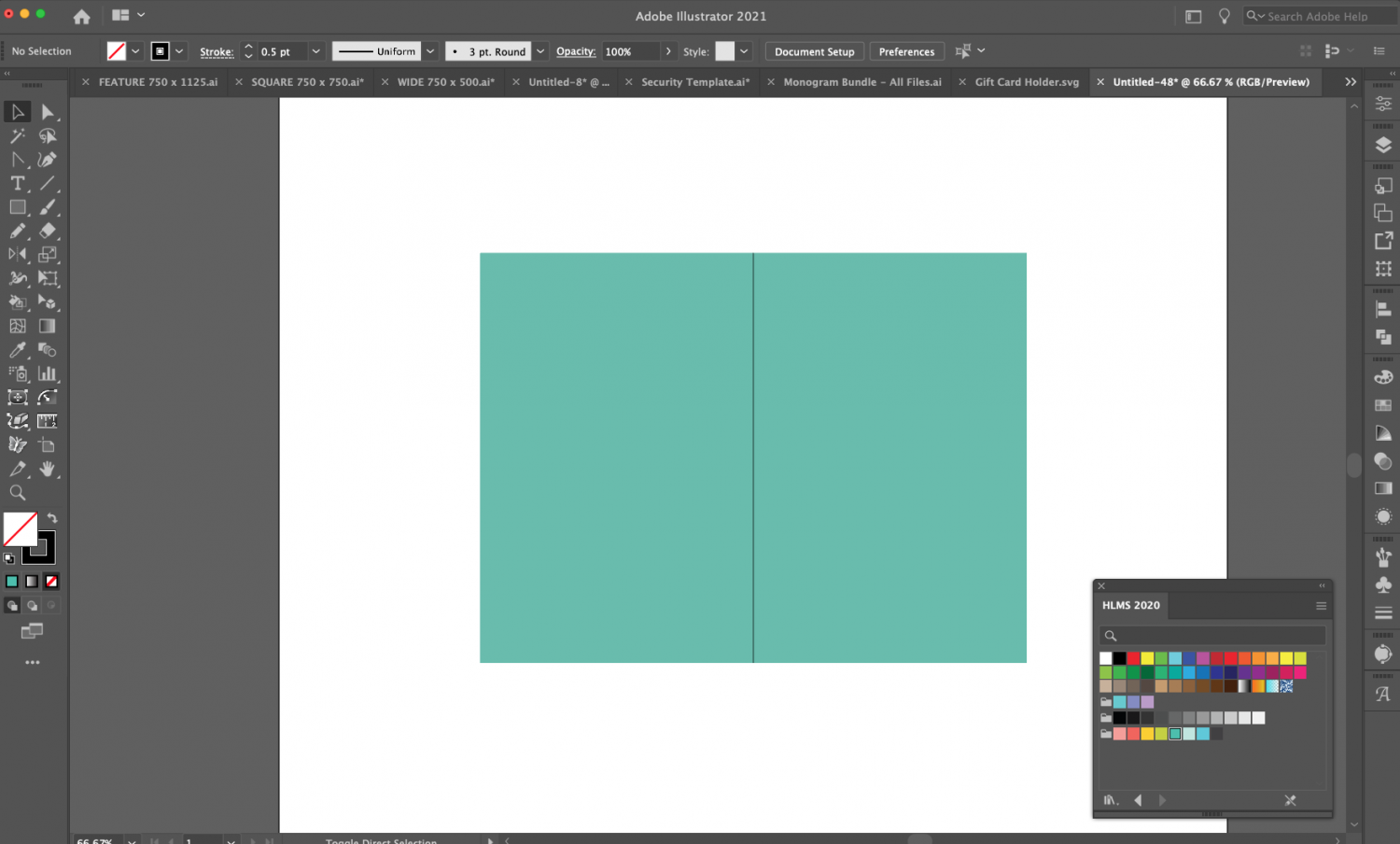
Group the rectangle and the score line (shift + G). If you don’t group your layers, they will not be attached correctly in Design Space.
Then open up the Layers Panel (Window > Layers).
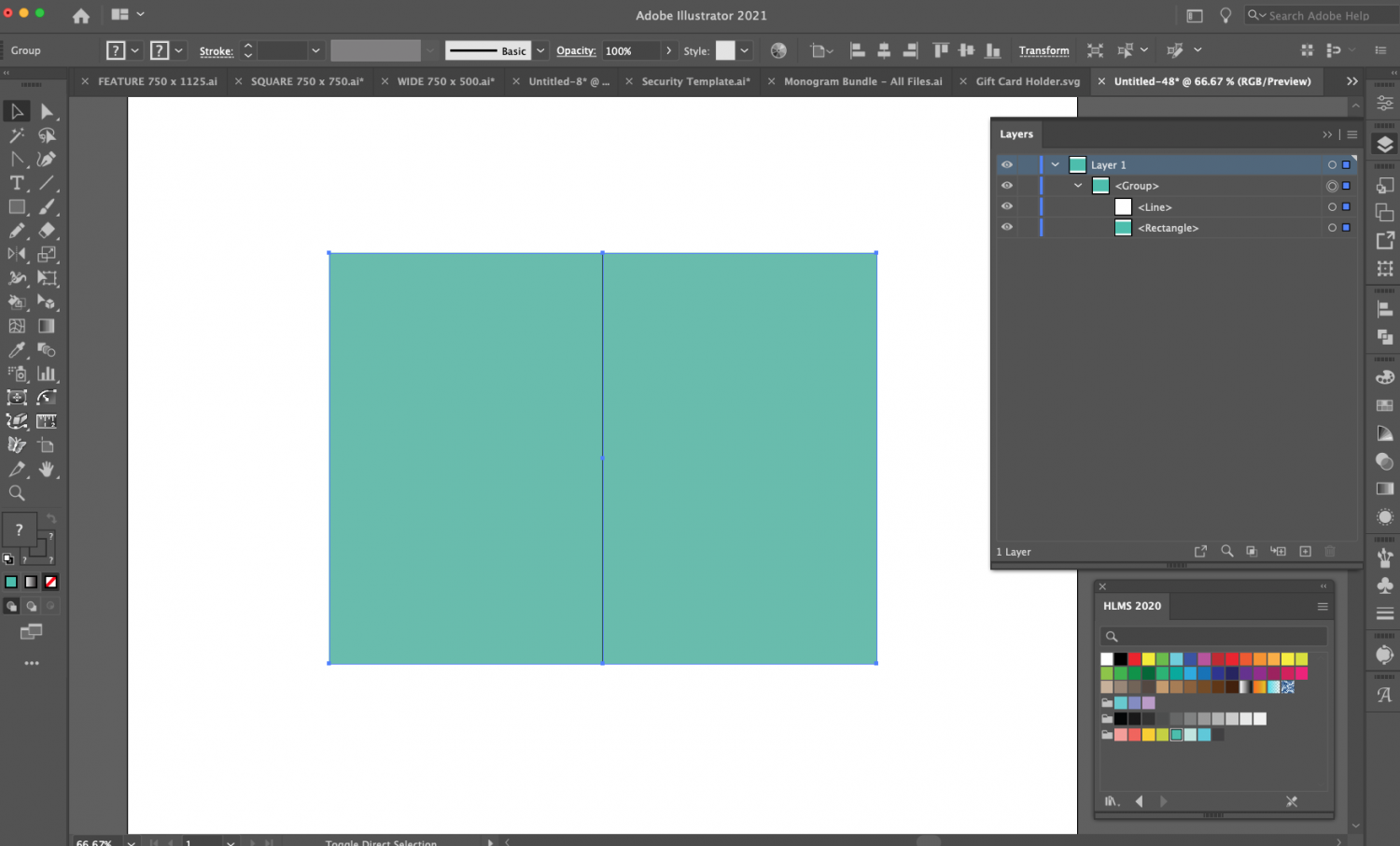
If I zoom in on the Layers Panel, you’ll see that Illustrator has given these layers default names, nested under a heading of Group.
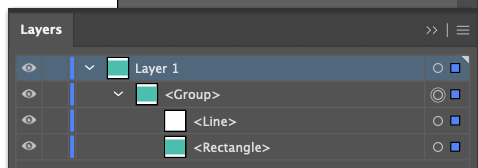
If we rename these layers, they will import correctly into Cricut Design Space! Double click on a layer to rename it. Each piece of your image should have what it is, a plus sign, and then the line type. So in this case, I want the line to score and the card to cut:
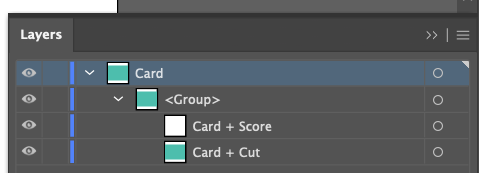
And y’all…that’s it. Save your project as an SVG (standard settings).
Advanced Design Tips
If you have more than one score line that needs to be connected to a single layer (like if you create a 3D box that has multiple places to score), you’ll want to create a compound path with your lines.
To do this, select all of your lines that need to be together and make it a compound path by either going to Path > Compound Path > Make or by using the shortcut cmd+8 or ctrl+8. This will tell Illustrator and Design Space that these separate lines are supposed to work as single piece.
You can see an example of it in this gift card holder I designed. There are several score lines to fold this into the final gift card holder. I selected the three black lines for the red image layer and made them a compound path.
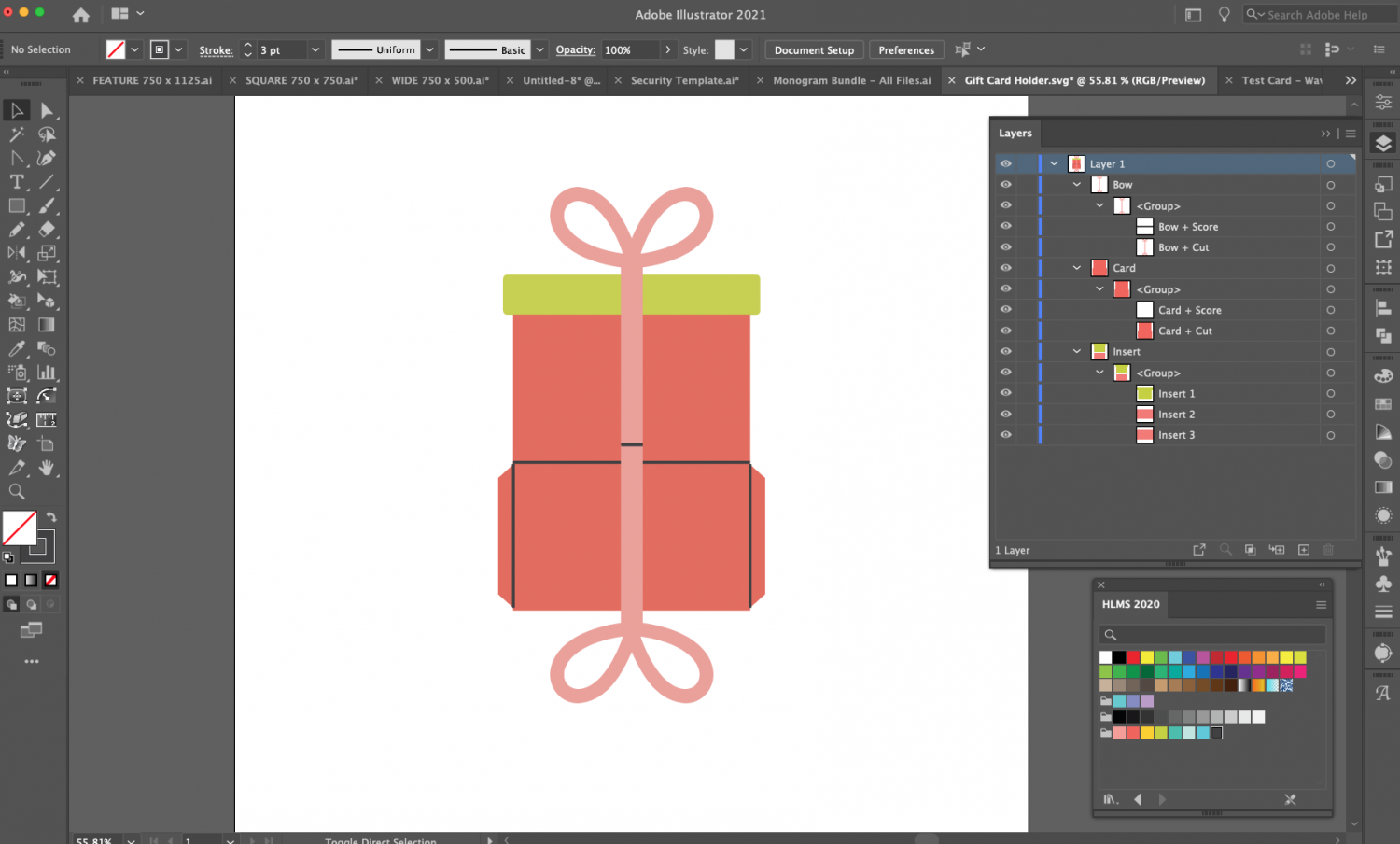
If I zoom in on the Layers Panel, you can see all of the grouping and renaming I did to make this file import correctly into Cricut Design Space. You can also see that the three compound path score lines show as a single layer (named Card + Score—it’s a bit hard to see in the screenshot):
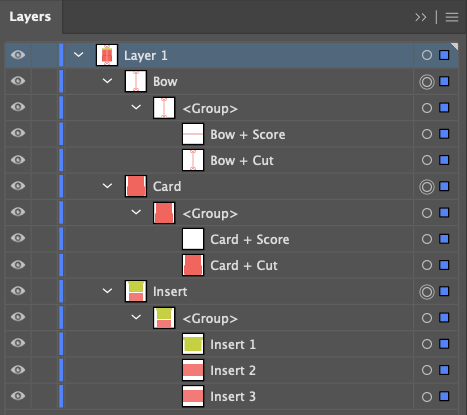
Viewing the File in Cricut Design Space
When you import it into Cricut Design Space, it will both be labeled AND grouped correctly.
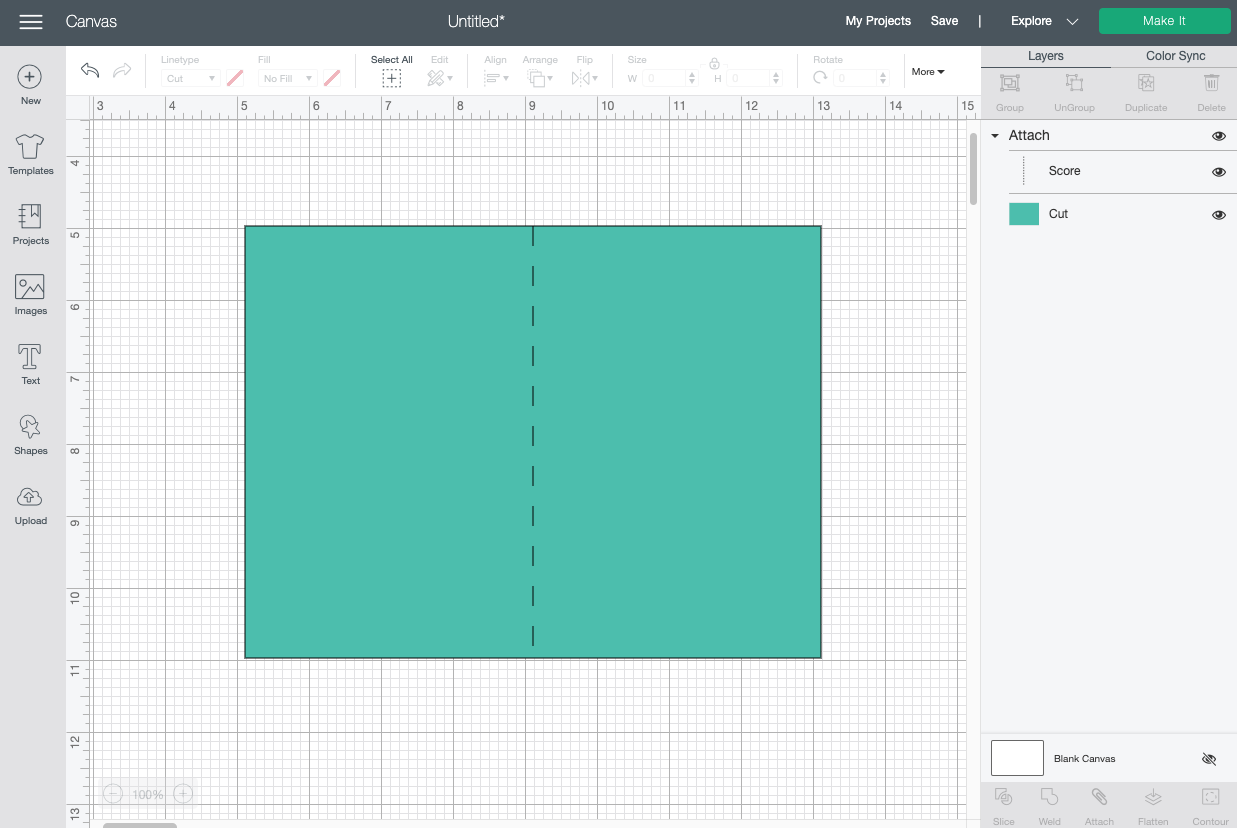
If I zoom in on the Layers Panel in Cricut Design Space, you’ll see it’s correct:
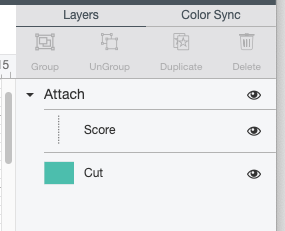
If your two layers are not attached properly, go back to Illustrator and make sure you grouped them.
Does this Work for other Cricut Line Types?
So all of this begs the question: can you use this renaming process for Cricut’s other line types? YES!
This is especially great for single-line SVGs that work with a lot of these tools.
I was able to make this work using the following naming conventions (you will need Cricut Maker to make the last three work):
- Shape Name + Score
- Shape Name + Draw
- Shape Name + Engrave
- Shape Name + Deboss
- Shape Name + Wave
- Shape Name + Print = print then cut
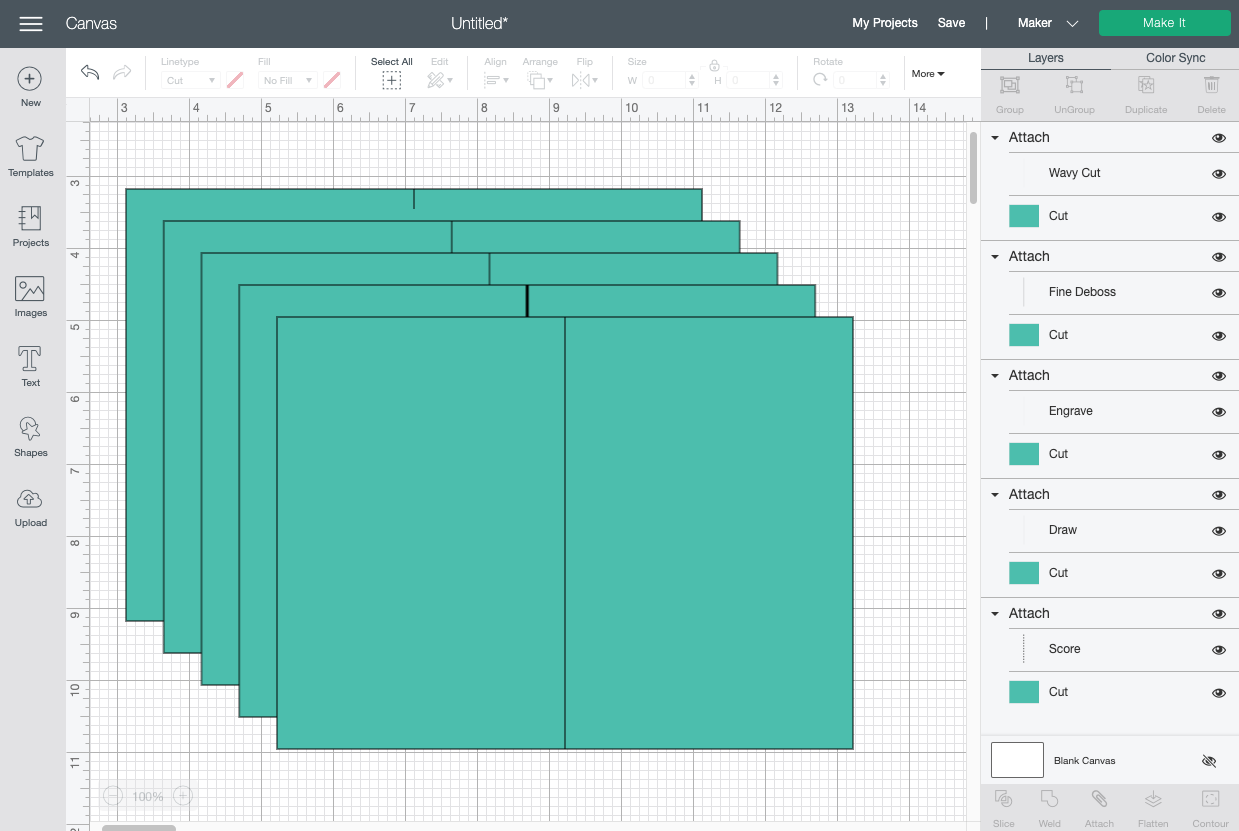
I was NOT able to get it to work for foiling or perforation. I tried dozens of ways to name perforation and the different types of foil in Illustrator, but I couldn’t get the right naming convention to get it to import correctly. I’m sure it’s there…I just can’t seem to figure it out.
HELP ME OUT: A reader pointed out that draw doesn’t work for Cricut Joy, I’m assuming because the pens are a different size. If you are able to get Cricut Joy pens, perforation, or foiling to work, email me at hello@heyletsmakestuff.com so I can update this post AND I will send you one of the big SVG bundles (your choice!) in my shop as a thank you for your help!
I hope you found this helpful if you create SVG designs! It’s so nice to not have to explain to crafters using your file how to ungroup and change the line type and regroup and attach—everything is simply built correctly from the start!
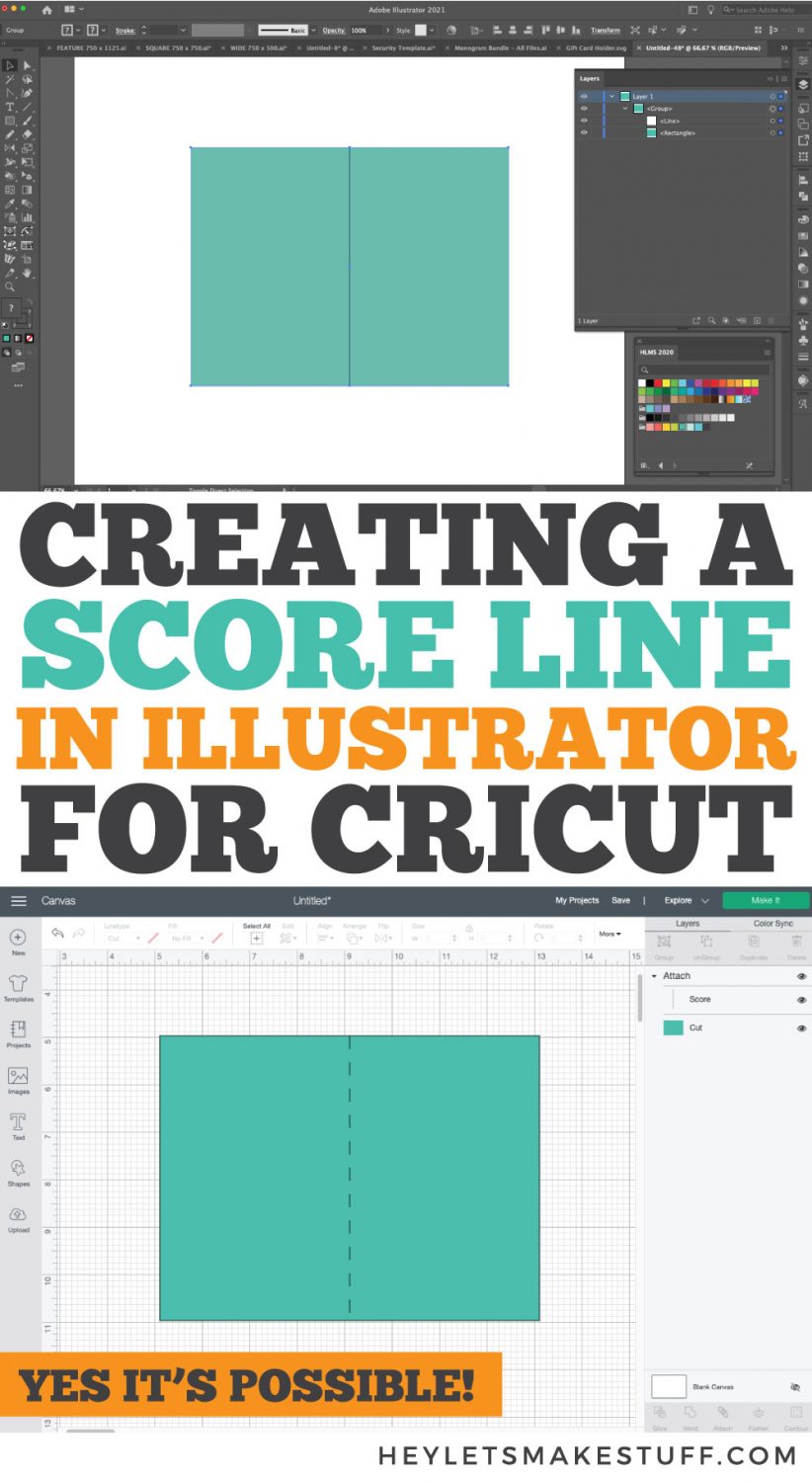
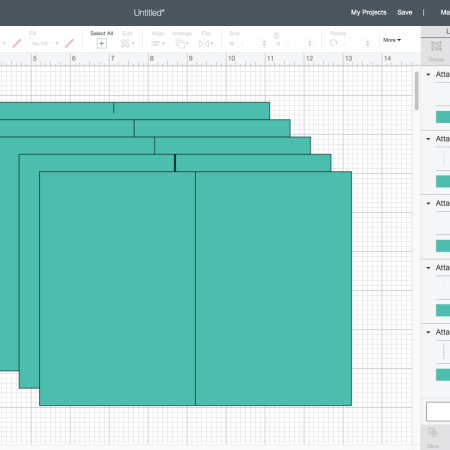
CREATING A SCORE LINE IN ILLUSTRATOR FOR CRICUT
Instructions
- The process to create a score line in Illustrator is all up to naming things in the Layers Panel. The Illustrator shortcuts have been given to you in parenthesis to help you out as well.To see it in action, let's create a simple 4" x 6" folded card. Create a 8" x 6" rectangle (M) in Illustrator (folded it will be the correct size).
- Then create a line () down the center for your score line. The stroke (thickness) of your line will not matter here—it will always import the standard width into Design Space.
- Group the rectangle and the score line (shift + G). If you don't group your layers, they will not be attached correctly in Design Space.Then open up the Layers Panel (Window > Layers).
- If you zoom in on the Layers Panel, you'll see that Illustrator has given these layers default names, nested under a heading of Group.
- If you rename these layers, they will import correctly into Cricut Design Space! Double click on a layer to rename it. Each piece of your image should have what it is, a plus sign, and then the line type. So in this case, we want the line to score and the card to cut:And y'all…that's it. Save your project as an SVG (standard settings).
- Advanced Design TipsIf you have more than one score line that needs to be connected to a single layer (like if you create a 3D box that has multiple places to score), you'll want to create a compound path with your lines.To do this, select all of your lines that need to be together and make it a compound path by either going to Path > Compound Path > Make or by using the shortcut cmd+8 or ctrl+8. This will tell Illustrator and Design Space that these separate lines are supposed to work as single piece.You can see an example of it in this gift card holder. There are several score lines to fold this into the final gift card holder. The three black lines were selected for the red image layer and made a compound path.
- If you zoom in on the Layers Panel, you can see all of the grouping and renaming that was done to make this file import correctly into Cricut Design Space. You can also see that the three compound path score lines show as a single layer (named Card + Score—it's a bit hard to see in the screenshot):
- Viewing the File in Cricut Design SpaceWhen you import it into Cricut Design Space, it will both be labeled AND grouped correctly.
- If you zoom in on the Layers Panel in Cricut Design Space, you'll see it's correct:If your two layers are not attached properly, go back to Illustrator and make sure you grouped them.
- Does this Work for other Cricut Line Types?So all of this begs the question: can you use this renaming process for Cricut's other line types? YES! This is especially great for single-line SVGs that work with a lot of these tools.This was made to work by using the following naming conventions (you will need Cricut Maker to make the last three work):Shape Name + ScoreShape Name + DrawShape Name + EngraveShape Name + DebossShape Name + WaveShape Name + Print = print then cutThe naming conventions for foiling or perforation did not work! Dozens of ways to name perforation and the different types of foil in Illustrator were tried, but couldn't get the right naming convention to get it to import correctly.
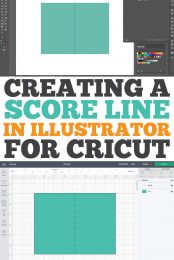
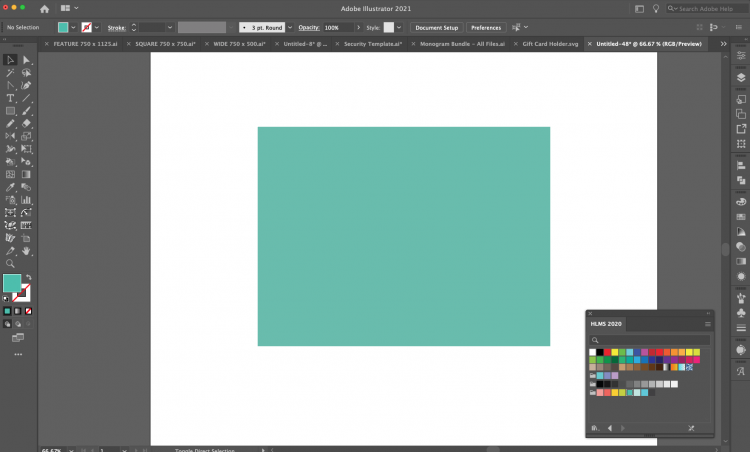
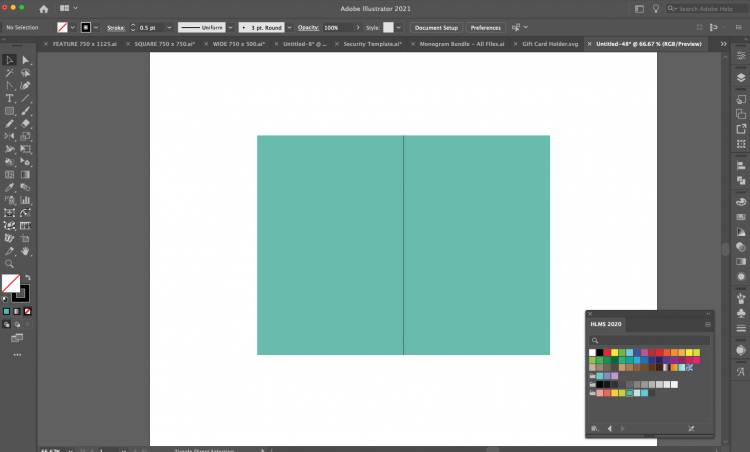
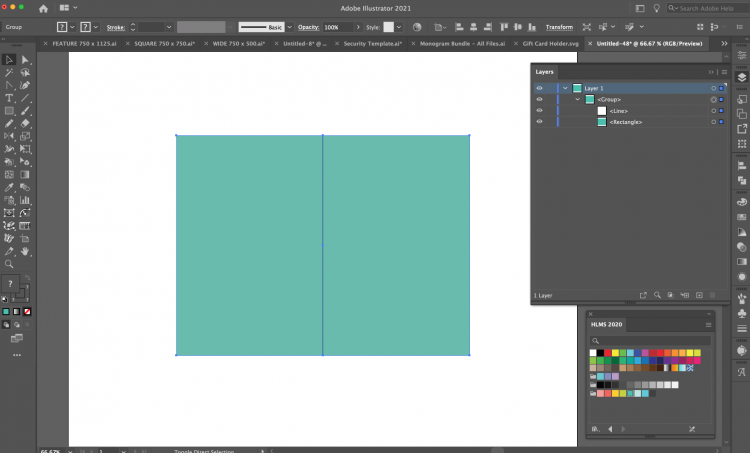
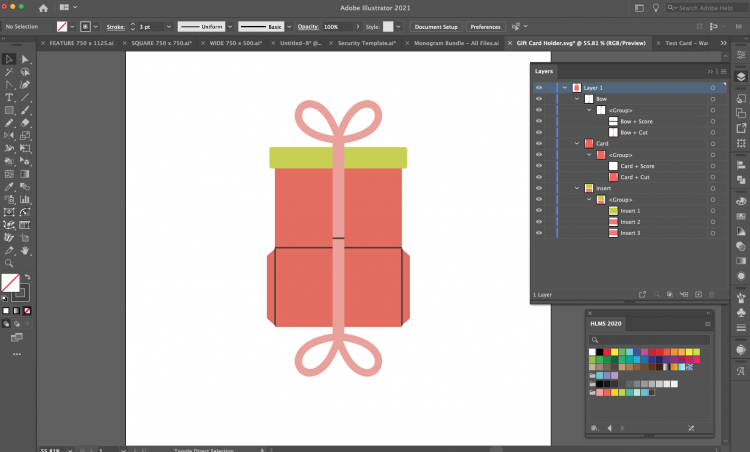
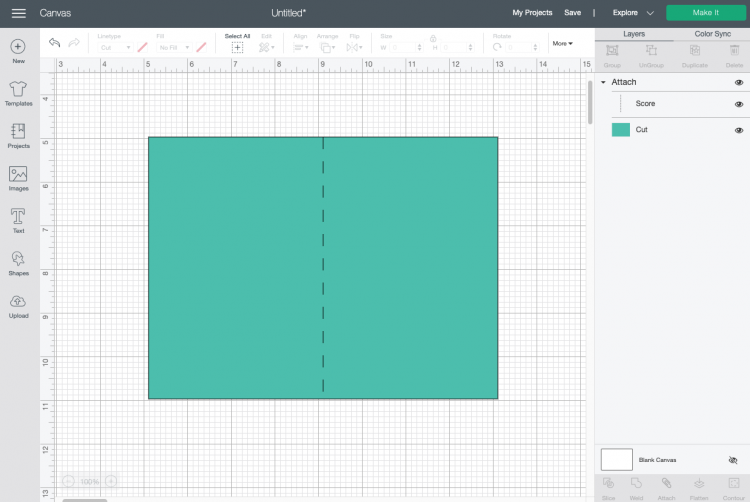
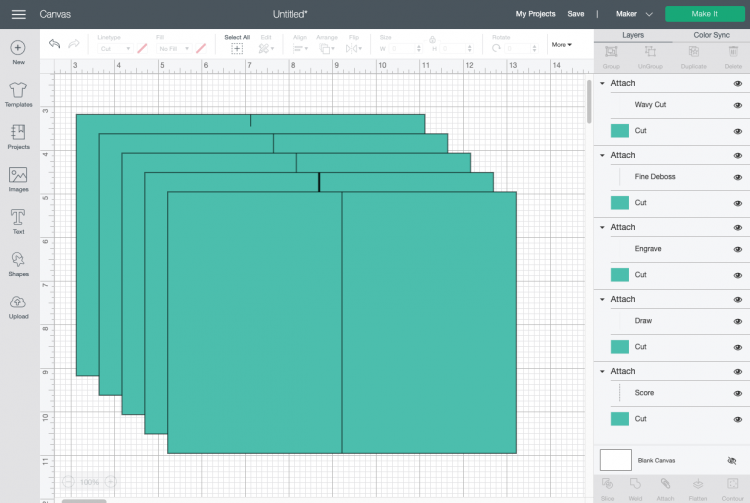


Comments & Reviews
Anna McCoy says
When I follow these steps it is not labeling the layers separately in Cricut. Instead of using my project I tried to just start with your example and make the same card with 1 score line. I followed the directions step by step and made a single box with 1 line, grouped it together, re-named them with the + score and + cut but it still labeled all of the layers the name I saved the file as. I tried this twice starting over and got the same results again and again. Was there a change to the Cricut software that no longer allows this? I’m not understanding how you got these results when I follow the steps exactly?
Cori says
Hi Anna,
Yes, unfortunately, there have been some issues with it. Here is the update that may help :) August 2021 Update: The following tutorial may or may not work for you. It looks like Cricut may have made changes to the code names, unfortunately.
aj dauber says
Any update on this by any chance?
lisa says
Hi, this does not work anymore due to design space changing there files. If anyone has found a way round this would be very grateful for some advce.
Mandie says
Hi
I am new to Cricut and just purchased Adobe Illustator as I want to make my own svg’s and mainly boxes and cards, but I cannot get this to work, I have tried doing what you have said 3 times now and it still says its a cut line NOT a crease line and its so frusterating, is it possible you can email me and help please?
thanks ever so much
Reka says
Hi there 🙂 I have a very annoying problem with scoring lines..In AI all lines are seem to be perfect and in the design space canva too, but iwhen it comes to “make” actually my scoring lines and cut lines are collapsing. I have no idea what is happening now, but lately it was okay. I would be very grateful for any help!
Kendra Allsop says
Now that this does not work, how do you include instructions for people using the .svg files you make to add score lines?
Crystal Summers says
Hi Kendra,
Great question! You can include a PDF with instructions in the zip file with the SVG. You can also add a layer in the SVG with the instructions with a “hide this layer before cutting” at the end.
Hope this helps,
Crystal, HLMS Community Manager
Jackie Gomez says
I am trying to make pillow boxes with the score lines but no matter what I do it does not go in with the score layer preset. I did create a compound path and still nothing. I checked the layer names and they match your’s above. Not sure what else to try.
A says
It’s not you … it no longer works for automatically creating score lines due to a DS update. You’ll need to go back to setting them manually in DS for the time being (or maybe forever – I doubt that they want to make it easier for you to use uploaded/3rd party files … they want you to BUY their files and create your entire design in DS, not elsewhere
).
Yesenia says
Hi! Has this worked for anyone recently?
I have been trying and no luck
Susan says
OmG, not working for me anymore??? Not sure what is going on. Bummer, Just read it will not work because of the Cricut Update.
Crystal Summers says
Hi Susan,
Yeah it’s a total bummer! It was so nice to have that hack.
Crystal, HLMS Community Manager
Vicki says
I am just wondering if you find this to still work since this recent Design Space update? I am finding that all my files I creates in this manner and up;oaded to design space still work but new files I have created in the last two days and uploaded the score lines are now importing as cut lines! It looks like Cricut may have changed the codes ;(
Cori George says
Well heck. You might be right. I tried uploading a file I made and it’s all cut lines. That’s a pain in the rear and really crappy on Cricut’s part. Thanks for letting me know!
Paper Poly says
Run into this issue while making an .svg file too. Had a chat with support over on Cricut website and the answer in short is:
“…in Design Space, your customers will be able to change those lines to score lines, but we do not currently support any syntax for those lines to be recognized as scoring lines.”
Hope it gets back to the way they worked – it just makes whole .svg so much easier on the user.
Deborah says
I’ve been searching for how to do this forever, I use Affinity designer to create my svgs but assume that this would still work but now I’ll never know. This and the the fact that svgs don’t always open at the correct size are the 2 main issues I’m having designing files for Cricut
Amy says
Has anyone figured what name to use for foiling or the other tools (like the perf tools) yet?? For that matter, has anyone figured out what specific colors in Illustrator will come in as specific pen colors in DS? I found a handful from the Illustrator default swatches that come in as particular colors in DS, but I’d like to have more choices at my disposal, not to mention that it would be helpful to have them come in as Joy Pens or Joy Foil Tool, but that may really be too much to ask.