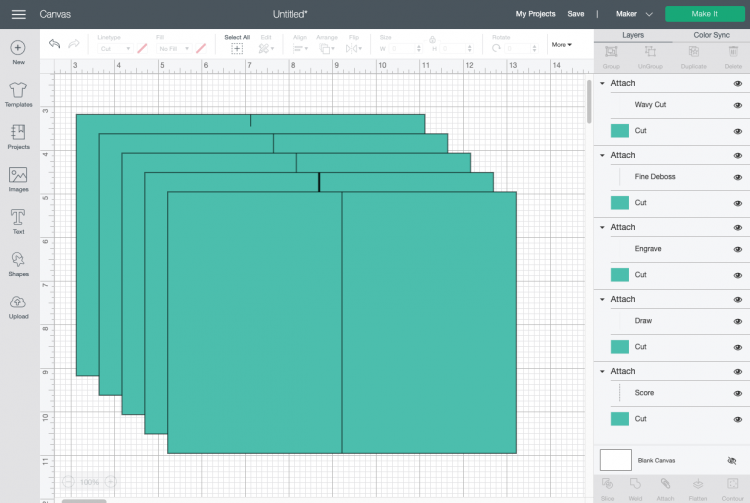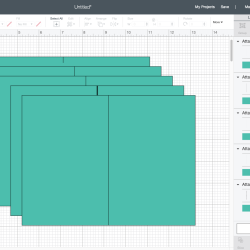CREATING A SCORE LINE IN ILLUSTRATOR FOR CRICUT
Did you know it's possible to create a score line WITHIN Adobe Illustrator so it imports natively as a score line in Cricut Design Space? It's easy to do and works with other Cricut line types as well!
Instructions
- The process to create a score line in Illustrator is all up to naming things in the Layers Panel. The Illustrator shortcuts have been given to you in parenthesis to help you out as well.To see it in action, let's create a simple 4" x 6" folded card. Create a 8" x 6" rectangle (M) in Illustrator (folded it will be the correct size).
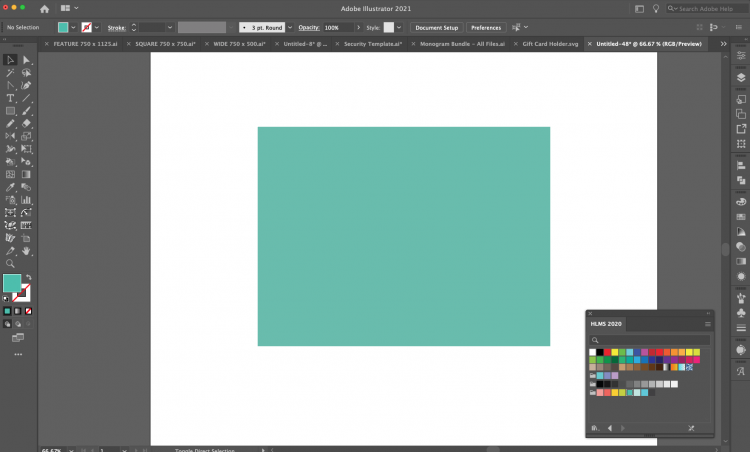
- Then create a line () down the center for your score line. The stroke (thickness) of your line will not matter here—it will always import the standard width into Design Space.
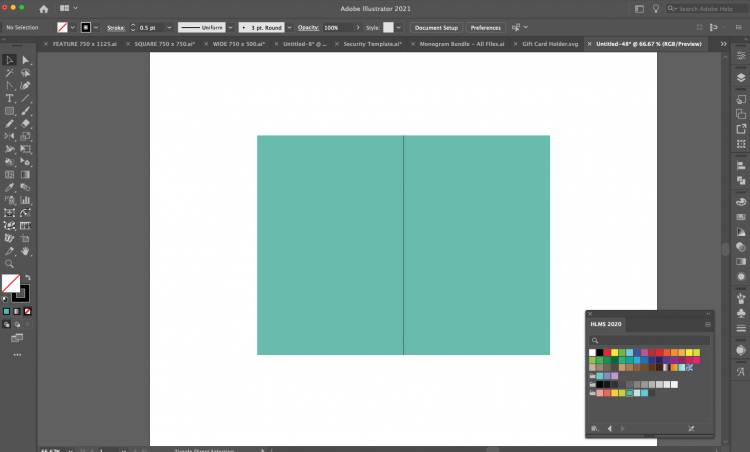
- Group the rectangle and the score line (shift + G). If you don't group your layers, they will not be attached correctly in Design Space.Then open up the Layers Panel (Window > Layers).
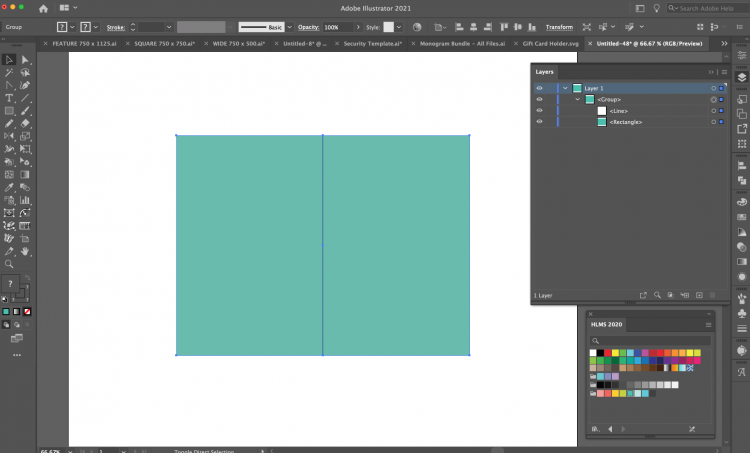
- If you zoom in on the Layers Panel, you'll see that Illustrator has given these layers default names, nested under a heading of Group.
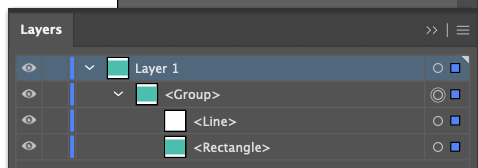
- If you rename these layers, they will import correctly into Cricut Design Space! Double click on a layer to rename it. Each piece of your image should have what it is, a plus sign, and then the line type. So in this case, we want the line to score and the card to cut:And y'all...that's it. Save your project as an SVG (standard settings).
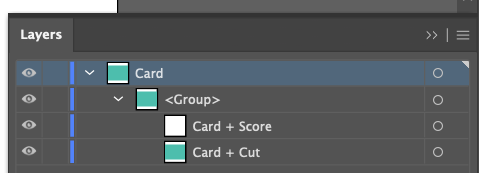
- Advanced Design TipsIf you have more than one score line that needs to be connected to a single layer (like if you create a 3D box that has multiple places to score), you'll want to create a compound path with your lines.To do this, select all of your lines that need to be together and make it a compound path by either going to Path > Compound Path > Make or by using the shortcut cmd+8 or ctrl+8. This will tell Illustrator and Design Space that these separate lines are supposed to work as single piece.You can see an example of it in this gift card holder. There are several score lines to fold this into the final gift card holder. The three black lines were selected for the red image layer and made a compound path.
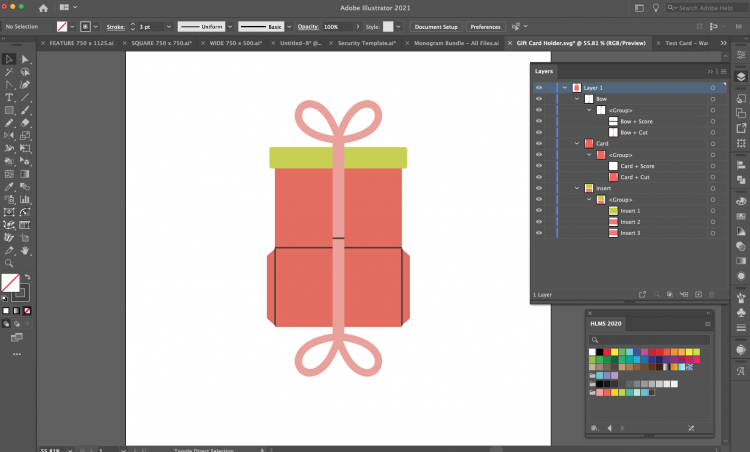
- If you zoom in on the Layers Panel, you can see all of the grouping and renaming that was done to make this file import correctly into Cricut Design Space. You can also see that the three compound path score lines show as a single layer (named Card + Score—it's a bit hard to see in the screenshot):
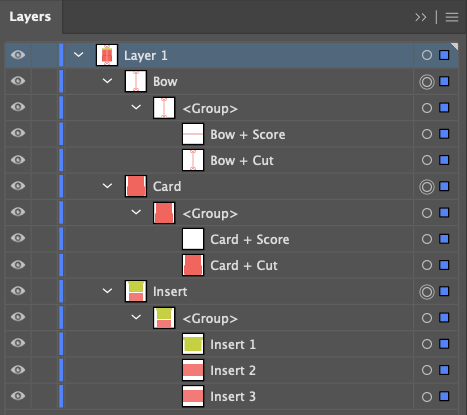
- Viewing the File in Cricut Design SpaceWhen you import it into Cricut Design Space, it will both be labeled AND grouped correctly.
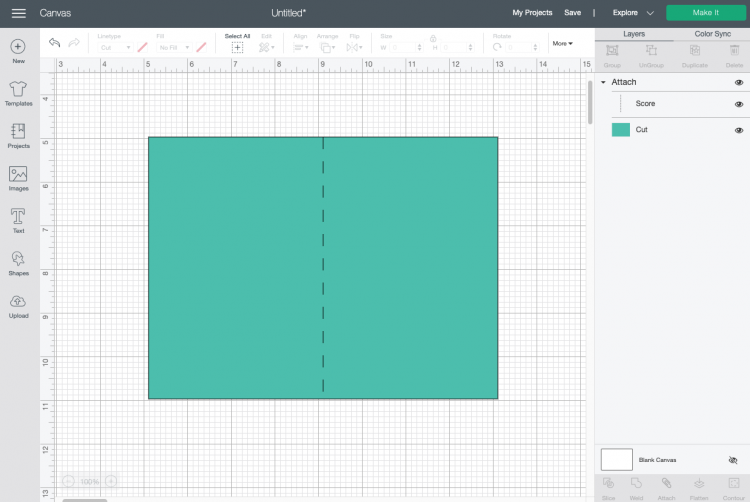
- If you zoom in on the Layers Panel in Cricut Design Space, you'll see it's correct:If your two layers are not attached properly, go back to Illustrator and make sure you grouped them.
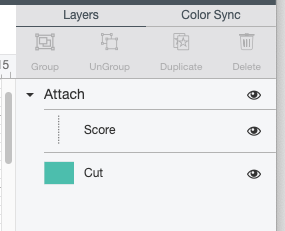
- Does this Work for other Cricut Line Types?So all of this begs the question: can you use this renaming process for Cricut's other line types? YES! This is especially great for single-line SVGs that work with a lot of these tools.This was made to work by using the following naming conventions (you will need Cricut Maker to make the last three work):Shape Name + ScoreShape Name + DrawShape Name + EngraveShape Name + DebossShape Name + WaveShape Name + Print = print then cutThe naming conventions for foiling or perforation did not work! Dozens of ways to name perforation and the different types of foil in Illustrator were tried, but couldn't get the right naming convention to get it to import correctly.