What is Cricut Explore 3 and what does it do differently than the Cricut Explore Air 2 and other older Cricut machines? Learn all of the features of Cricut’s updated cutting machine so you can make an informed decision about upgrading or buying it as your first machine!

You know I am always excited to share the latest and greatest from Cricut—welcome Cricut Explore 3 and Cricut Maker 3 to the Cricut lineup! You can read all of my posts in this series here:
- The Ultimate Guide to Cricut Maker 3
- The Ultimate Guide to Cricut Explore 3
- DIY Height Ruler with Cricut Smart Vinyl
In This Post:
- What is Cricut Explore 3?
- Where did the “Air” go?
- Inside the Cricut Explore 3 Box
- Setting up your Cricut Explore 3
- How is Cricut Explore 3 different than other Cricut Explore machines?
- Cricut Explore 3 Speed Improvements
- Cricut Smart Materials and Matless Cutting
- What is the Cricut Smart Materials Roll Holder?
- Is Cricut Getting Rid of Old Cricut Explore or Maker Machines?
- Should I Upgrade to Cricut Explore 3?
What is Cricut Explore 3?

Cricut Explore 3 is one of the next generation of Cricut cutting machines, which also includes Cricut Maker 3. These reengineered machines give you even more ways to create with your Cricut, as you’ll see below.
Where Did the “Air” Go?
You may have noticed that the “Air” got dropped between the Cricut Explore Air 2 and the Cricut Explore 3. The word “Air” was originally added because it showed that the machine had Bluetooth (wireless) capability compared to the original Cricut Explore. But because all machines are Bluetooth now, they dropped the Air.
Don’t worry—this machine cuts wirelessly even if it doesn’t specifically say so in the machine name!
In the Cricut Explore 3 Box
The Cricut Explore 3 box contains the machine, a USB cord, a power cord, a Fine Point Blade and housing (installed in the machine), a welcome book, and some practice materials. Note that the original Cricut Explore machines included a mat and a pen, but because these machines are promoting the matless cutting, you’ll have to buy those things separately if you want to use then with the Cricut Explore 3.
Connect the power cord to the back of your machine and plug the other end into an outlet. Click the power button to turn it on. It’ll make some noises—you’re ready to begin!
Setting Up Your Cricut Explore 3
To connect your Cricut Explore 3, sign into Cricut Design Space (create an account if you don’t have one already) and then click on the top left menu and select New Product Setup.
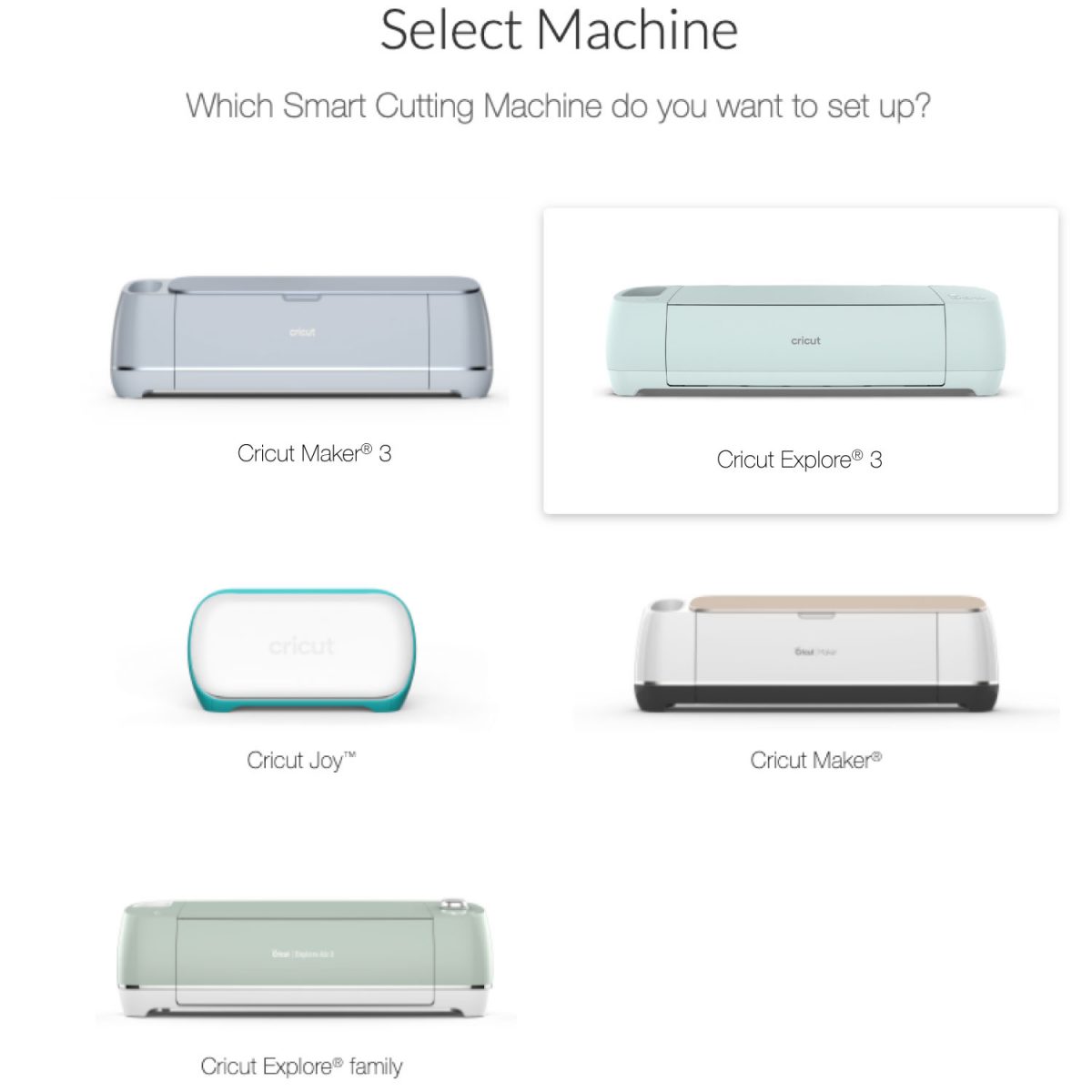
From there, you can select your new machine and follow the on-screen instructions to get it hooked up to your computer.
How is Cricut Explore 3 different than other Cricut Explore machines?
I’m going to go into all the details below, but here are the two primary ways the Cricut Explore 3 differs from the other Cricut Explore machines (including Cricut Explore, Cricut Explore One, Cricut Explore Air, and Cricut Explore Air 2):
- Faster Cutting Speed
- Matless Cutting with Cricut Smart Materials
There are also other smaller updates to the design and overall look of Cricut Explore 3. To start, Cricut got rid of the material selection dial on the top of the machine. Instead, materials are now selected in Cricut Design Space when you make your project. The Maker and Joy machines do not have dials, so this brings the Explore in line with those machines.

They also added a holder for your device like on the Maker. This is helpful if you work in the mobile apps—it just gives you a place to set your device.
The machine case color has been updated to a matte mint green and the size of the tool cup on the left side of the machine has been made bigger.
There are plastic guides on either side of the tray and a small black sensor on the left side that will help you feed your matless Cricut Smart Materials into the machine properly (which I will talk about later in this post).

The machine button design has also been slightly updated, with a “play” triangle button replacing the Cricut “C” button on the other Cricut Explore machines.
Other than that, Cricut Explore 3 is the basically same as a Cricut Explore Air 2, so everything you can do with your Cricut Explore Air 2 you can also do with this new machine. All of the same tools, mats, blades, and accessories work, so you don’t have to worry about also upgrading everything if you decide you want a Cricut Explore Air 2!
Now let’s go into more detail on the two bit things that make this new machine different from previous versions.
Cricut Explore 3 Speed Improvements
First up is speed! Cricut Explore 3 cuts up to 2x faster than the Cricut Explore Air 2, when using Smart Materials without a mat.
I don’t have the Cricut Explore 3 to test yet, but I cut the same file (Cricut Design Space #M910B84D) on my Cricut Maker and my Cricut Maker 3 to show the difference in speed. The Cricut Explore 3 should be similarly faster.
[adthrive-in-post-video-player video-id=”Z2ZVK85Z” upload-date=”2022-05-30T02:10:05.000Z” name=”Cricut Maker 3 vs Cricut Maker: Speed Test” description=”See just how much faster the Cricut Maker 3 is vs. the original Maker! This side-by-side test is a must-watch if you’re deciding which machine to buy.” player-type=”static”]
My file took a bit to “finalize” in Design Space using my Cricut Maker 3, but even with that, this particular project cut about 43 seconds faster—plus I didn’t have to take the time to prep the mat. I don’t show the final cut, but they both cut beautifully.
Cricut Explore 3 cuts at up to 8 inches per second, vs. the Cricut Explore Air 2’s 4 inches per second. To get a little technical, this 8 inches per second cutting speed is on both the X and Y axis, meaning that the cutting speed is also faster than competitor machines. I’ll be doing a comparison on that soon too, so be on the lookout!
If you are not using Smart Materials and are cutting your project using a Cricut mat, then the cutting speed is the same as Cricut Explore Air 2, which is still 2x the speed of the original Cricut Explore machine.
Cricut Smart Materials and Matless Cutting
Now let’s talk more about these Cricut Smart Materials I mentioned above.
Cricut Smart Materials are materials that are specifically designed to be cut without a Cricut mat. Matless cutting with was introduced with Cricut Joy in 2020, but it’s now expanded to Cricut Explore 3 and Cricut Maker 3.
Before now, there were unofficial hacks to cut vinyl with out a cutting mat, but Cricut Design Space still limited crafters to a maximum material size of 12″ x 24.”
The new machines, however, throw those limits out the window. That means you can create larger than life projects without having to do a ton of piecing together. Plus you’ll save time because you don’t have to prepare your mats. Just insert the material and go!
Let’s go over some of the details and size limits of these materials and answer some questions you might have about them.
Types of Cricut Smart Materials
There are three types of Cricut Smart Materials launching with these new Cricut machines. These materials cut at that faster speed demonstrated above!

Smart Vinyl
Smart Vinyl comes in a range of lengths (up to 75′! Yes, FEET!) in permanent, removable, and specialty finishes like glitter and shimmer. The maximum cut width is 11.7″. Smart Vinyl can be cut up to 12′ at a time, saving you a ton of time and material if you’re making things like borders, pantry or other organization labels, big signs, or wall decals.
Transfer tape is available in a wider variety of lengths to help you get your backing project off your carrier sheet and onto your base material. I have a few projects that will explain how to use transfer tape on these larger cuts coming soon!
Smart Iron On
Smart Iron On comes in a range of sizes up to 9′ in regular and specialty finishes, like holographic and glitter. The maximum cut width is 11.7″. Smart Iron On can be cut up to 4′ at a time, which is perfect for making things like vacation t-shirts for your whole family or a ton of tote bags to add to your online shop.
Smart Paper
Smart Paper is an adhesive-backed paper that is great for scrapbooking, party decor, and card making. No more trying to figure out which glue is best. Just cut, peel, and stick. The maximum cut area for Smart Paper is 11.7″ wide by 11.2″ wide.
Other Materials
And don’t worry. A Cricut Explore 3 will cut everything a Cricut Explore can cut, and more! You can still cut using a mat for any other materials you’d like, including regular vinyl, iron on, and cardstock.
Can I Cut Smart Materials on a Mat?
Yes! You can use smart materials on a mat like you would regular vinyl, iron on, or paper. This is particularly helpful if you have offcuts of Smart Materials that are no longer wide enough to be cut matless. Don’t worry—that extra material doesn’t have to go to waste!
Can I Use Smart Materials with Other Cricut Machines?
Cricut Smart Materials were specifically designed for the Cricut Explore 3 and Cricut Maker 3, and the machines were also designed for the material as well (including the guides and sensors on the tray). I haven’t tested whether they work in the older machines yet, but I do know you can put the Smart Materials on a mat for cutting in the older machines.
What is the Cricut Smart Materials Roll Holder?
In addition to the machines, Cricut is also launching the Cricut Roll Holder, which makes using the long materials even easier. It holds up to a 75′ roll of Smart Vinyl, has a built-in material trimmer, works with both Cricut Explore 3 and Cricut Maker 3. It is not compatible with older machines.
You do not need the Cricut Roll Holder to use Smart Materials, but it does make corralling and trimming materials easier.

If you prefer not to use the Roll Holder, Cricut also released a 13″ trimmer, which makes cutting these larger rolls of materials easier.
Is Cricut Getting Rid of the Original Cricut Maker or Cricut Explore Machines?
This is my best guess. In the short term, these new machines will be sold alongside the original Cricut Maker and Cricut Explore machines because it takes a long time to get through inventory. But after a while, you’ll probably start to see the older machines being replaced with these new machines on store shelves and online.
BUT don’t worry—support for Cricut Maker and Cricut Explore isn’t going anywhere. Because these new machines are within the same “ecosystem” as the original machines (meaning they use the same mats, blades, tools, and accessories as the Cricut Maker and Cricut Explore Air 2), support for these machines will still be readily available.
Should I Upgrade to the Cricut Explore 3?

So the big question is—should you upgrade to the new Cricut Explore 3?
I like to look at this machine sort of like you would the next generation of your phone. If you want all the latest and greatest updates (in this case, if you want long matless cuts or want to cut faster), then you probably want to get Cricut Explore 3 or Cricut Maker 3. I’ve been wanting the larger matless Smart Materials ever since they were released with Cricut Joy so this is definitely an upgrade I am excited about!
If you are happy with your current machine, you don’t necessarily need to upgrade at this time. Like you would with a phone or other device, you sort of know when it’s time to upgrade. And when you do, I definitely recommend one of the two new machines, depending on your needs. You can see my Cricut Machine Comparison that is now updated with all of these new machines, in case you need help deciding which machine is for you.
If this is your *first* Cricut, then I also recommend getting one of the newer machines. They have all of the same features as the older machines, but you also get the upgraded features of faster cutting and matless Smart Materials.
I hope you found this post helpful as an overview of the new Cricut Explore 3! If you have any questions, please let me know in the comments and I’ll be happy to answer them or track down answers if I don’t know myself!
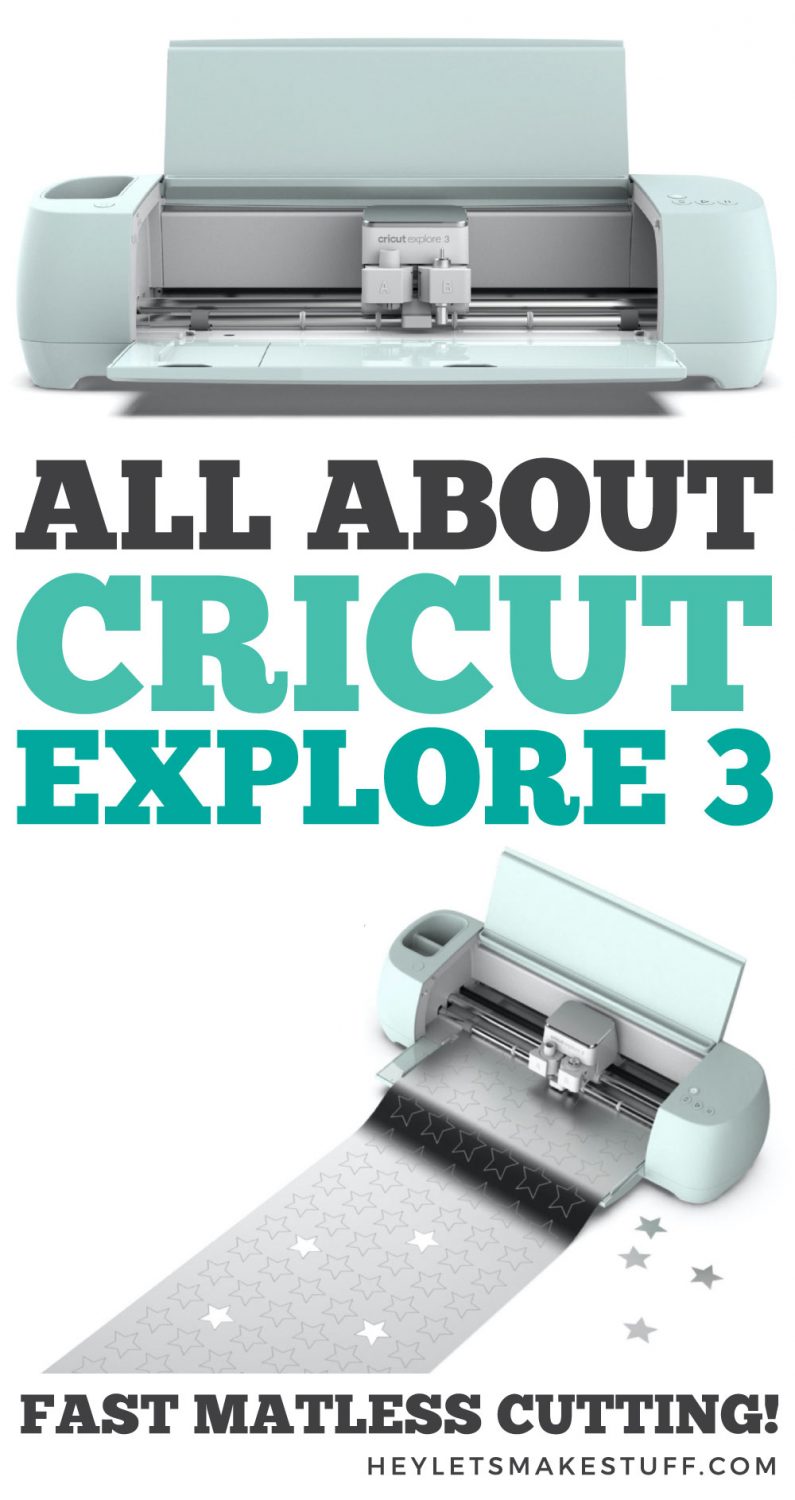
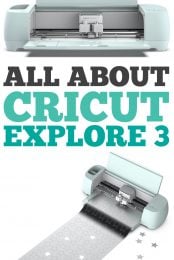


Comments & Reviews
Amy Emery says
Hi Cori!
I had a question about the Cricut Explorer 3. Will it cut acrylic if I want to make keychains? Thank you for your helpful article. I am trying to decide what machine to purchase.
Thanks!
Amy
Crystal Summers says
Hi Amy,
The Cricut Explore 3 cannot cut acrylic, but the Maker can cut VERY thin acrylic. Angie Holden has a blog post (https://www.thecountrychiccottage.net/can-the-cricut-maker-cut-acrylic/) where she shares more about which type of acrylic can specifically be cut with a Cricut. If you want to cut anything thicker, you’d likely need a laser machine. Hope this helps!
Happy crafting,
Crystal, HLMS Community Manager
Joan Bandy says
Hi Cori! Joan Bandy here! 😊 One thing I heard was a difference between the Maker and the Explorer in previous versions I hadn’t considered, was that the Maker eliminated the need to press “Cut.” It just seems a redundant thing to have to do and makes me reposition myself every time. Do you know if the new Explore eliminated that with the Expression 3 and removal of the dial, or does the Play button now still have to be clicked to initiate the cut?
Cori George says
Hey Joan! You still have to click that play button on both the Maker and the Explore! You don’t need to do it on the Joy or the Joy Xtra. I really wish they got rid of that button because I’m constantly going back and forth too!
Eunice Elizabeth Osland says
Thanks. xxxxx I found this very helpful. I felt like an idiot trying to navigate my Explorer 3: and I am computer savvy. I’ve had an Expressions machine for years; this came with the how to, but you were still left in the dark for other things, and it took years of playing with it to learn how to.
With Explorer 3 There’s no information in the box explaining how to??? .. It was a pain in the neck. I was about ready to pack it up and send it back. Until I found you, and watched one of your videos. Thank you very much. I feel more confident now.
I can not believe that in this day and age instructions do not come in the box, talk about batteries not included. Well! … I can put the brandy away now. Hic!
cricutmart says
Cricut is a treasure for DIYers. Providing a suite of highly functional and versatile cutting machines and heat presses, Cricut stands out as the most desirable tool for crafting. This effective tool is exceptionally versatile. Users trust this tool and utilize it in their regular DIY routine. Cricut offers various cutting machines such as the Cricut Maker series, Explore series, Joy series, Venture, and several heat presses. Users can pick their favorite machine and set it up via Cricut.com setup mac.
Crystal Diemert says
I’m looking for information on the best way to seal a stainless steel tumbler after applying a Cricut permanent vinyl decal. I made a tumbler for yhe first time yo hive as a gift and would really like the decal to last. Any thoughts?
Jeanne Jacobs says
I am new to Cricut and was wondering how you close the unit when you are finished. Do you push the open button again or do you just forcibly close it with your hands?
Cori says
Hi Jeanne,
To close the unit, gently fold up the front and then fold down the top :)
John Tracey says
Hqving trouble adjusting to use A3 paper on cricut explore 3 it always selects the size on the canvas17.1 wide and 23.5 long and im looking to do larger designs that need cutting at present doing it by hand is there a setting i am missing on the canvas setup.
Regards John
Cori George says
The maximum cutting width of a Cricut is 11.5″, and it looks like A3 is 11.75″ wide. That might be your problem. If you need to cut larger than that, you may be able to tile your project: https://heyletsmakestuff.com/cricut-project-bigger-than-the-mat/
Cathleen says
What size mat do I need to fit the width of cricut explorer 3. I bought vinyl 12×12 and ended up messing it all up because it wasn’t wide enough for the rollers to hold in place
Crystal Summers says
Hi Cathleen,
If you purchased regular vinyl, you will need a 12×12″ or 12×24″ mat for the Cricut machine. The mats are 12″ wide. If you are trying to use vinyl without a mat, you’ll want to be sure it is one of Cricut’s “smart materials”. Those are the only ones you can cut without a mat. Everything else requires a mat.
Happy crafting,
Crystal, HLMS Community Manager
Justine Reeter says
Did you figure this out because I have the same question about the rollers… since posting this did you figure out how to use the old vinyl size? Thanks in advance
Penny Llewelyn says
Hi! Is this machine Bluetooth?? I am having trouble getting my phone to acknowledge it.
Crystal Summers says
Hi Penny,
Yes, the machine has bluetooth so you can cut wirelessly. You may need to turn bluetooth off and on again to have the phone pick up the machine’s bluetooth. Open the Settings on your phone or tablet. If Bluetooth is turned off, toggle the switch so it is turned on.
Your phone will locate the Cricut or wireless adapter. Tap the Cricut or wireless adapter name and enter 0000 in the PIN box. A box will pop up asking for your permission to communicate between Cricut Design Space and your device. Tap Allow.Your iOS device will pair with your Cricut, and you will be redirected to the Cricut Design Space app.
If you still have issues, I would reach out to Cricut Support. They can help you troubleshoot.
In the meantime, here’s a blog post to help walk you through the process of getting everything set up: https://heyletsmakestuff.com/set-up-cricut/
Happy crafting!
Crystal, HLMS Community Manager
Shun says
okay I am new to cricut and purchased the new explore 3 yesterday and unfortunately got the wrong vinyl twice… I keep seeing that you can use old vinyl but you need the mat.. but I can’t seem to figure out how… all the mat I see are 12′ and won’t fit in the new machine… if I can figure it out, I won’t have to return the material.
Crystal Summers says
Hi Shun,
The 12″ mats do in fact fit in the new machines. You can use any of the regular (non-smart) materials and a 12″ mat in the machine. The new machines operate the same as the older models, with the exception of smart materials.
Happy crafting!
Crystal, HLMS Community Manager