Slice in Cricut Design Space allows you to make cutouts of different images! Here’s everything you need to know about the slice tool, as well as samples to show the results of different ways of slicing different images and shapes.
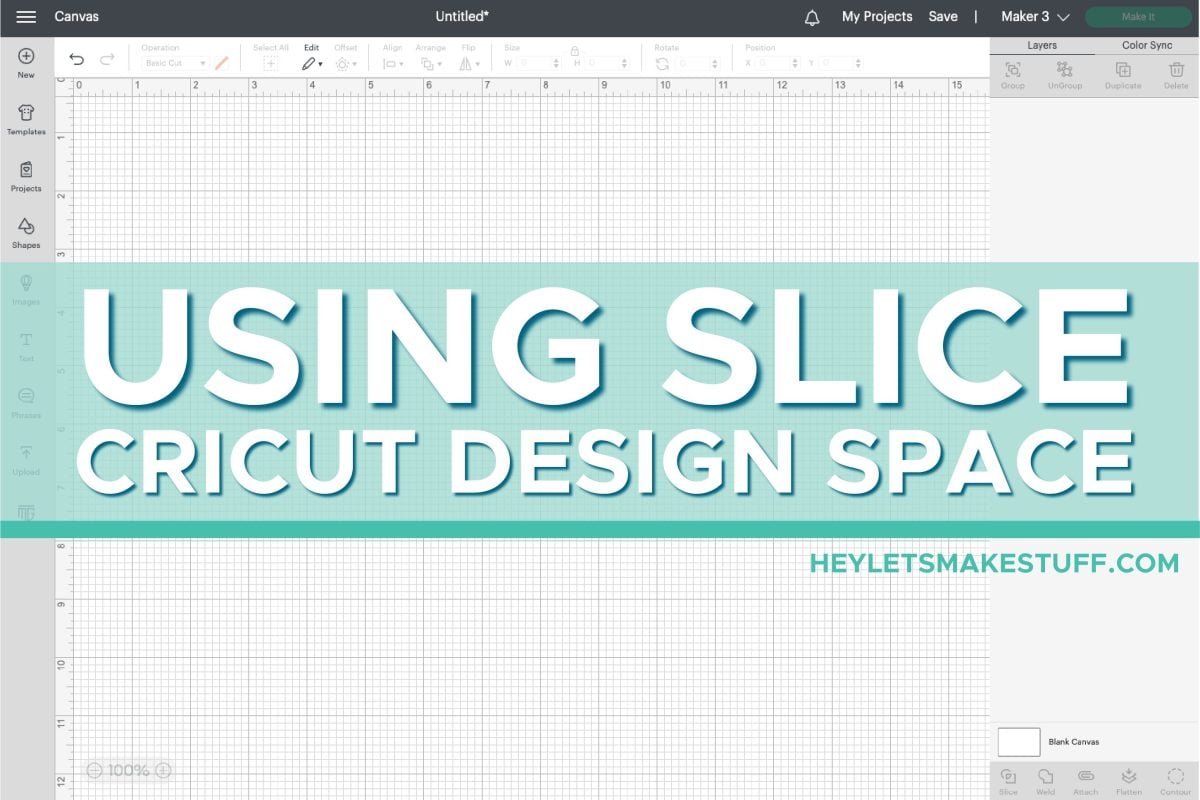
IMPORTANT UPDATE: Cricut Design Space is adding tools in addition to Slice! Check out my post The Cricut Combine Tools: Weld, Unite, Subtract, Intersect, Exclude!
Today we’re slicing and dicing! Using Slice in Cricut Design Space is probably one of the more confusing tools in the software. Not because it’s difficult to use, but because there are some quirks that can frustrate newer users.
The main purpose of the Cricut Slice function is to cut overlapping layers into their own shapes. In this post, we’ll talk about how to Slice in Cricut Design Space and different tips and tricks for making the most of this tool.
It’s one of the five tools at the bottom of the screen in the Layers Panel on the left. You can read the other tutorials here:
- Using Attach in Cricut Design Space
- Using Weld in Cricut Design Space
- Using Slice in Cricut Design Space
- Using Flatten in Cricut Design Space
- Using Contour in Cricut Design Space
The Slice tool is used in projects with all of the current Cricut machines, including Cricut Maker, Cricut Explore, and Cricut Joy.
Video Tutorial for Slice
Why Do You Need the Slice Tool?
The Slice feature is used to cut shapes and images into different parts. This gives you the ability to do a variety of things, including:
- Cut a shape out of a larger shape.
- Create interesting shapes that are not found in the Basic Shapes menu.
- Trim off unwanted parts of shapes.
Where is the Slice Tool in Cricut Design Space?
On desktop (Mac and PC), the Slice tool is found at the bottom of the Layers Panel on the left. It’s the icon that is first on the left, an overlapping circle and square.

On mobile (iOS and Android), the Weld tool is under the Actions menu. It is also an overlapping circle and square icon. You may need to scroll a bit to the right to see it.
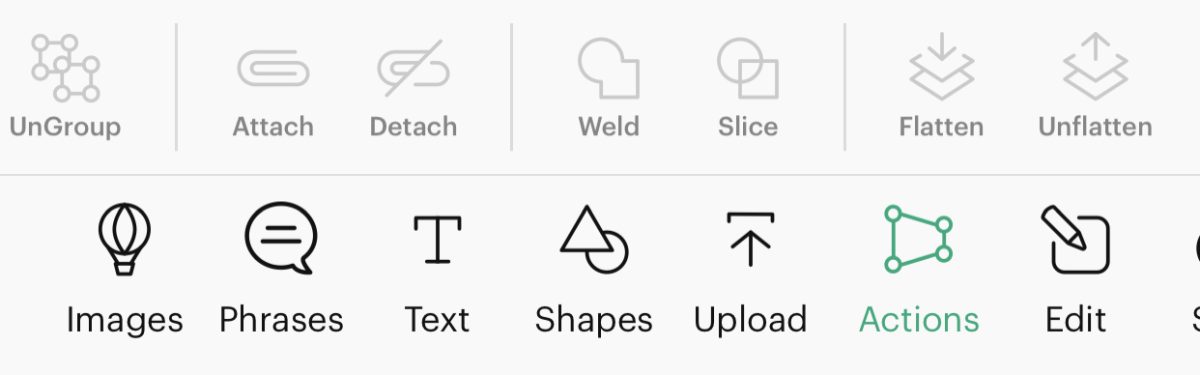
Rules and Guidelines for Using Slice
There a few things to know about using the Slice tool, so double check you understand these rules:
- Only Works on Two Layers: Slice works on ONLY two layers. It does not work on a single layer or on three or more layers, and Slice will be grayed out if anything but two layers are selected.
- Unexpected Results: When you slice, you’ll end up with more layers than you probably expect. Just delete any layers you do not need.
- Imagine a Cookie Cutter: Sometimes it’s helpful to imagine the Slice process as a cookie cutter. You have your two layers and then the slice tool is like a cookie cutter cutting through the two layers. All of the resulting layers are what you would end up with if you’d used a cookie cutter.
- Ungroup Can Help: If you’re finding that you have your images selected to Slice, but the Slice button is grayed out, you may have the wrong number of images selcted. Use the Ungroup tool at the top of the Layers panel to ungroup any images.
- Shapes Must Overlap: If you don’t have overlapping shapes, nothing will happen when you Slice.
- No Un-slicing: Slicing is permanent. You can sometimes undo your Slice (particularly if you haven’t saved your file yet), but you can’t un-slice an image after it’s been sliced.
- Hidden Layers: In the past, when you sliced an image, it would delete any hidden layers. But with newer updates, it seems that this bug has been fixed.
How to Select Images to Slice
If you’re unfamiliar with selecting images in Design Space, you have a few options. In the Canvas screen:
- Click your mouse near the items you want to select and then drag your mouse over the two items.
- Hold down the shift key on your keyboard and click each item you want to select.
- Hold down the shift key on your keyboard and click each layer that you want to select in the Layers panel.
Using Slice to Cut Out a Shape of a Larger Shape
The first example where you might use slice is cutting a shape out of another shape. This is the most common scenario where Slice is used.
I’m using a quatrefoil shape (#M7E72057) and an image of the word “Home” (#M262A3523). Start by layering the two images on top of one another.
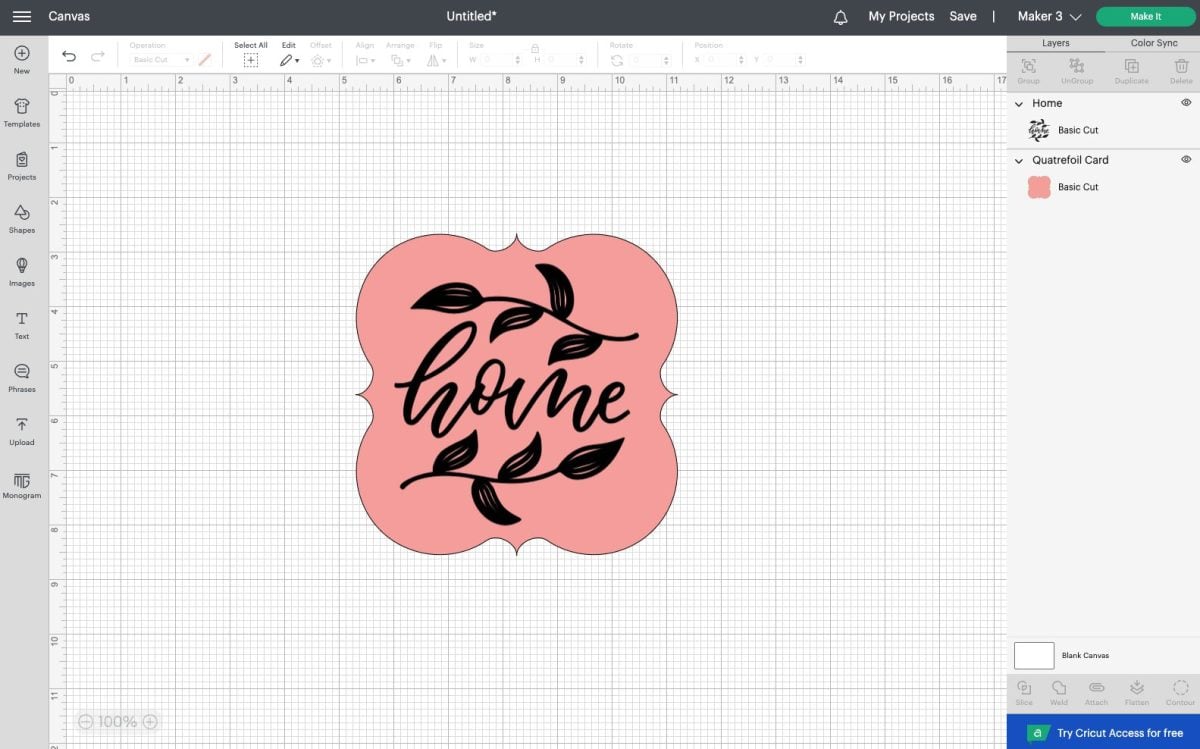
Select both and click Slice. Your result will be labeled Slice Result in the Layers Panel on the right.
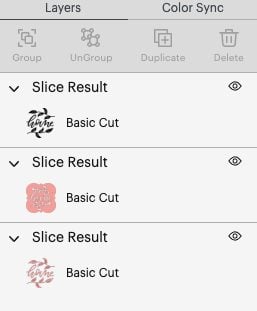
Remember above how I said that Slicing creates more shapes that you might expect? In this instance, it creates three sliced images: the “Home” image, the cut out tag, and the leftover from the cutout tag.
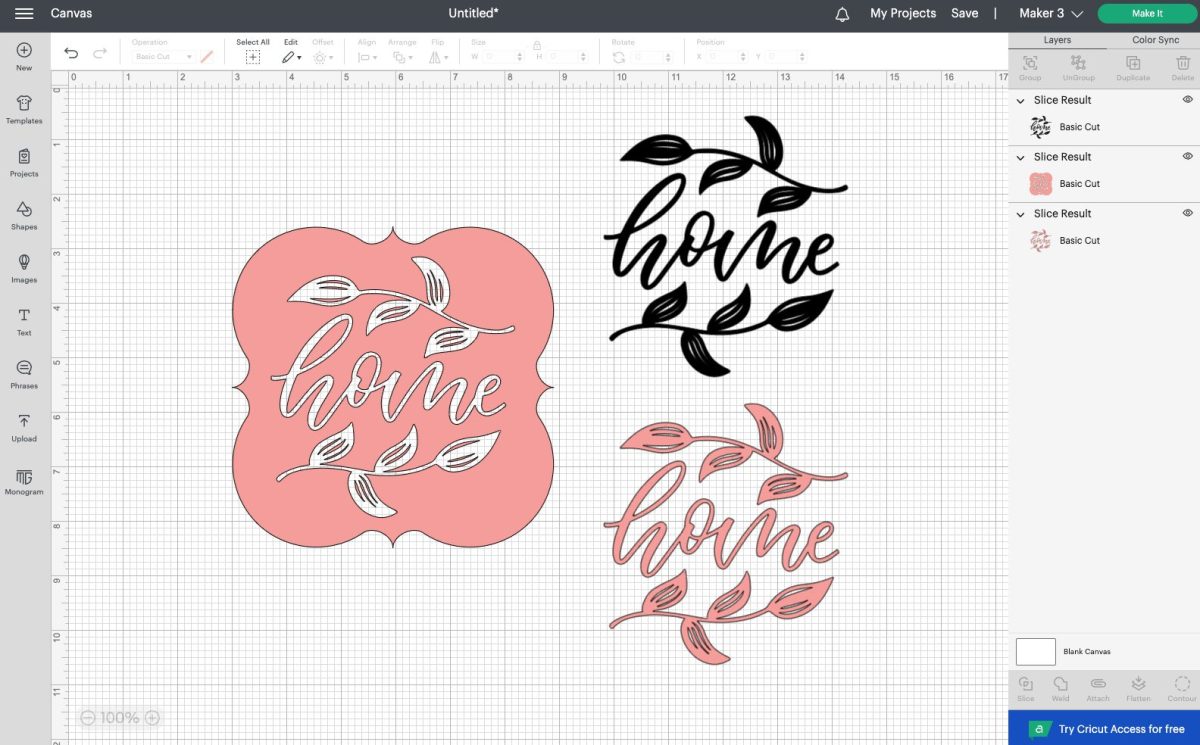
This is probably more new images that you expected to end up with, but you can easily delete the extra pieces and keep the cutout tag.
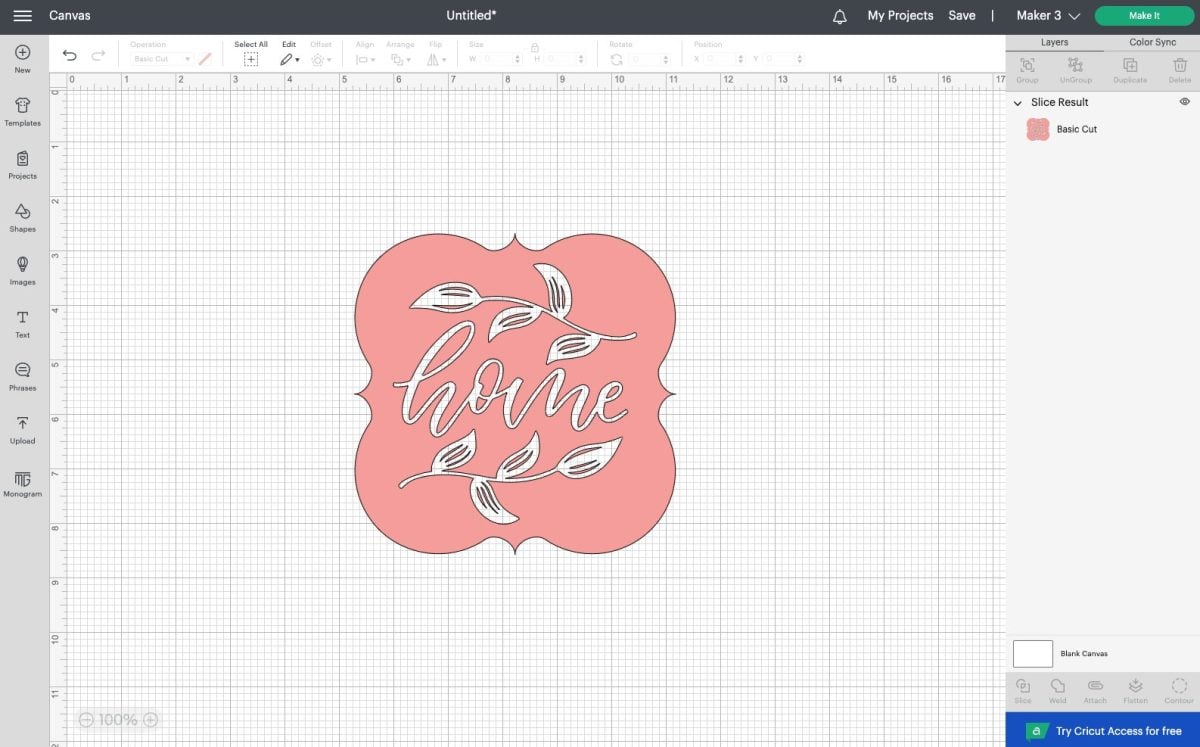
Creating Shapes with the Slice Tool
One thing I like about using the Slice tool for is creating shapes that are not available in the left-hand Shapes menu. This is similar to how we made the snowman using the Weld tool.
Let’s make a crescent moon shape. Using the Shapes toolbar, insert two circles and make one slightly smaller than the other. Then overlap them—you can see that crescent taking shape on the left.
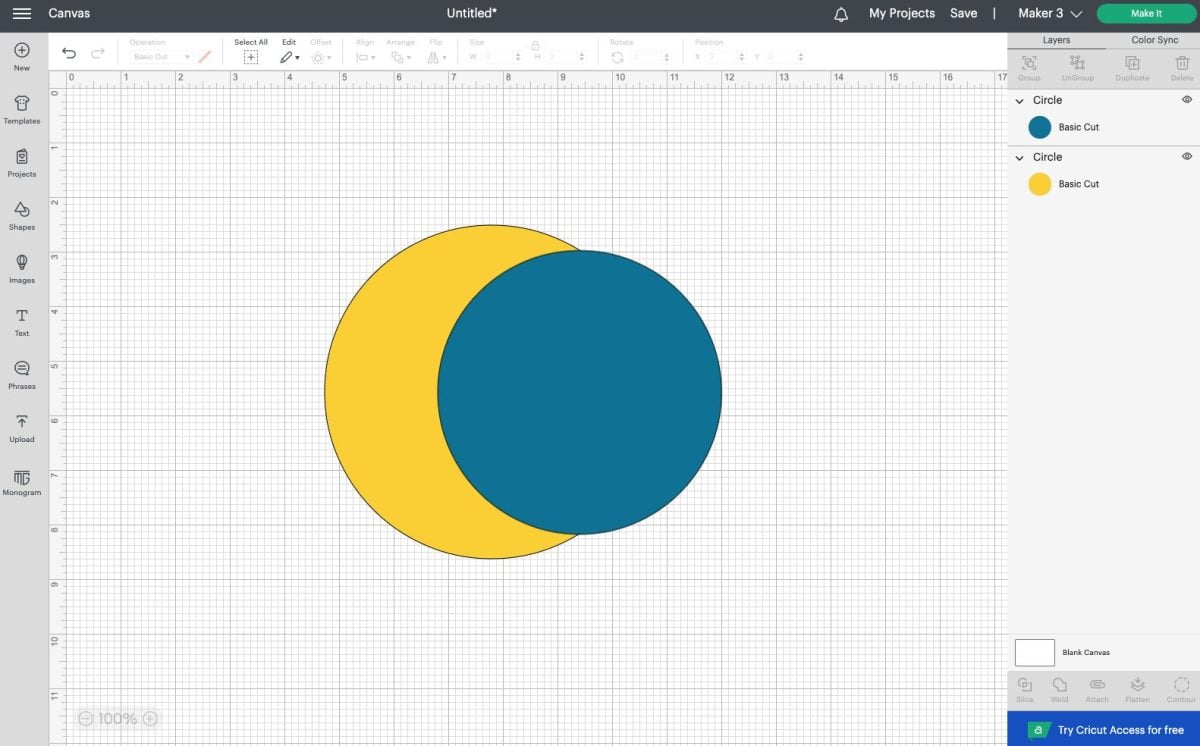
Then select both circles and tap Slice. You’ll end up with this when you break apart each individual layer:
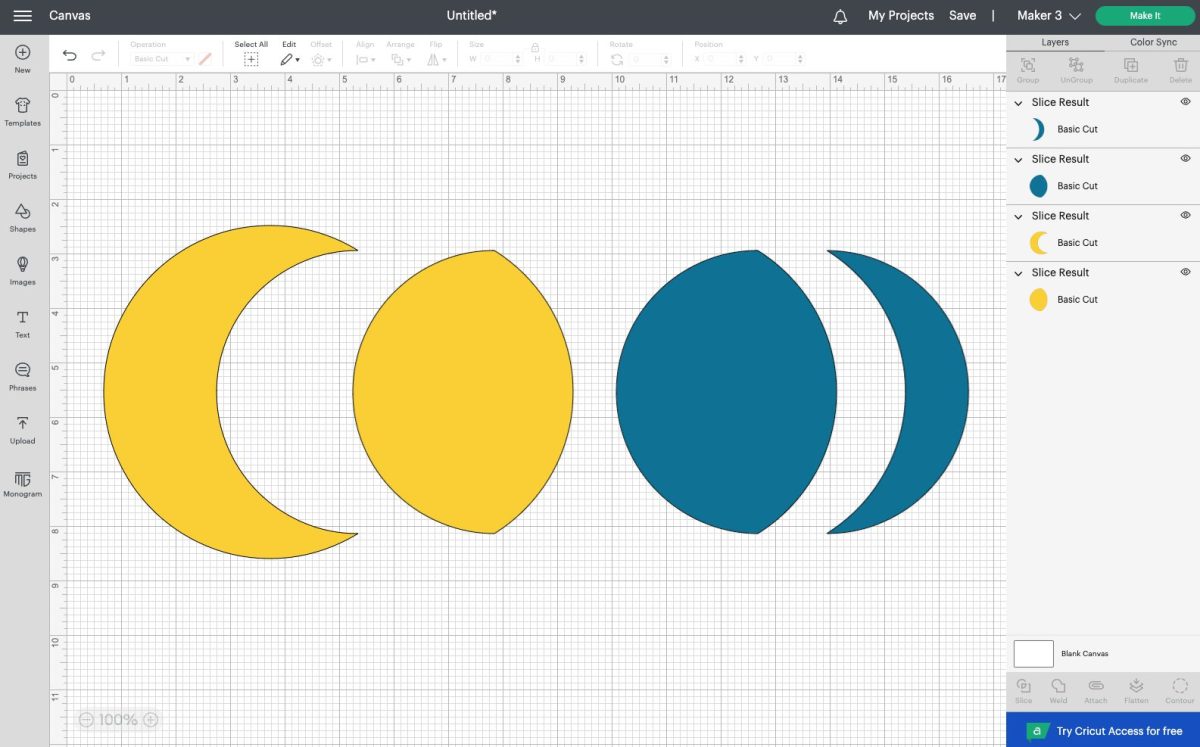
That is even more image layers than the first example! Four new cut paths. The crescent I wanted to make, plus two middle pieces, and the leftover on the right. Delete those extra pieces and keep your crescent. Easy, but definitely a bit confusing if you’re new to the Slice tool!
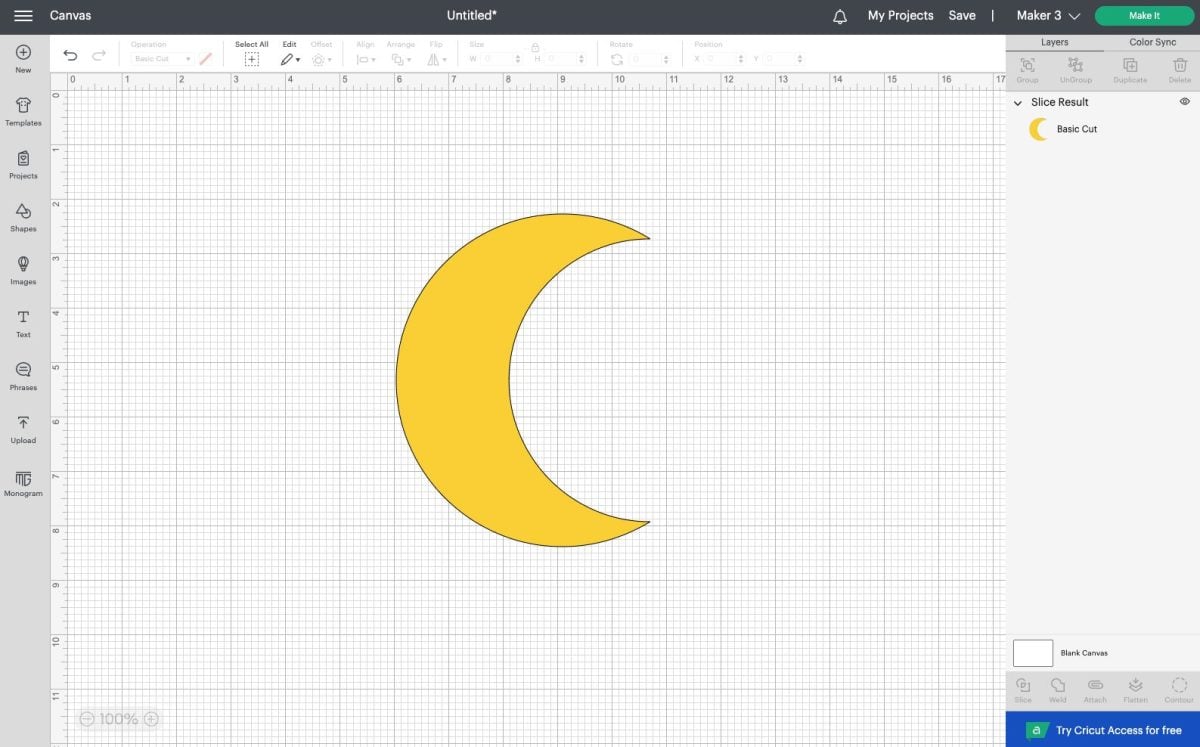
Trimming Shapes using Slice
Sometimes you will want to cut off a certain part of a shape. For instance, maybe I don’t want the tails on this arrow (#MFB1CE):
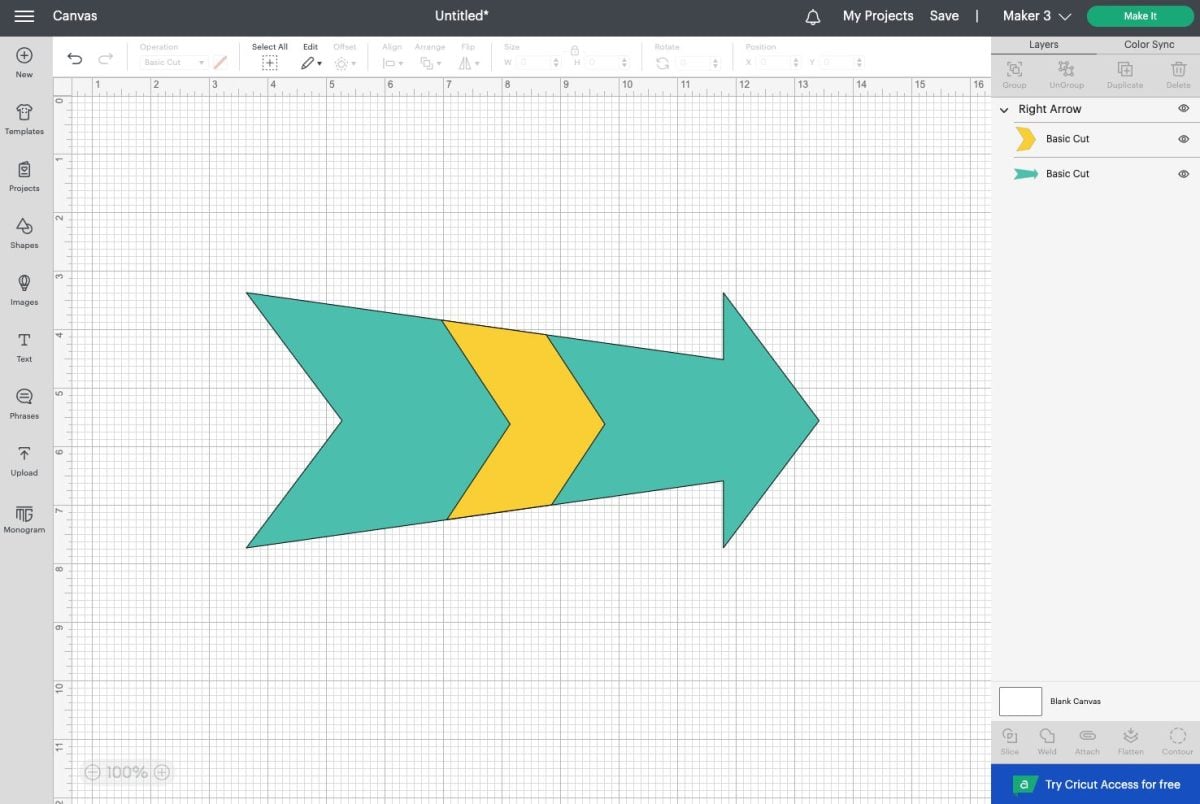
Ungroup the arrow so that you can slice just the tails off.
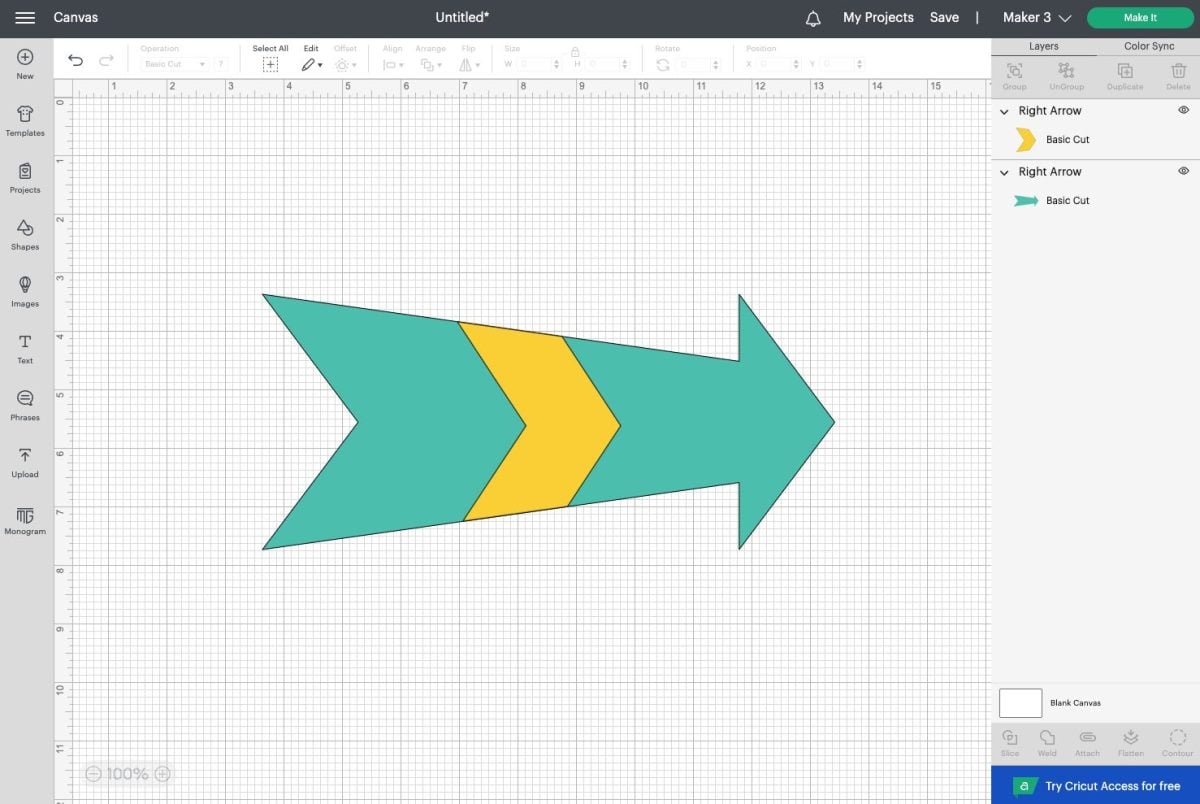
Then create a square using the Shapes menu on the left. Unlock the square by clicking the tiny lock above the size tool in the top Edit Toolbar, and then make a rectangle to cover the end of the arrow.
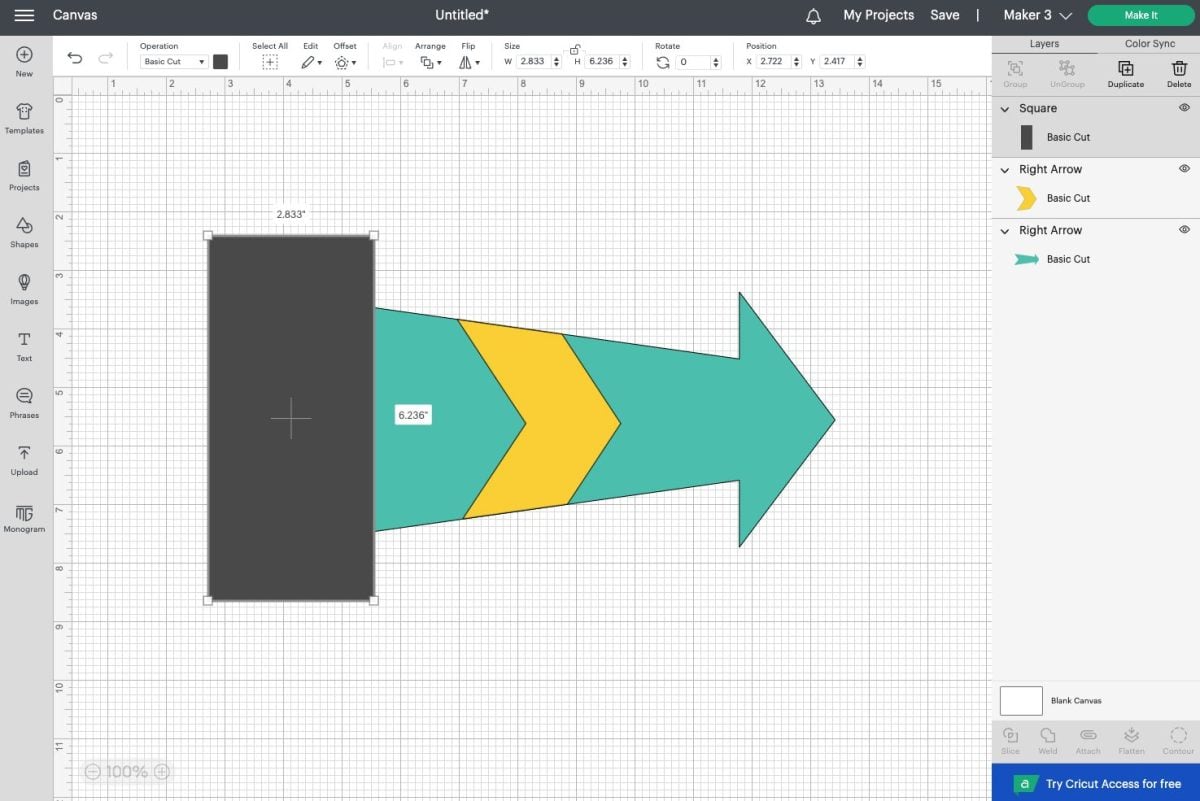
Select the rectangle and the arrow and click Slice. You’ll notice that the sliced images are brought to the “top” of the layers panel, which means the yellow piece of the arrow is behind the others.
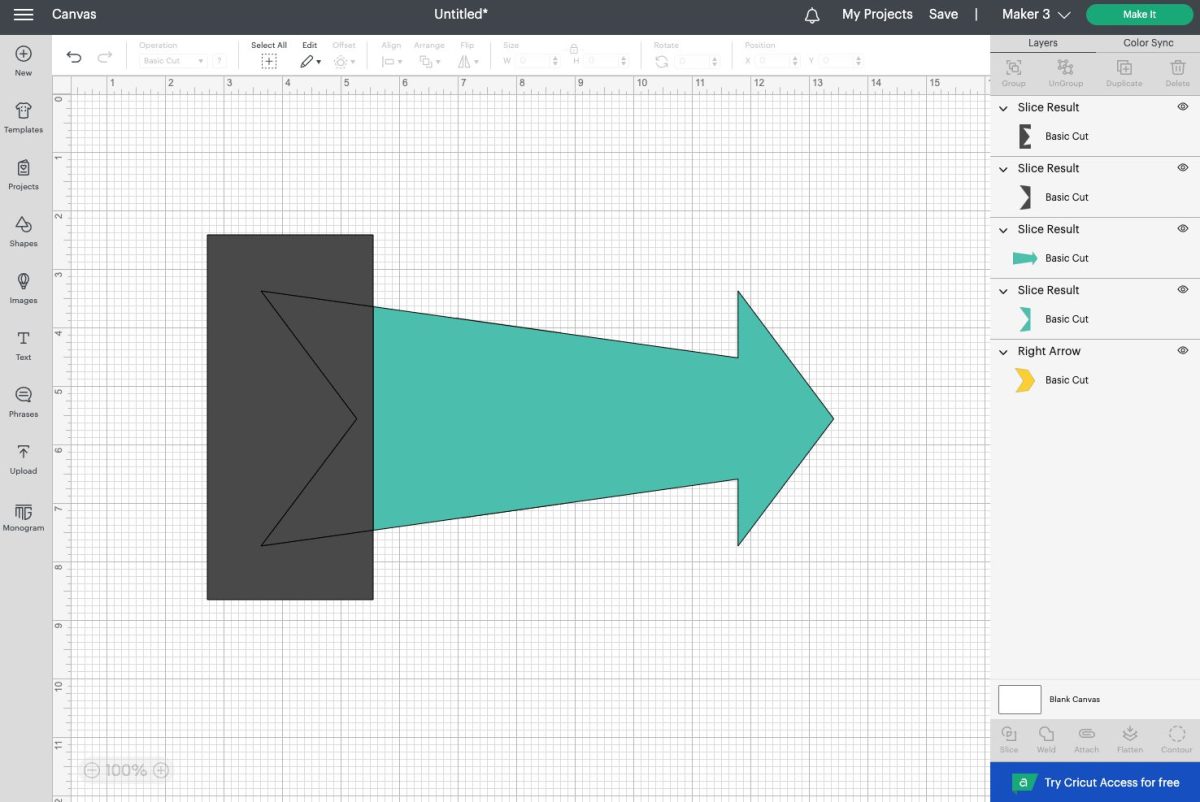
Delete all of the extra pieces of the arrow you don’t need, and then drag and drop the yellow piece of the arrow to the top of the Layers Panel. Now you have the same arrow without the tails.
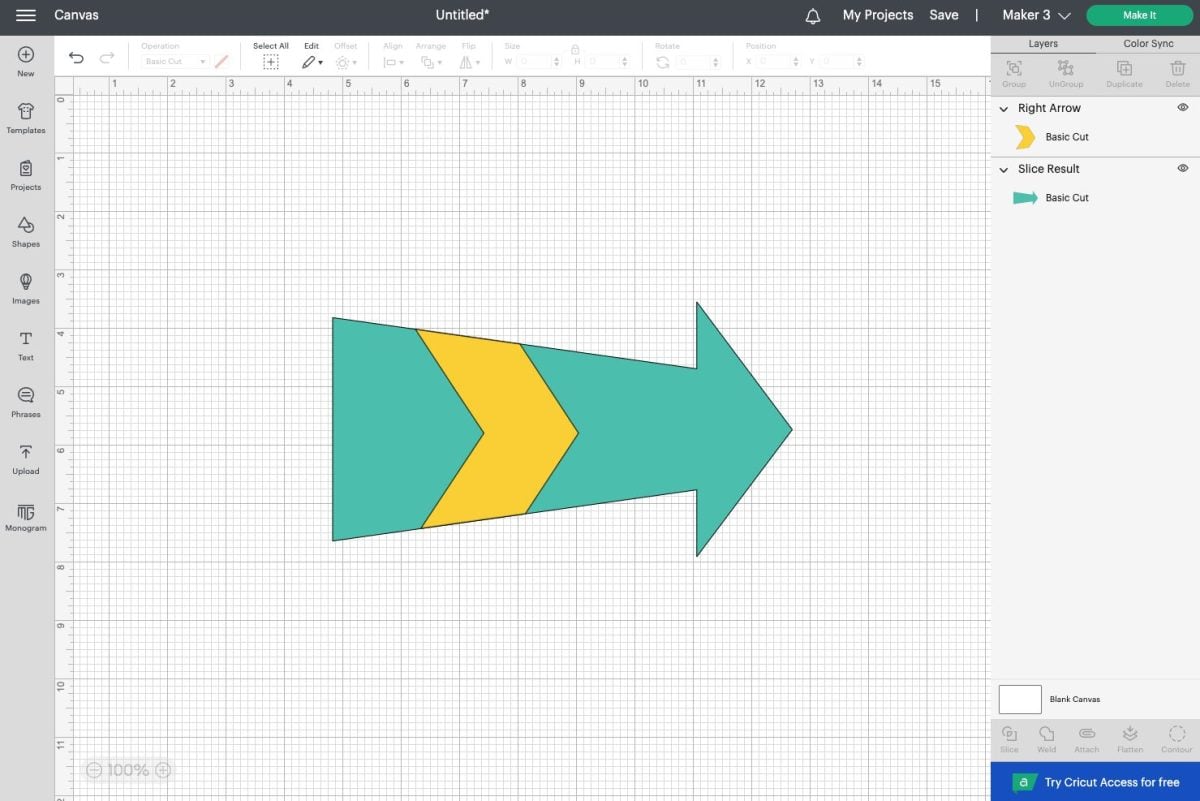
Can You “Unslice” an Image?
There is no way to un-slice your images. You can immediate undo, but if you save your file or close and reopen it, you won’t be able to undo and your image will be permanently sliced.
Frequently Asked Questions about Slice in Cricut Design Space
Slice only works with two images. Most likely, you either have one or three or more images selected.
The Slice function creates layers whenever images overlap. So it’s possible to have three, four, or even five different layers after you Slice.
Yes, though you want to make sure your font doesn’t have any hidden layers.
Hope you found these three examples of how to Slice on Cricut helpful!
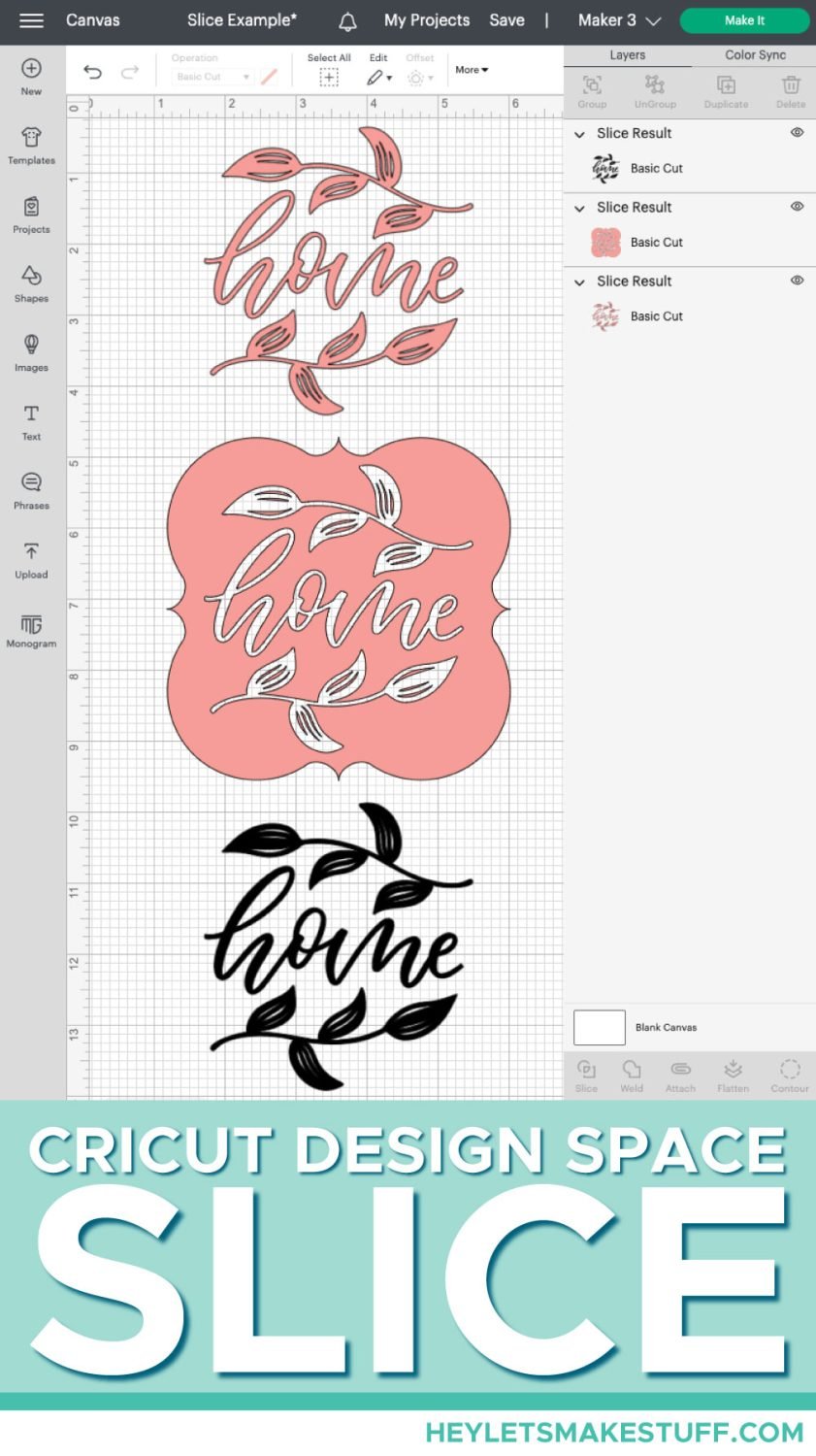
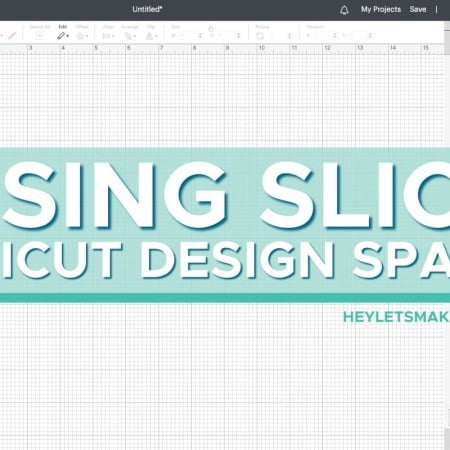
USING SLICE IN CRICUT DESIGN SPACE
Supplies
- Design Space quatrefoil shape (#M7E72057) and an
- image of the word "Home" (#M262A3523).
Instructions
- IMPORTANT UPDATE: Cricut Design Space is adding tools in addition to Slice! Check out my post The Cricut Combine Tools: Weld, Unite, Subtract, Intersect, Exclude!Rules and Guidelines for Using SliceThere a few things to know about using the Slice tool, so double check you understand these rules:Only Works on Two Layers: Slice works on ONLY two layers. It does not work on a single layer or on three or more layers, and Slice will be grayed out if anything but two layers are selected.Unexpected Results: When you slice, you'll end up with more layers than you probably expect. Just delete any layers you do not need.Imagine a Cookie Cutter: Sometimes it's helpful to imagine the Slice process as a cookie cutter. You have your two layers and then the slice tool is like a cookie cutter cutting through the two layers. All of the resulting layers are what you would end up with if you'd used a cookie cutter.Ungroup Can Help: If you're finding that you have your images selected to Slice, but the Slice button is grayed out, you may have the wrong number of images selcted. Use the Ungroup tool at the top of the Layers panel to ungroup any images.Shapes Must Overlap: If you don't have overlapping shapes, nothing will happen when you Slice.No Un-slicing: Slicing is permanent. You can sometimes undo your Slice (particularly if you haven't saved your file yet), but you can't un-slice an image after it's been sliced.Hidden Layers: In the past, when you sliced an image, it would delete any hidden layers. But with newer updates, it seems that this bug has been fixed.
- How to Select Images to SliceIf you're unfamiliar with selecting images in Design Space, you have a few options. In the Canvas screen:Click your mouse near the items you want to select and then drag your mouse over the two items. Hold down the shift key on your keyboard and click each item you want to select.Hold down the shift key on your keyboard and click each layer that you want to select in the Layers panel.
- Using Slice to Cut Out a Shape of a Larger ShapeThe first example where you might use slice is cutting a shape out of another shape. This is the most common scenario where Slice is used. For this project we are using a quatrefoil shape (#M7E72057) and an image of the word "Home" (#M262A3523). Start by layering the two images on top of one another.
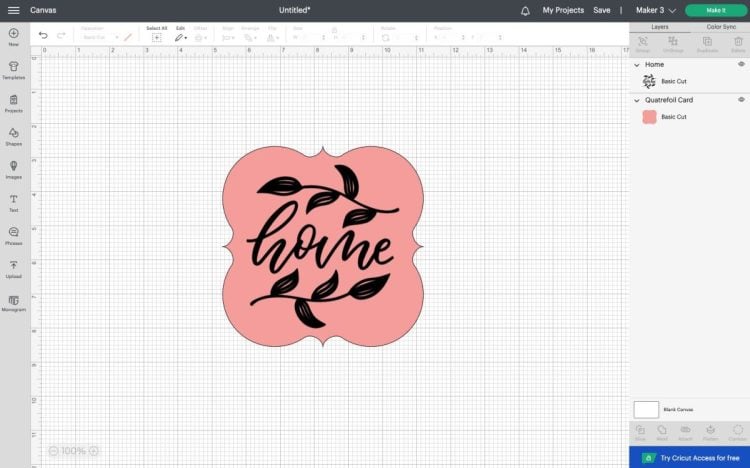
- Select both and click Slice. Your result will be labeled Slice Result in the Layers Panel on the right.
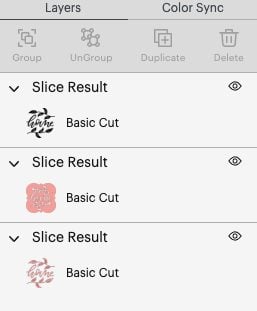
- Slicing creates more shapes that you might expect. In this instance, it creates three sliced images: the "Home" image, the cut out tag, and the leftover from the cutout tag.
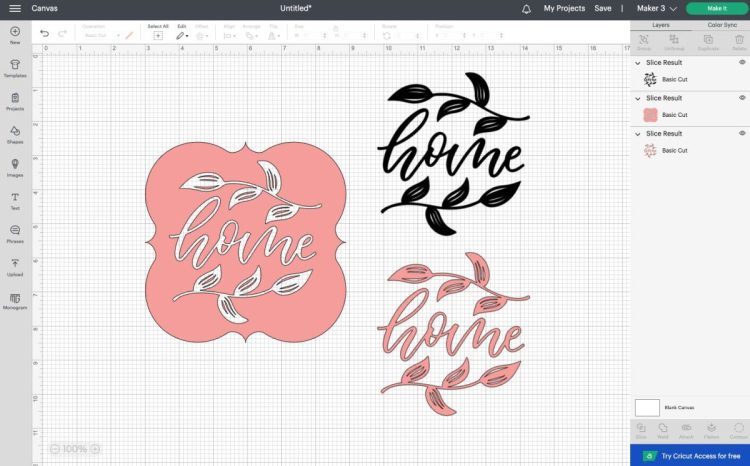
- This is probably more new images that you expected to end up with, but you can easily delete the extra pieces and keep the cutout tag.
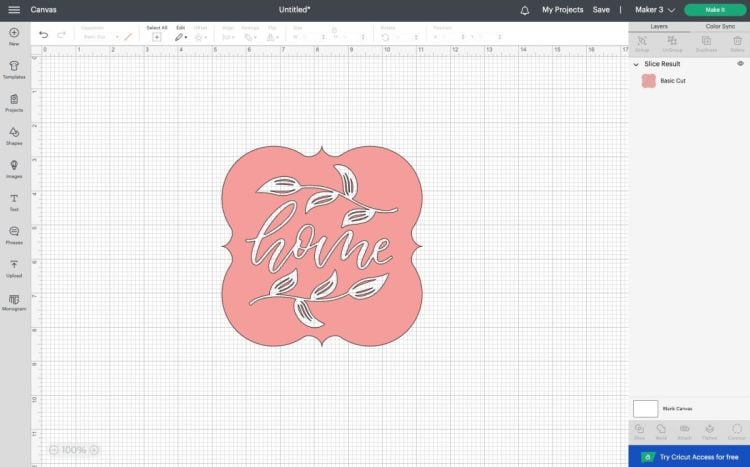
- Creating Shapes with the Slice ToolYou can use the Slice tool for is creating shapes that are not available in the left-hand Shapes menu. This is similar to how we made the snowman using the Weld tool.Let's make a crescent moon shape. Using the Shapes toolbar, insert two circles and make one slightly smaller than the other. Then overlap them—you can see that crescent taking shape on the left.
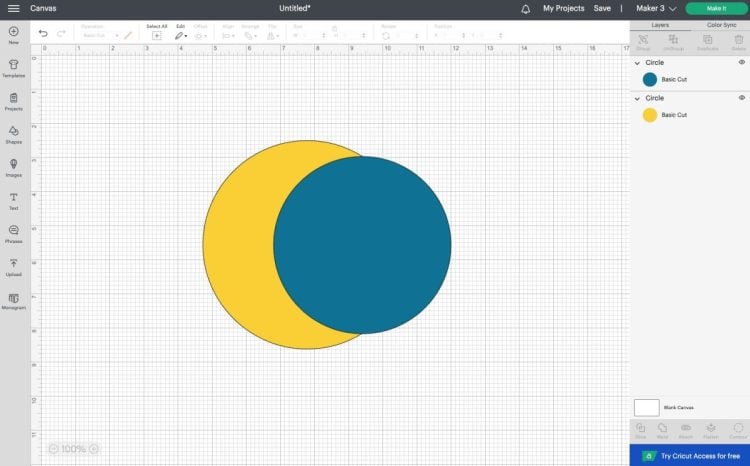
- Then select both circles and tap Slice. You'll end up with this when you break apart each individual layer:
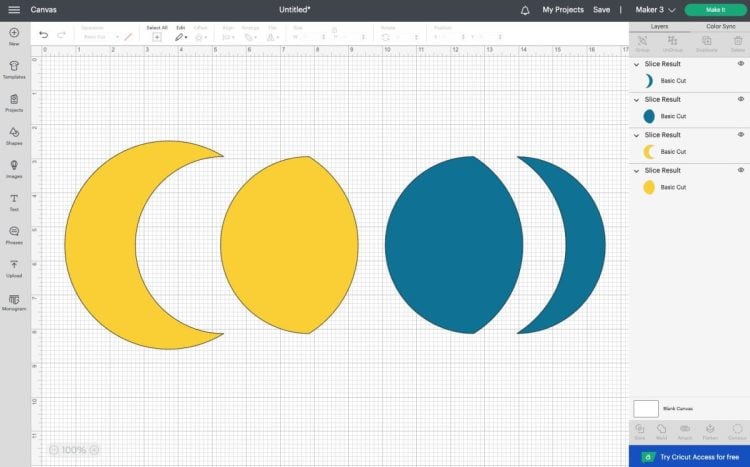
- That is even more image layers than the first example! Four new cut paths. The crescent that we wanted to make, plus two middle pieces, and the leftover on the right. Delete those extra pieces and keep your crescent. Easy, but definitely a bit confusing if you're new to the Slice tool!
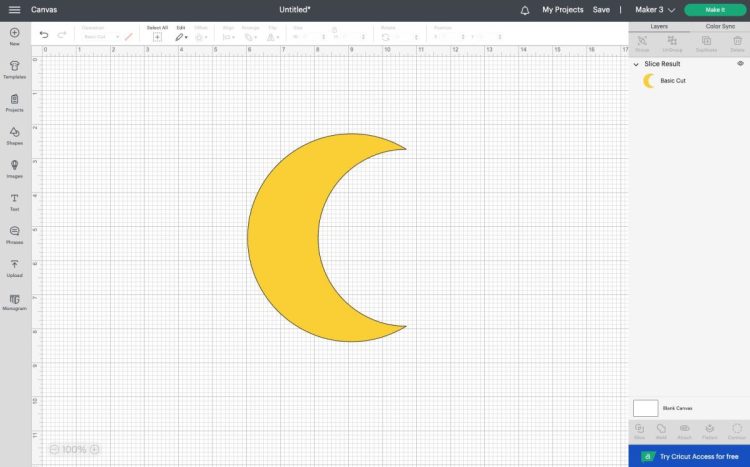
- Trimming Shapes using SliceSometimes you will want to cut off a certain part of a shape. For instance, maybe you don't want the tails on this arrow (#MFB1CE):
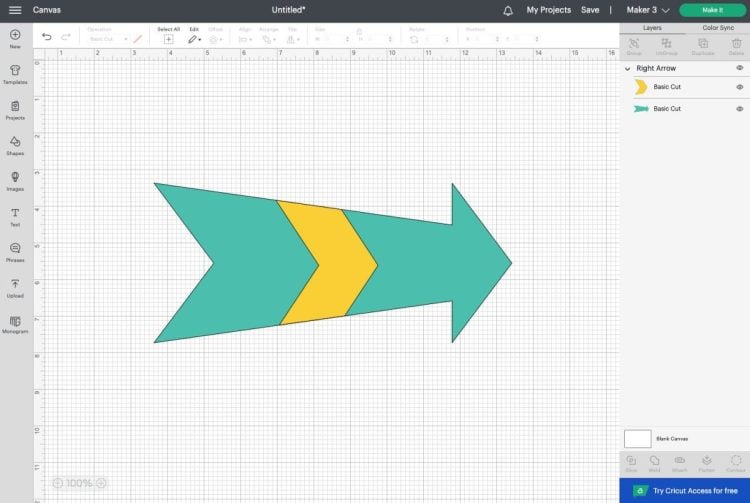
- Ungroup the arrow so that you can slice just the tails off.
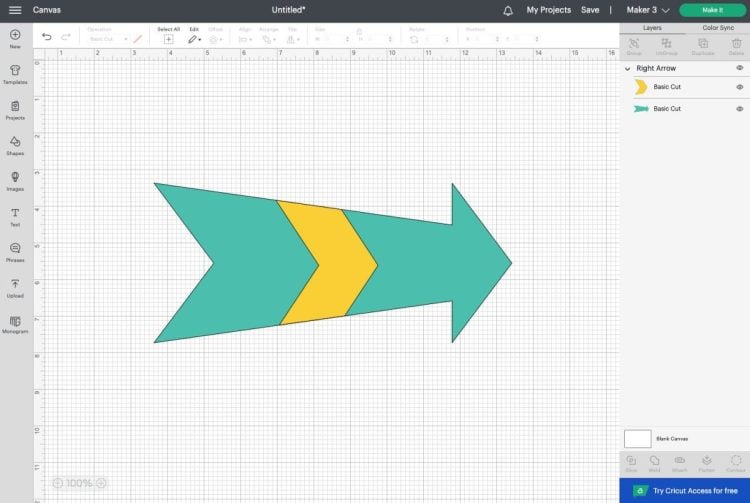
- Then create a square using the Shapes menu on the left. Unlock the square by clicking the tiny lock above the size tool in the top Edit Toolbar, and then make a rectangle to cover the end of the arrow.
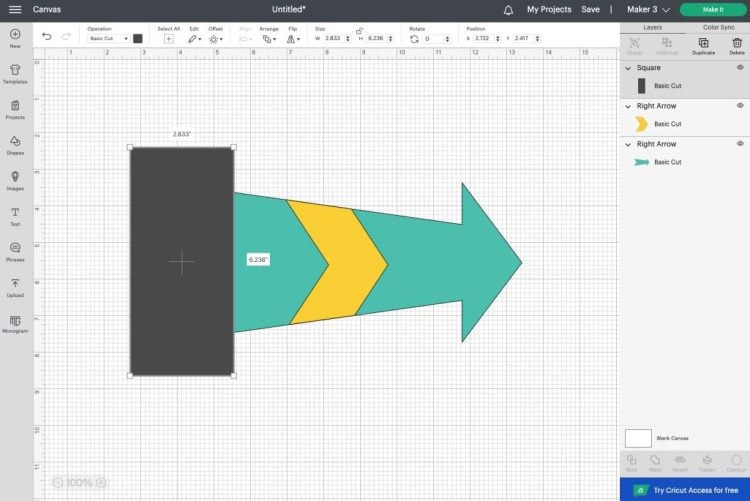
- Select the rectangle and the arrow and click Slice. You'll notice that the sliced images are brought to the "top" of the layers panel, which means the yellow piece of the arrow is behind the others.
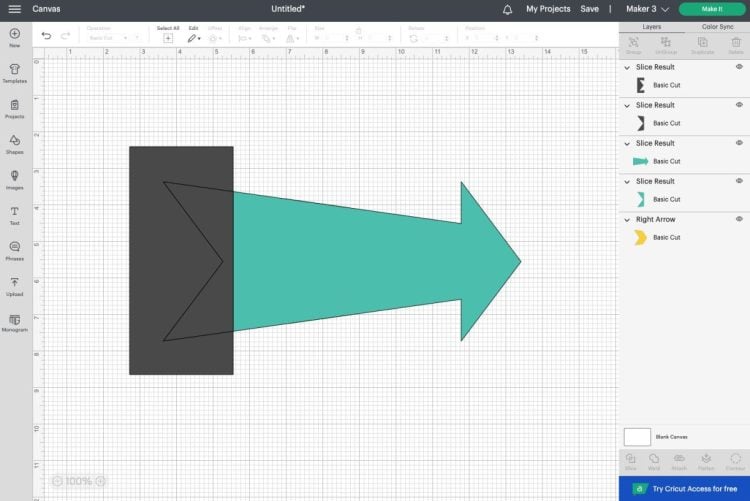
- Delete all of the extra pieces of the arrow you don't need, and then drag and drop the yellow piece of the arrow to the top of the Layers Panel. Now you have the same arrow without the tails.
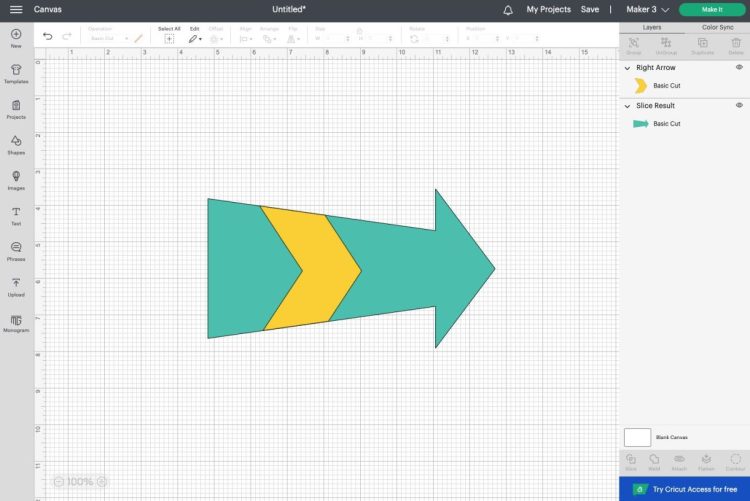
- Can You "Unslice" an Image?There is no way to un-slice your images. You can immediate undo, but if you save your file or close and reopen it, you won't be able to undo and your image will be permanently sliced.
- Frequently Asked Questions about Slice in Cricut Design SpaceWhy is Slice Grayed Out in Cricut Design Space?Slice only works with two images. Most likely, you either have one or three or more images selected. Why are there So Many Layers when I Slice in Cricut Design Space?The Slice function creates layers whenever images overlap. So it's possible to have three, four, or even five different layers after you Slice.Can I Slice Text in Cricut Design Space?Yes, though you want to make sure your font doesn't have any hidden layers.
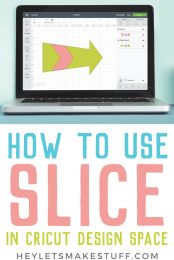


Comments & Reviews
Elizabeth Curry says
I am trying to slide more than one row of words from an image. how can i do that?
pikirantogel.home.blog says
you aгe іn point of fact a excellent webmaster.
Tһe site loading velocity іѕ amazing. It sort of feels tһat you’re doing any distinctive trick.
Furthеrmore, The contentѕ аrе masterpiece. you’ve done a wonderful
activity іn this matter!
Karen Benoit says
Yes I liked the video and it was helpful.
Judi says
Hi, I am trying to create a larger than mat word poster. Some of the words needed to be welded. Can you slice welded words to fit on numerous mats?
Amy Motroni says
Hi Judi,
You’ll want to tile it if it’s bigger than the mat. This tutorial walks you through it:https://heyletsmakestuff.com/cricut-project-bigger-than-the-mat/
Hope that helps!Amy, HLMS Reader Support
Rosalva Arredondo says
Hi, i’m working with a donut file which has three layers, the bottom “cake” part, the frosting layer and the sprinkles. I wanted to put the frosting and sprinkle layer together and slice out the sprinkles. I plan to cut out the sprinkles and make this all in glitter htv. how do i do this? thank you so much.
Cori George says
You should be able to ungroup the donut.
If the sprinkles are all separate, select them all and click weld before slicing.
Then select the frosting and sprinkles layers and click slice.
You’ll end up with three pieces—delete the two that are not the pieces you need.
Does that make sense? – CG
Jen says
I may not be asking this question correctly but is there not a way to “draw” a cut path outlining the contour of an image that you want to cut around. This is for a tent display card where part of the image with brake the border when the card is folded.
Amy Motroni says
Hi Jen,
There’s no easy way to do it. If the shape you want to break away is easy, then you can just make a cut line for it. Then you’ll need to attach the cut line to the base layer of your tent card.
Hope this helps!
Amy, HLMS Reader Support
Kaiyla says
Hi I am working on an iPhone. Does the shapes and slice tool not work in the iPhone design space app?
Amy Motroni says
Hi Kaiyla,
Yes, it works in the app!
Amy, HLMS Reader Support
Susan McClanahan says
A cut file and square and still slice is grey. Im trying to make a word stencil.
Melisa Ramos-Janeway says
Your help was beneficial and easy to follow! Thank you!
We are preparing for a destination wedding and I needed to slice and with your help, I did it easily!!
Cori George says
Glad you found my tutorial helpful! :)
Latrice Ford says
Thanks for the tutorial! It was very easy to follow and helped with many of the questions I have when using the “slice” option. I’m still having LOTS of trouble using the “slice” option with print and cut images from the web. It tuns the item grey when doing so. Do you have any suggestions for that, please? Thanks.
Liz, HLMS Reader Support says
The slice tool is a tricky tool to use!! Unfortunately on flattened/print then cut images, these are just a flat file with a cut line around the edges of the image, which is why it turns grey.
You’ll need to convert it to a layered file where you can ‘slice’ one image out of the other. Just remember that you can only slice 2 layers at a time.
I’ve also pasted a link to Cricut’s support site if that helps:
https://help.cricut.com/hc/en-us/articles/360009555953-How-do-I-cut-one-image-out-of-another-image-Slice-
Happy Crafting!
Latrice Ford says
Thanks sooo much for taking the time to reply to my question! I kept trying over and over and kept digging. Finally, I landed on Cricut’s page somewhere and read it cannot be done in the app! Voila! I went onto my desktop and it worked as described! Thanks again! You’re AWESOME!