Use your Cricut Explore to cut this beautifully detailed winter wonderland mantel luminaria! Add some fairy lights and watch the town come alight.
Four years ago, I designed this winter wonderland luminaria for the Cricut Design Star. When I posted about it, I said I would have the files available soon. That was 2013. So…it’s been four years. But I have finally reworked them and I’m offering them to you as part of my Winter Village Digital Bundle!
Get 100+ Digital Files: SVGs , PNGs , PDFs + more in this bundle, including the Winter Wonderland Mantel Luminaria. Want to see everything you get? Click here!
> > > Even better, you can get the bundle for 50% off! < < <
More Christmas Crafts
[ess_grid alias=”christmas_crafts”]
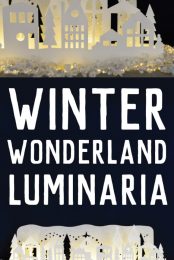





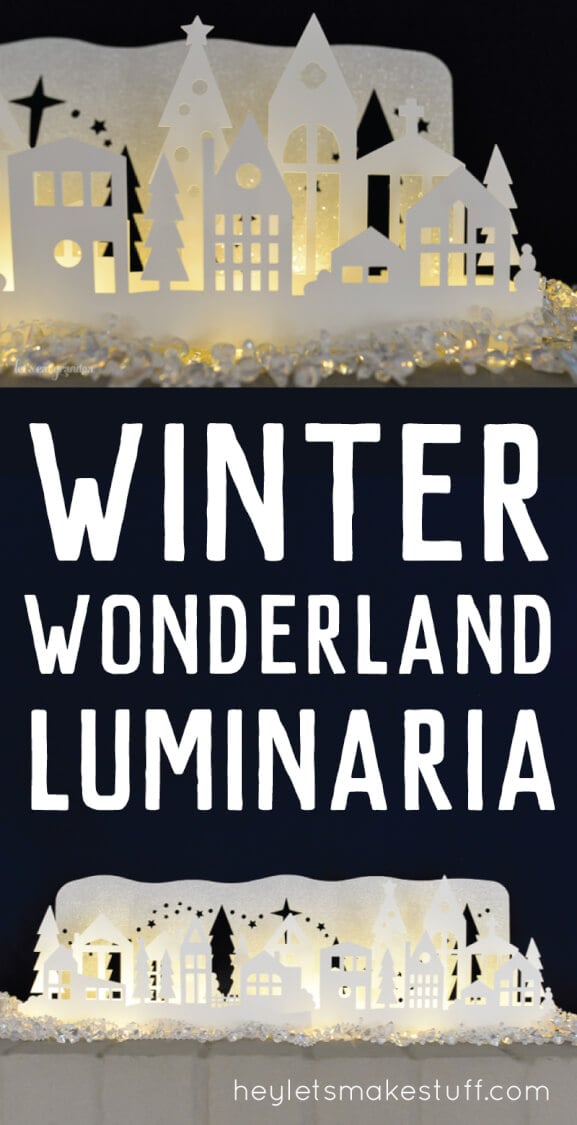


Comments & Reviews
Marjorie says
Can I purchase only the wintet village file?
Cori George says
Sorry, at this time it’s only a part of my Winter Village bundle.
Dianna says
How do you make it stand up?
Cori George says
You can fold it in a zig zag or cut a slit into a piece of foam core and insert it into the foam core.
auntie em says
Thank you so much for sharing this sweet little village scene! I have a shelf that has been begging for something to brighten it up so I will have to try and get this together.
Merry Christmas! :)
Teri Madden says
Would it be possible to get this as a pdf file so I could hand cut it? I don’t have a cutting machine that does cutting files, but would love to use it for Christmas decorations!