Want to truly customize all your Cricut crafts and projects? Learn how to upload fonts to Cricut Design Space! It’s easy and gives you a ton of flexibility when creating your Cricut designs.
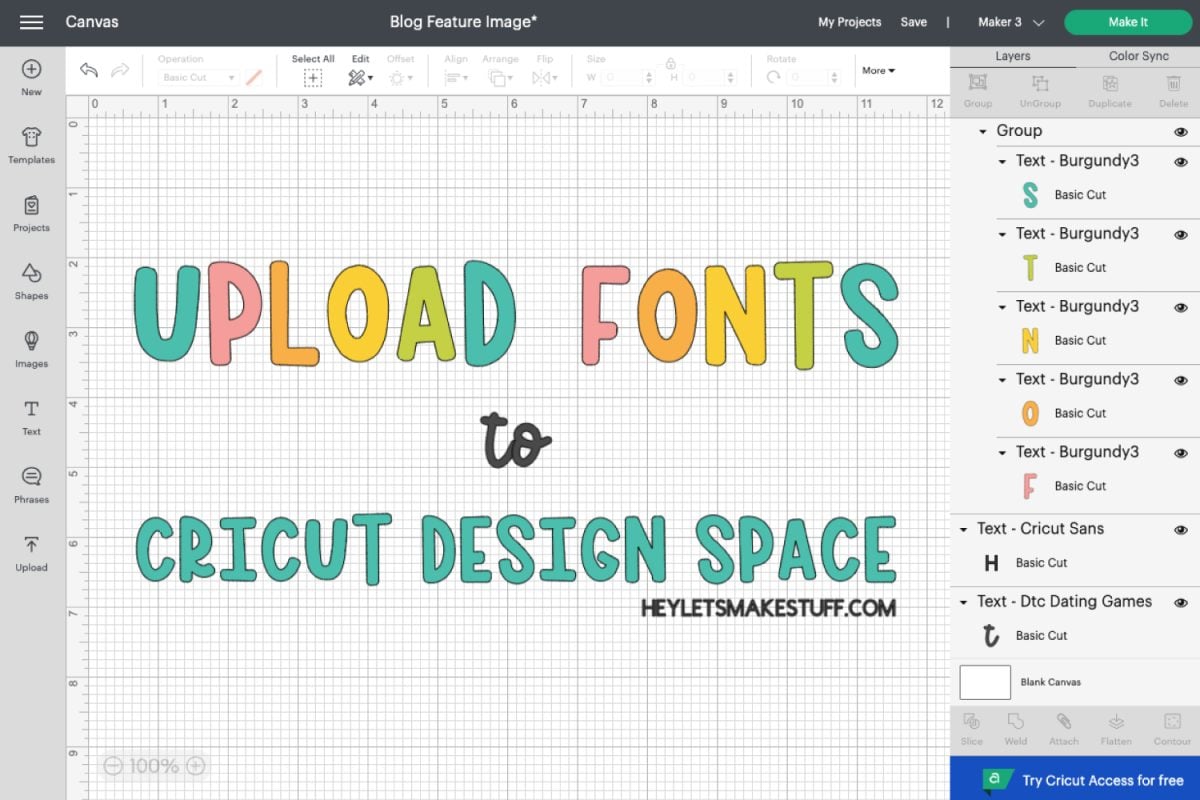
Who also love fonts? I love new fonts like a cat lady loves getting new cats. I tend to be fairly minimalistic in most areas of my life, but the font folder on my computer suggests otherwise—1571 fonts.
That’s not crazy, right? Tell me I’m not crazy.
One of the reasons I love fonts so much is that my hand-lettering game isn’t all that great. I’m working on it and I’m learning more and more every day, but it’s so much easier to be able to download fonts and put them right into one of my projects. Script fonts, block fonts, quirky fonts—I love and use them all!
Stop pulling your hair out and start creating confidently with your Cricut! Finally understand how to use your Cricut with my Learn Your Cricut eBooks!
Today we’re going to talk about how to use your own fonts in Cricut Design Space. Cricut Design Space has a ton of Cricut fonts, but often you may want to use your own fonts (called “System Fonts” in Cricut Design Space). If you have other questions about Cricut fonts, check out these posts:
- How to Use Font and Text in Cricut Design Space
- How to Upload Fonts to Cricut Design Space
- Working with Script Fonts in Cricut Design Space
- How to Curve Text in Cricut Design Space
- Cricut Design Space Kerning and Letter Spacing for Fonts
- Where to Find Cheap and Free Fonts for the Cricut
- 101 Fonts for Cutting Machines
Let’s get to it!
Video Tutorial for Uploading Fonts to Cricut Design Space
Check out how to upload fonts to a PC and Mac in this video, at time stamp 2:01:
Where to Find Fonts to Use On Your Cricut
First of all, where can you find new and free fonts for the Cricut? In the past, I just downloaded free fonts wherever I could find them online. But this came with one big problem. Often I didn’t know if I could use those fonts on products I sell, like the SVG files in my shop.
Some fonts had commercial licenses, some were for personal use, and some had licenses that were somewhere in between. Some fonts had a commercial license listed on one site and not on another. It was a mess. Additionally, often free fonts are poorly designed, so I spent a lot of time frustrated with letter spacing, kerning, and other font design issues.
Now I almost exclusively purchase commercial use fonts. First of all, I believe font designers deserve to be paid for their work. Second, I like purchasing my fonts when I know they have a commercial license attached—that way I can use them in my own files and not have to worry about breaking any licensing agreements.
Here are a few of my favorite places to purchase fonts:
- Font Bundles
- Creative Fabrica
- Creative Market
- The Hungry JPEG
- More: Where to Find Cheap and Free Fonts for the Cricut
I also love professionally designed fonts because they are better designed and they often come with alternate characters (also called stylistic alternates, glyphs or in some cases, ligatures). For instance, there may be three different styles of the capital A, or several styles of a double “tt,” or a bunch of swashes that you can use to customize your projects even more. Learn more about using alternate characters in Cricut Design Space!
You can totally up your Cricut design game when you have more options in your font folder!
How to Upload Fonts to Cricut Design Space
Before you start to use your fonts within Cricut Design Space you need to get those fonts onto your devices! If you’ve already installed your fonts on your computer, you can skip to the next step.
Throughout this tutorial, I’m using the font Bold Brush.
Your font (or fonts, if you buy a bundle) will be in an unzipped folder. Often there will be two versions of the font, one that ends with .ttf (a TrueType font) and .otf (an OpenType Font). For technical reasons I won’t go into here, I suggest going with the .otf font if it’s available (it’s just a more robust font type). If there’s only a .ttf, that’s fine too!
We’ll go through installing fonts on a Mac and PC, as well as mobile devices, and then how to open them in Cricut Design Space.
Step 1a: Install the Font On Your Mac
When you download a font, it will most likely come in a zip file. Double click or right click on the zip folder to unzip the downloaded file. Then select the three fonts and ctrl+click to bring up the menu. Then select Open With > Font Book.

A box will pop up for you to install your fonts (if you choose to install all of the fonts in a bundle at once, a lot of boxes will pop up, one for each font!). Click Install Font and your computer will do its thing.
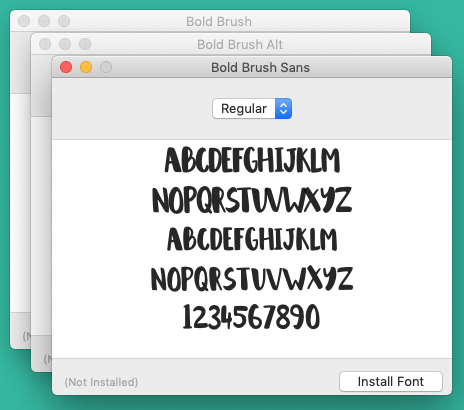
Your font file will now appear in your FontBook and be available for you to use in Cricut Design Space.

Step 1b: Install the Font on Your PC
For a PC, click on the zip folder. It will open a window that will show you what files are inside the zip, but you’ll still need to unzip them.

Select all the fonts and click Extract All at the top. You’ll select a destination folder—I chose the desktop.
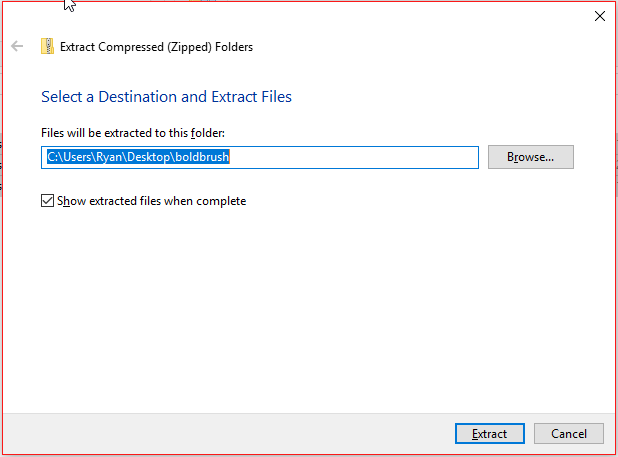
Then select your unzipped fonts and right click and select install. Your PC will install your fonts.

The font will now be available for you to access in Cricut Design Space!
Step 1c: Installing Fonts on a Mobile Device (iPhone or iPad and some Android devices)
Installing fonts on a mobile device is a little less straightforward. I like using the iFont app. I have an iPhone, so my screenshots are from the iPhone, but Android is similar.
Install the iFont app on your phone from the Apple App Store or the Google Play Store.
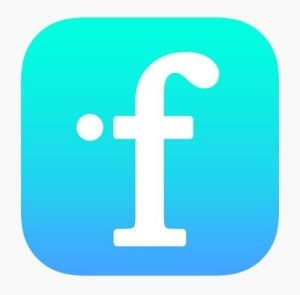
Then download your fonts from the website where you got them OR copy your fonts (either zipped or not) to your device. You can do this via Dropbox, AirDrop, iCloud, etc. I recommend saving your files in your Files folder on your phone.
Open the iFont app and click Font Finder at the bottom.
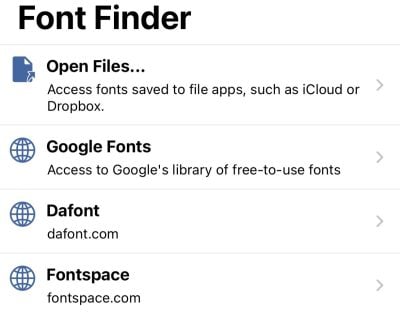
You’ll have a few options. You can search for fonts on the web using the three bottom options, but to upload a font you already had, tap Open Files.
Navigate or search for your font file on your phone and select it.
If it’s a zip, iFont will find the font files within the zip. Click on the files and click Import.
The font will show up in iFont, but it’s not installed yet. Click Install.

You’ll want to follow the specific directions within iFont whether or not you have an iOS or Android device. You will need to head into your phone’s settings and install “the profile” there. Thankfully, iFont has very easy-to-follow instructions for each device.
You’ll be warned that the profile doesn’t have a key or is “not signed.” It’s fine, it just because it was generated on your own device. Ignore the warning.
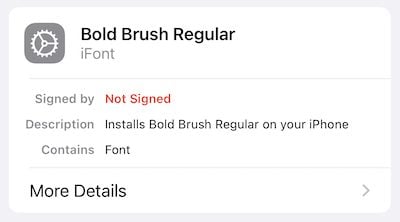
You’re done! The fonts should appear in Cricut Design Space as shown below.
Step 2: Access the Font in Cricut Design Space
Now that you’ve installed the font or fonts on your device, accessing them in Cricut Design Space is easy! Use the Text tool in the Design Panel on the left to create a text box. The Text Edit menu will open along the top of Cricut Design Space and you can use the Font dropdown to select different fonts for your project.
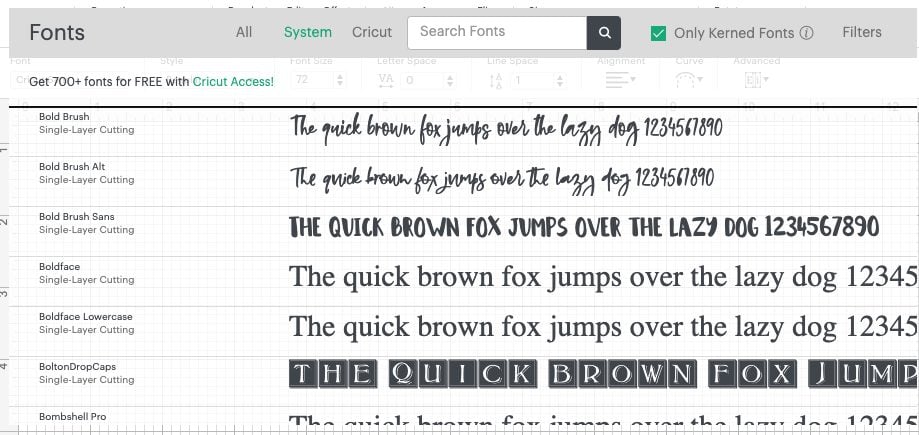
Both Cricut fonts and your system fonts are listed here. You can sort by system fonts, if you’d like, to only see the fonts installed on your device. You can also use the search bar here if you know the name of the particular font you are looking for. This is particularly helpful if you have a gazillion (bajillion million) fonts like me. Here’s the font we installed, Bold Brush:
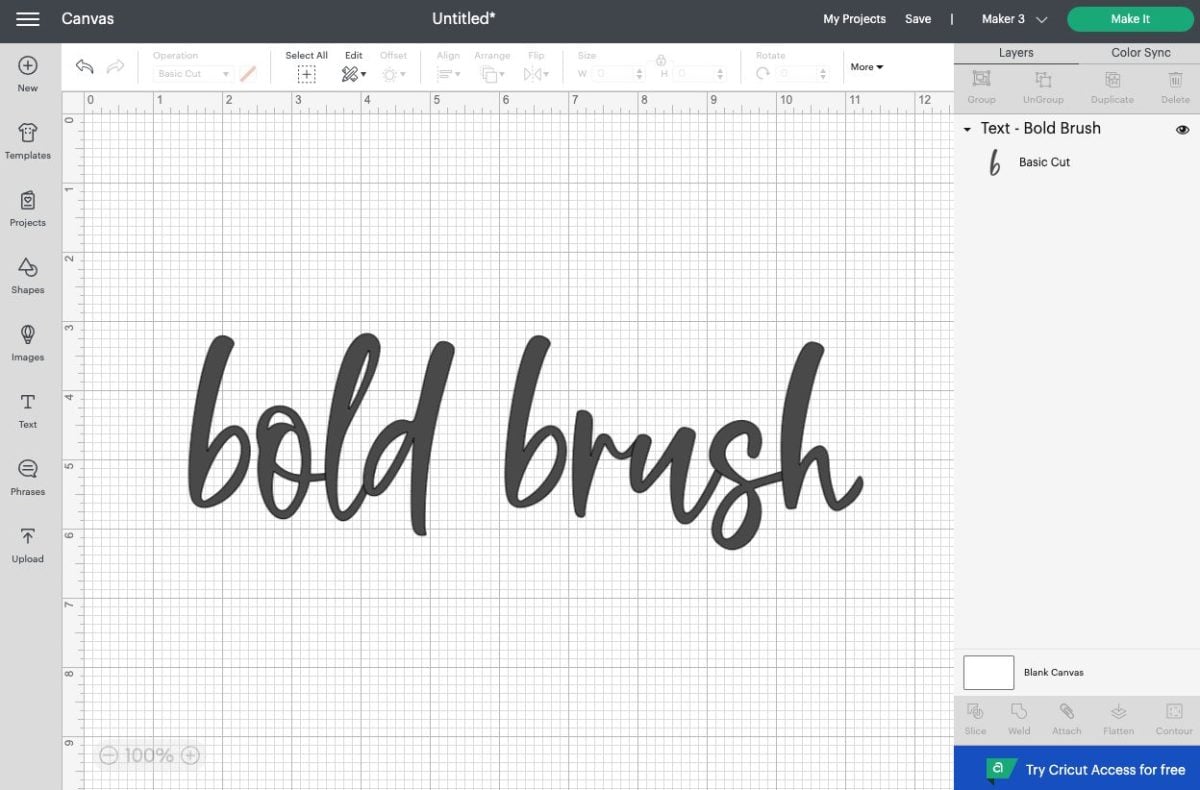
So easy, right? This is the process for selecting any system fonts you want to use!
What are Good Fonts for Cricut Design Space?
Okay! We’ve installed our fonts and accessed them in Cricut Design Space. I do want to talk about one thing you need to be aware of when it comes to using system fonts. Technically, using a system font is no different than using a Cricut font—though there is a risk I want to mention here.
The Cricut cuts mathematically simple files better than it does mathematically complicated files. Cricut fonts are designed to be mathematically simple, so they cut easily. Your system fonts, however, might not be as simple. Let’s take two fonts from this bundle as an example.
The first is Blushing. The edges of this font might be a little rough for the Cricut. The Cricut has to adjust the blade and mat direction with every little angle. The Cricut is an amazing machine, but it might not cut this as well as you’d like, particularly at smaller sizes.
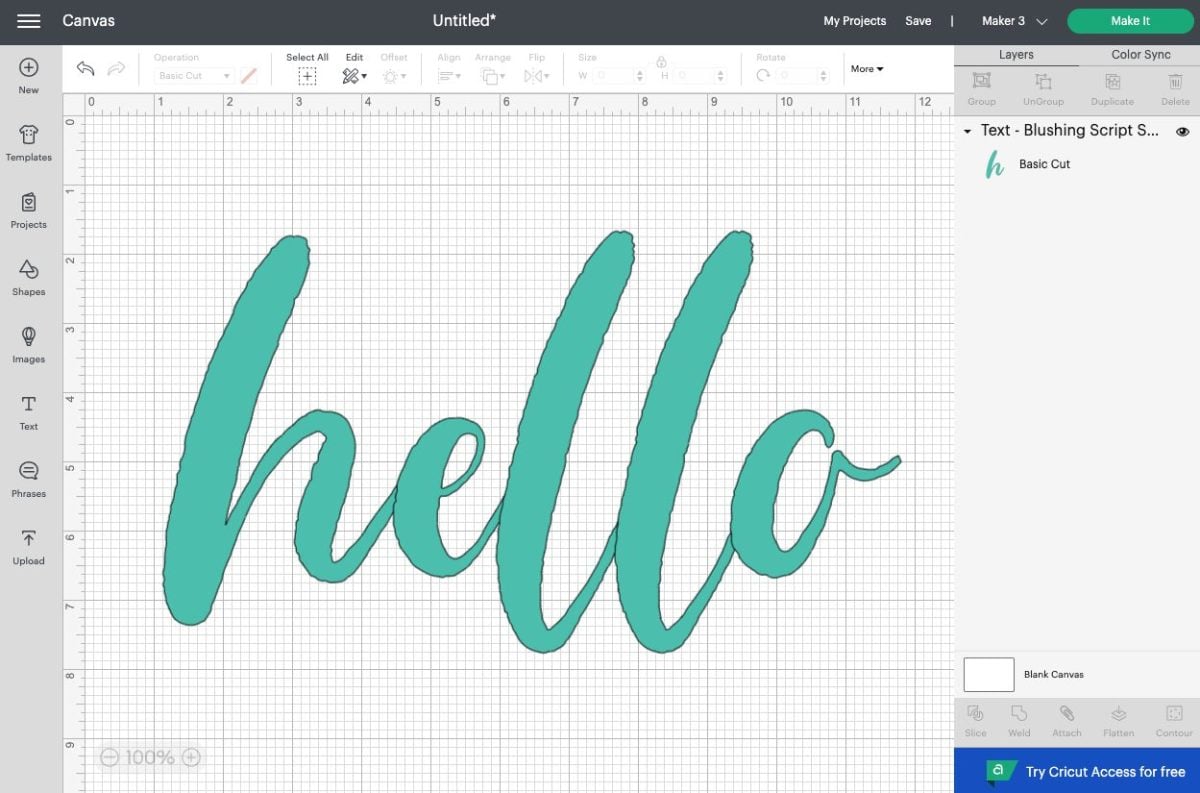
Take a look at Bold Brush, on the other hand. Nice smooth edges. Perfect for cutting on the Cricut!
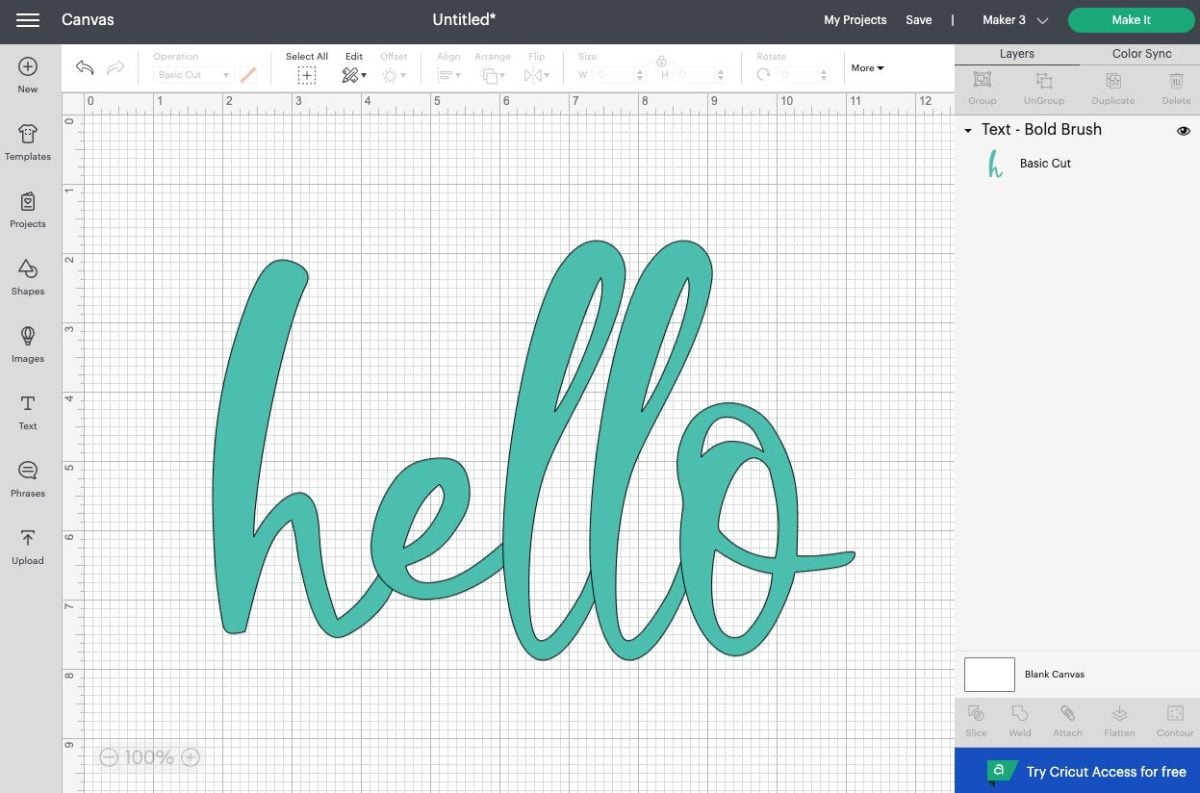
Keep this in mind when choosing one of your system fonts to cut on the Cricut—smooth edges will cut better. The nice thing about this bundle from FontBundles.net is that I found most of the fonts are actually really great on the Cricut. If you ever wonder if a font is going to cut nicely, just do a test cut using whatever material you’re planning on using in your final project. This can give you a good idea whether or not the font will cut well!
Make a Custom Design with Fonts
Let’s walk through the process of creating a simple design using uploaded fonts. Start by creating a heart using the Shapes tool in the Design Panel.
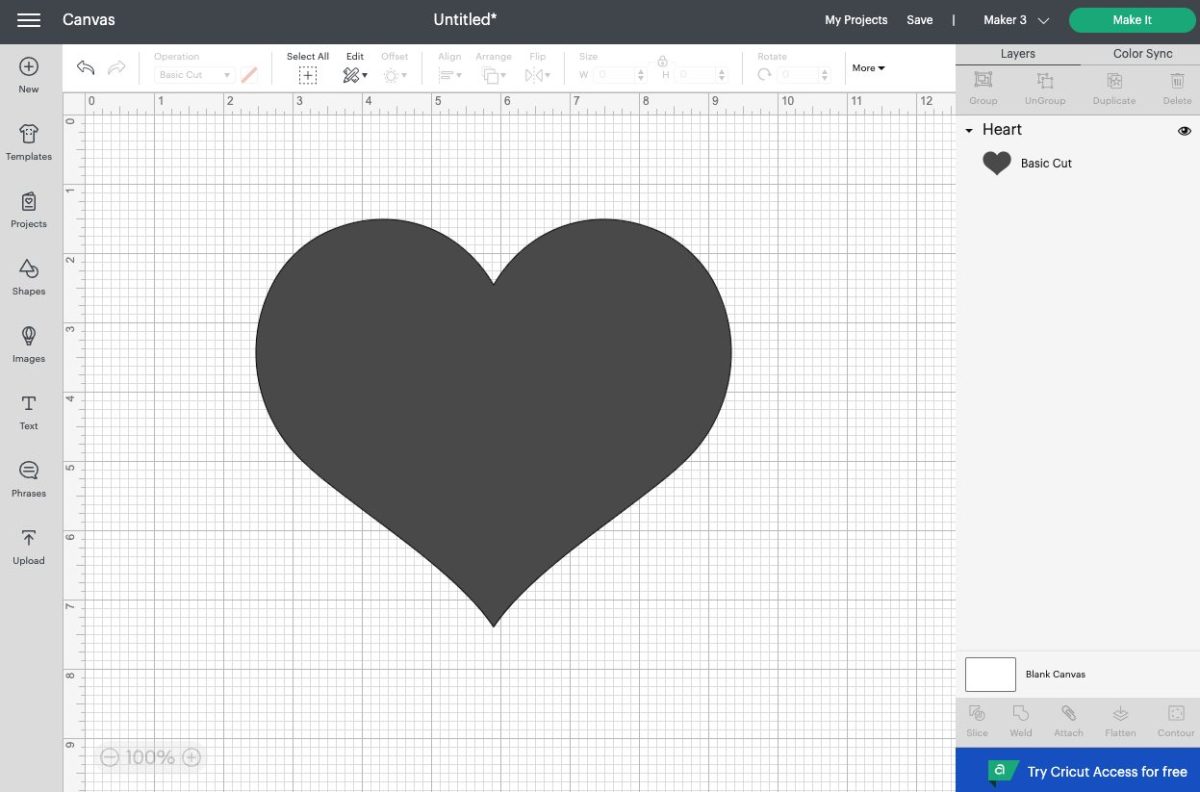
Change the color, if you’d like, using the color dropdown in the Edit menu at the top. I find it easier to work with different colors if I’m layering designs.
Create a text box and write the word Love. Then select that great Bold Brush font from this bundle. Then resize, rotate, and move over your heart.
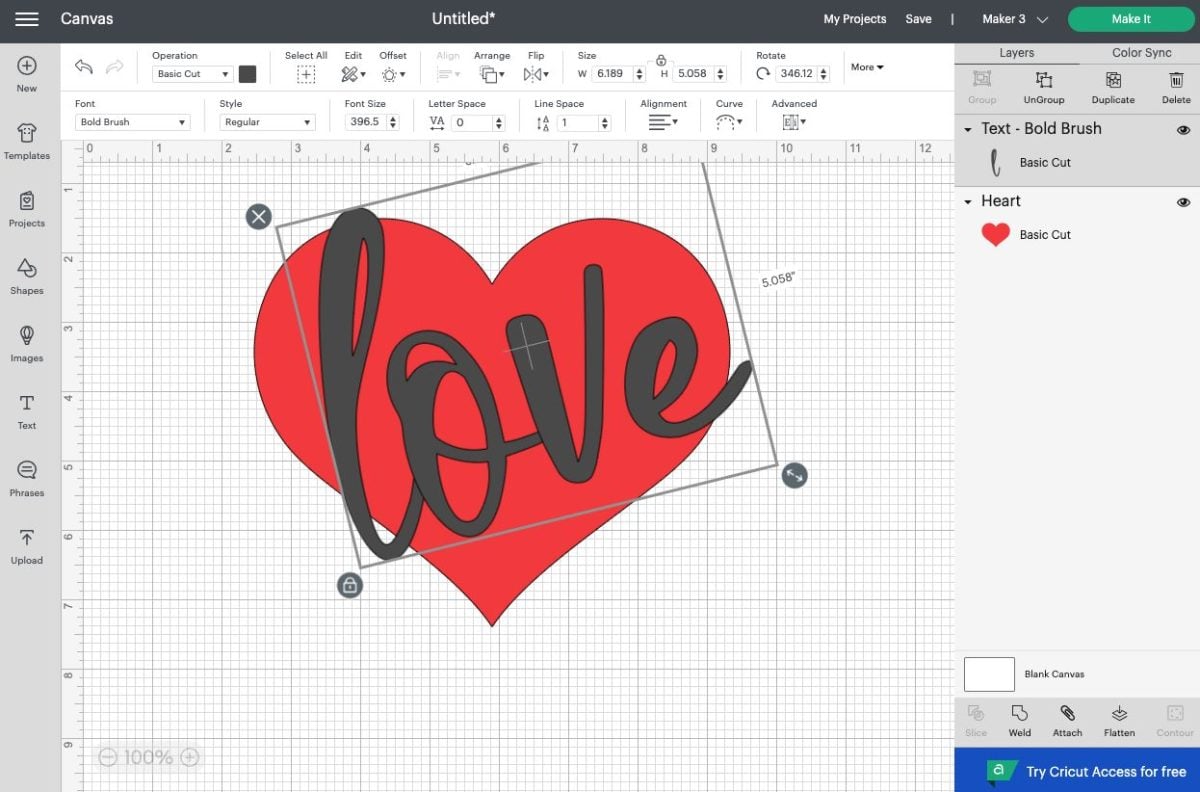
Select both the heart and the word and click Slice in the lower right, at the bottom of the Layers Panel. Learn more about the Slice tool in Cricut Design Space.
Your result will have quite a few extra shapes. Move them away from your final heart with the cutout and delete!
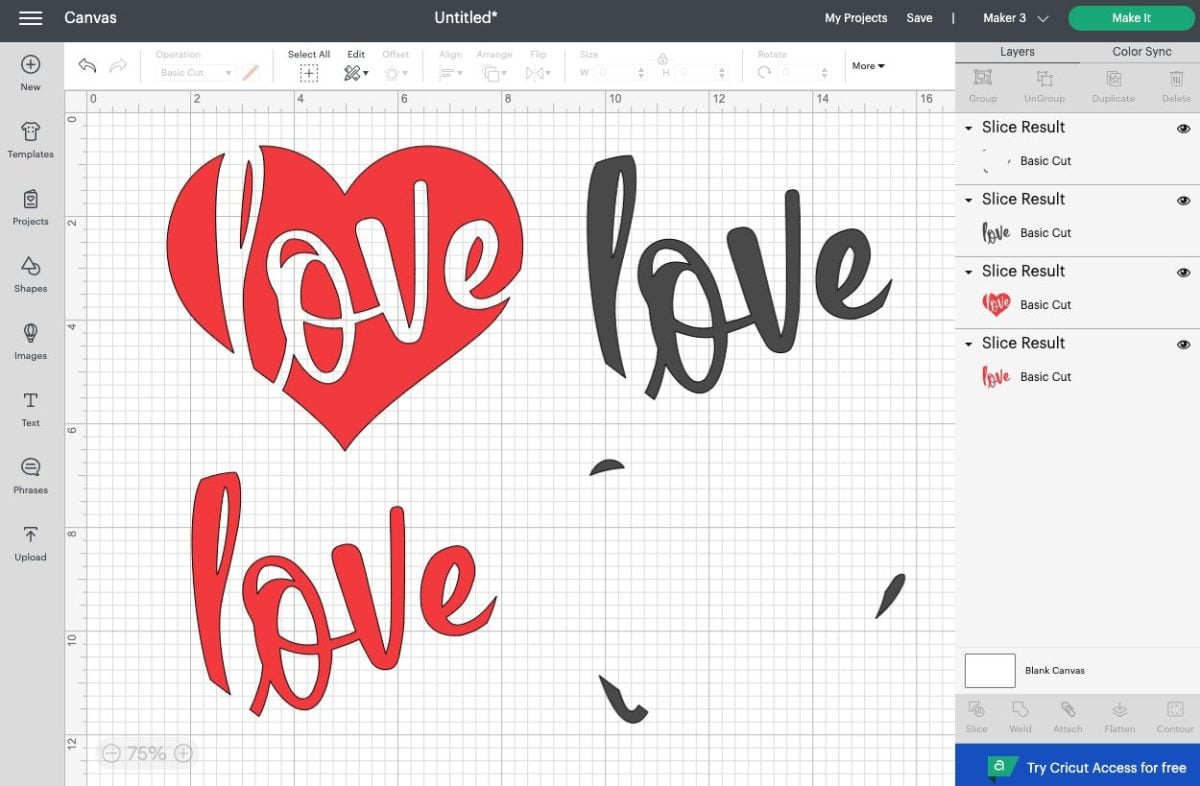
There we go! Now we have an easy file to cut using our Cricut!
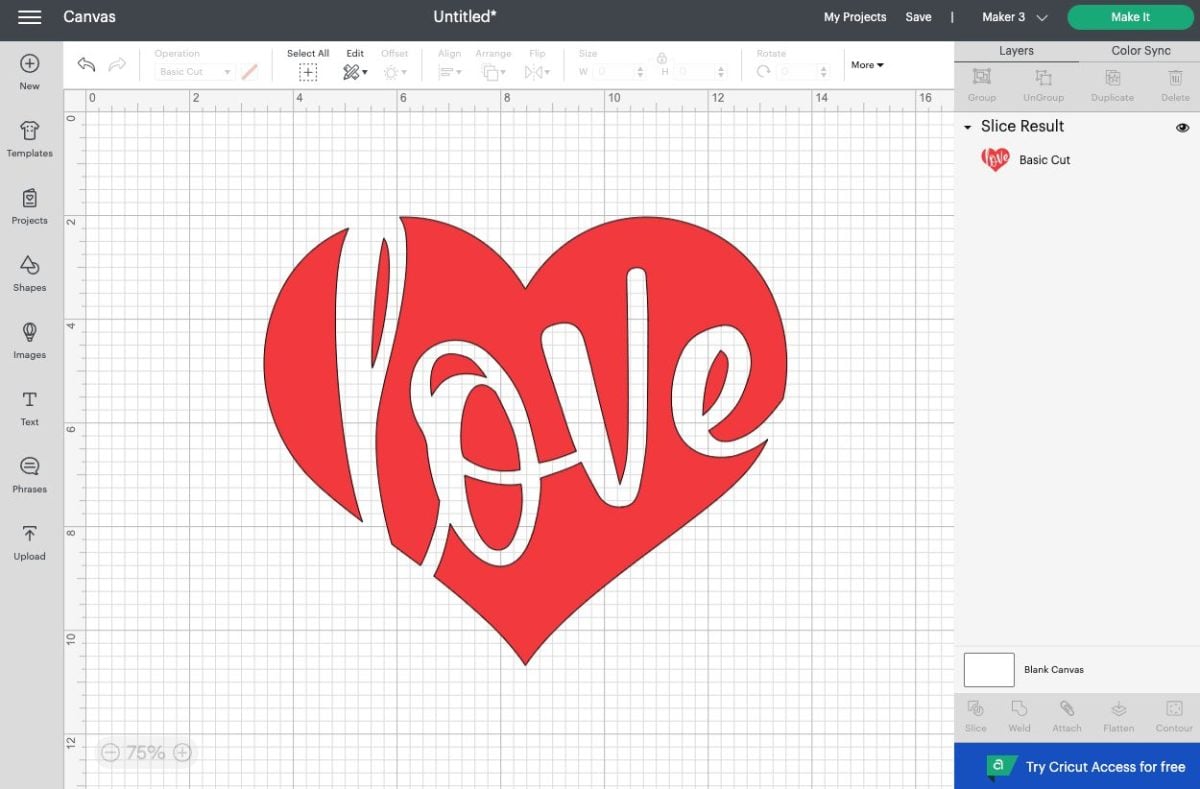
I hope this post has helped show you just how amazing it is that you can use your own fonts within Cricut Design Space. It allows us to create amazing designs, above and beyond what Cricut Design Space offers on its own.
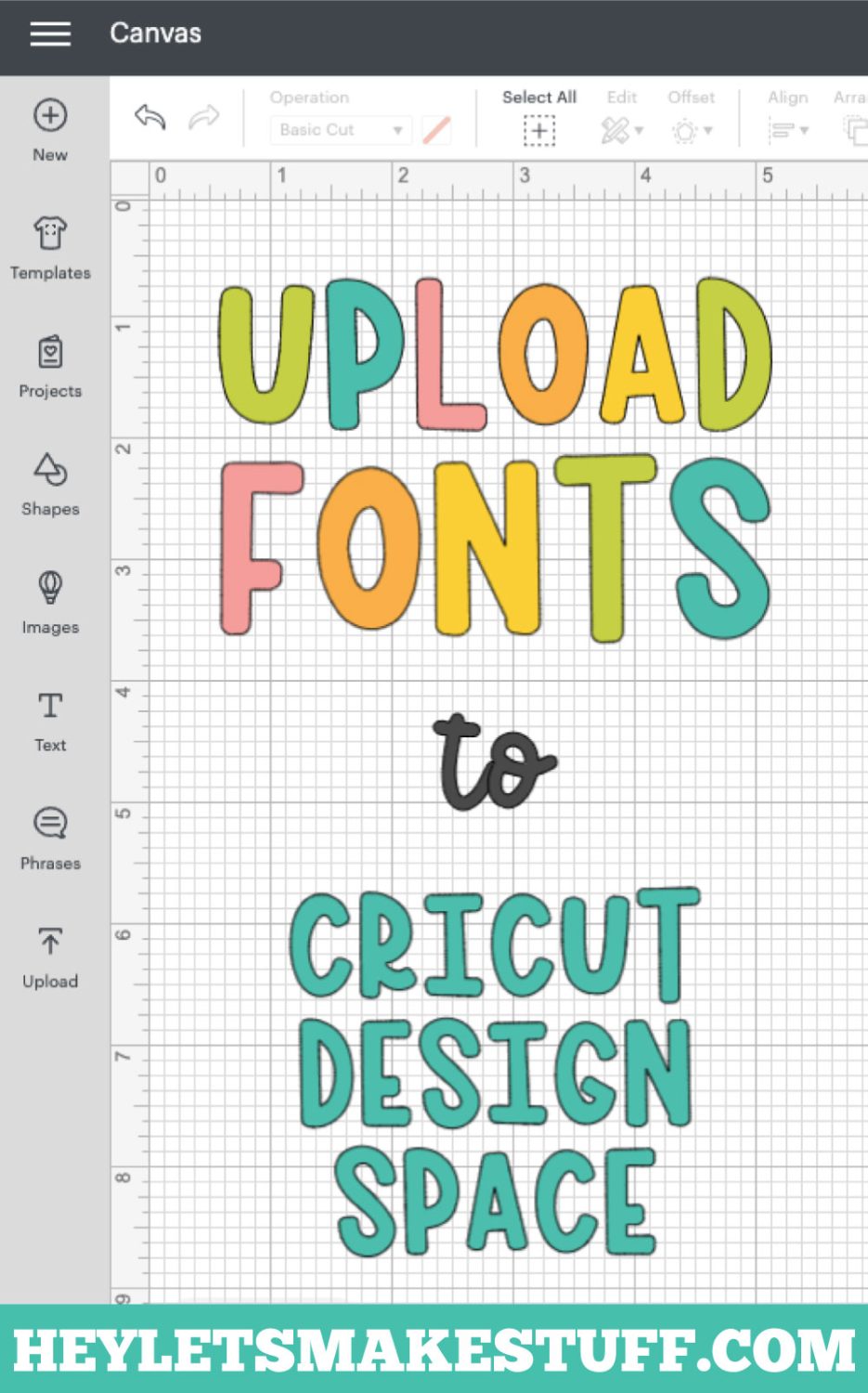
Get a Cricut!
Stop pulling your hair out and start creating confidently with your Cricut! Finally understand how to use your Cricut with my Learn Your Cricut eBooks!
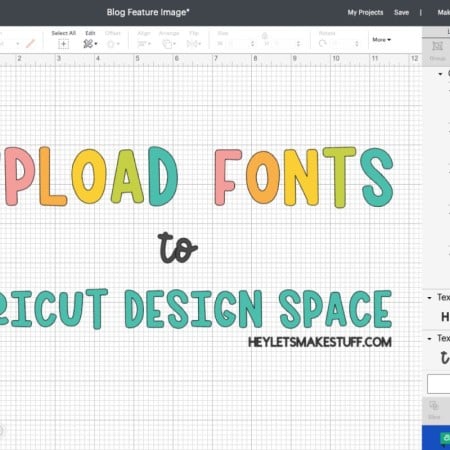
HOW TO UPLOAD FONTS TO DESIGN SPACE
Instructions
- How to Upload Fonts to Cricut Design SpaceNOTE: Throughout these Instructions, the font Bold Brush is being used.Your font (or fonts, if you buy a bundle) will be in an unzipped folder. Often there will be two versions of the font, one that ends with .ttf (a TrueType font) and .otf (an OpenType Font). For technical reasons not being covered here, it is suggested to go with the .otf font if it's available (it's just a more robust font type). If there's only a .ttf, that's fine too!We'll go through installing fonts on a Mac and PC, as well as mobile devices, and then how to open them in Cricut Design Space.Step 1a: Install the Font On Your MacWhen you download a font, it will most likely come in a zip file. Double click or right click on the zip folder to unzip the downloaded file. Then select the three fonts and ctrl+click to bring up the menu. Then select Open With > Font Book.
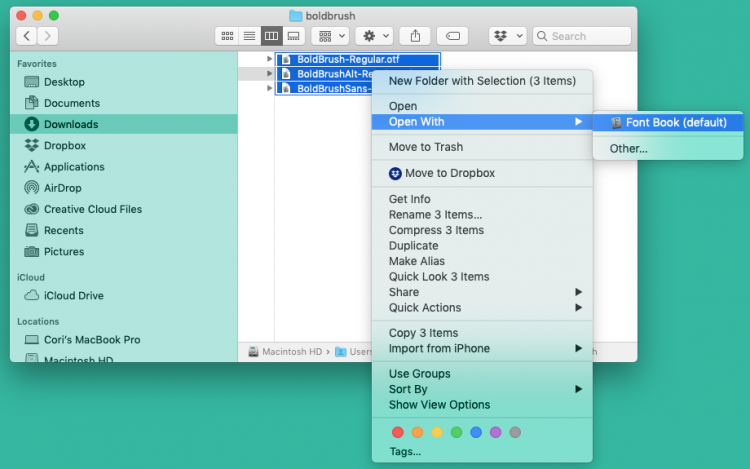
- A box will pop up for you to install your fonts (if you choose to install all of the fonts in a bundle at once, a lot of boxes will pop up, one for each font!). Click Install Font and your computer will do its thing.
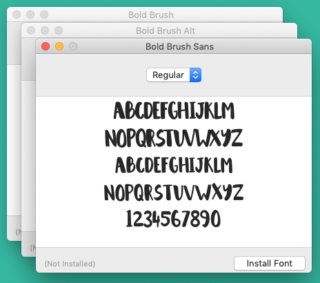
- Your font file will now appear in your FontBook and be available for you to use in Cricut Design Space.
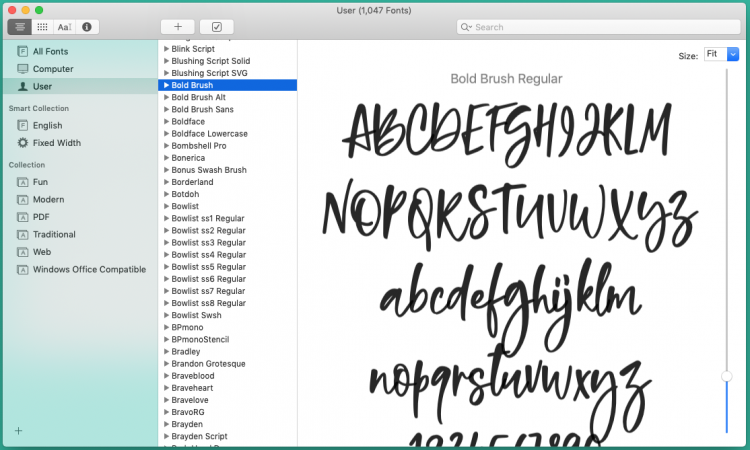
- Step 1b: Install the Font on Your PCFor a PC, click on the zip folder. It will open a window that will show you what files are inside the zip, but you'll still need to unzip them.
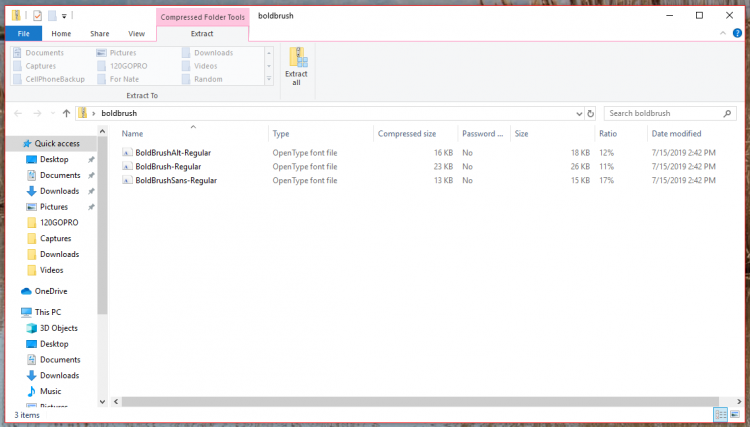
- Select all the fonts and click Extract All at the top. You'll select a destination folder—here, the desktop was chosen.
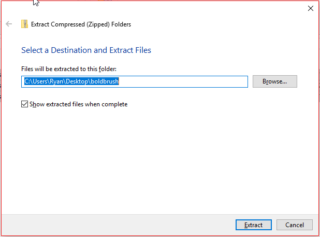
- Then select your unzipped fonts and right click and select install. Your PC will install your fonts.The font will now be available for you to access in Cricut Design Space!
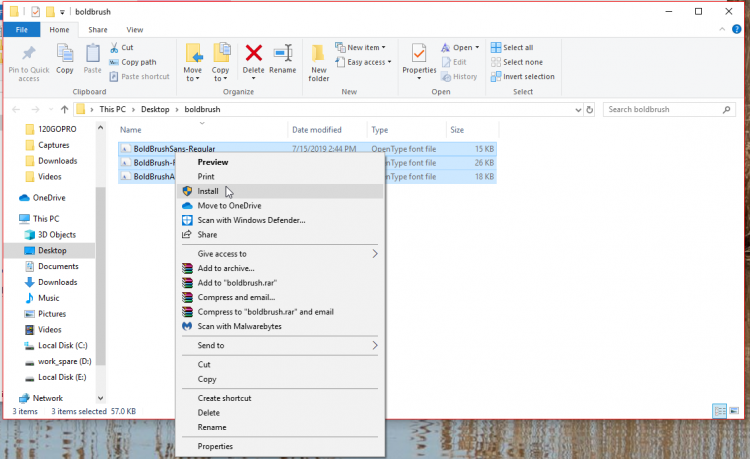
- Step 1c: Installing Fonts on a Mobile Device (iPhone or iPad and some Android devices)Installing fonts on a mobile device is a little less straightforward. I like using the iFont app. These screenshots are from the iPhone, but Android is similar.Install the iFont app on your phone from the Apple App Store or the Google Play Store.
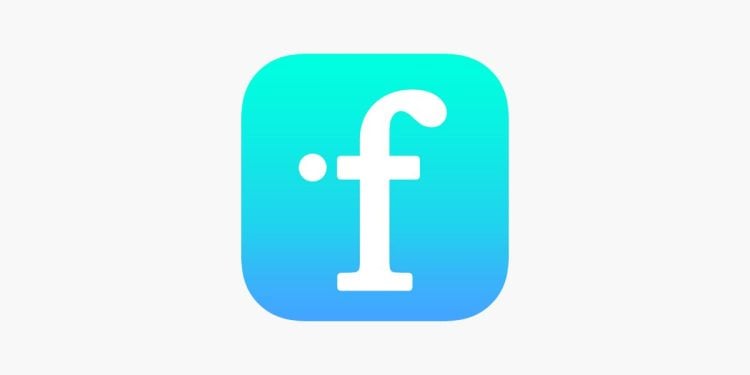
- Then download your fonts from the website where you got them OR copy your fonts (either zipped or not) to your device. You can do this via Dropbox, AirDrop, iCloud, etc. It is recommended to save your files in your Files folder on your phone.Open the iFont app and click Font Finder at the bottom.
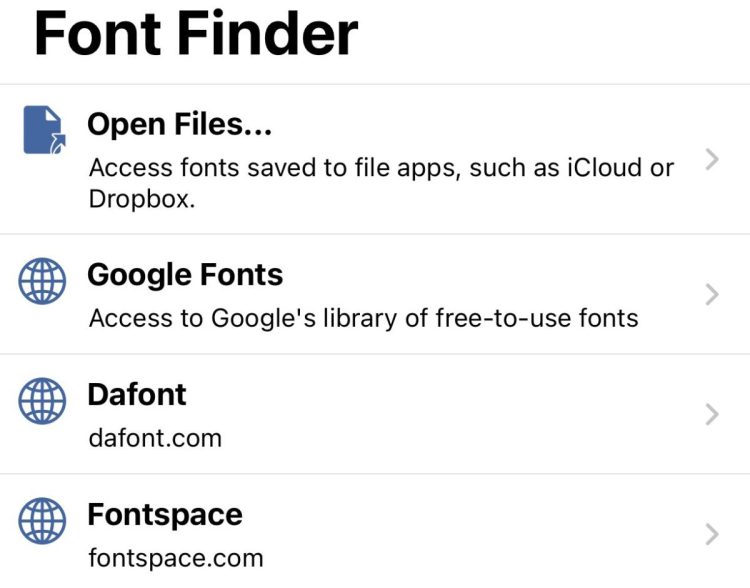
- You'll have a few options. You can search for fonts on the web using the three bottom options, but to upload a font you already had, tap Open Files.Navigate or search for your font file on your phone and select it. If it's a zip, iFont will find the font files within the zip. Click on the files and click Import.The font will show up in iFont, but it's not installed yet. Click Install.

- You'll want to follow the specific directions within iFont whether or not you have an iOS or Android device. You will need to head into your phone's settings and install "the profile" there. Thankfully, iFont has very easy-to-follow instructions for each device.You’ll be warned that the profile doesn't have a key or is "not signed." It's fine, it just because it was generated on your own device. Ignore the warning.You're done! The fonts should appear in Cricut Design Space as shown below.
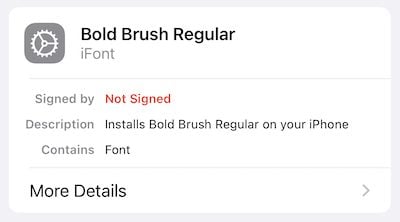
- Step 2: Access the Font in Cricut Design SpaceNow that you've installed the font or fonts on your device, accessing them in Cricut Design Space is easy! Use the Text tool in the Design Panel on the left to create a text box. The Text Edit menu will open along the top of Cricut Design Space and you can use the Font dropdown to select different fonts for your project.
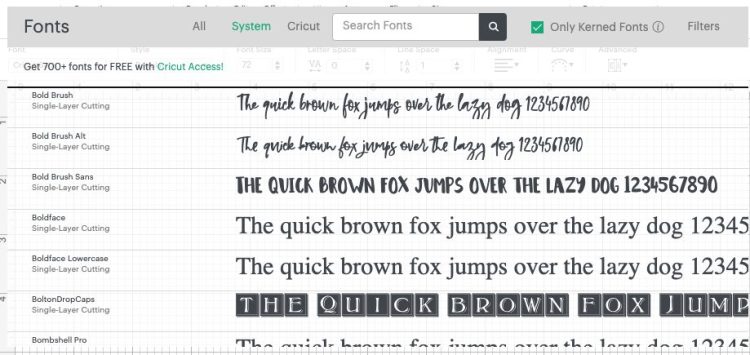
- Both Cricut fonts and your system fonts are listed here. You can sort by system fonts, if you'd like, to only see the fonts installed on your device. You can also use the search bar here if you know the name of the particular font you are looking for. This is particularly helpful if you have a gazillion (bajillion million) fonts. Here's the font we installed, Bold Brush:So easy, right? This is the process for selecting any system fonts you want to use!
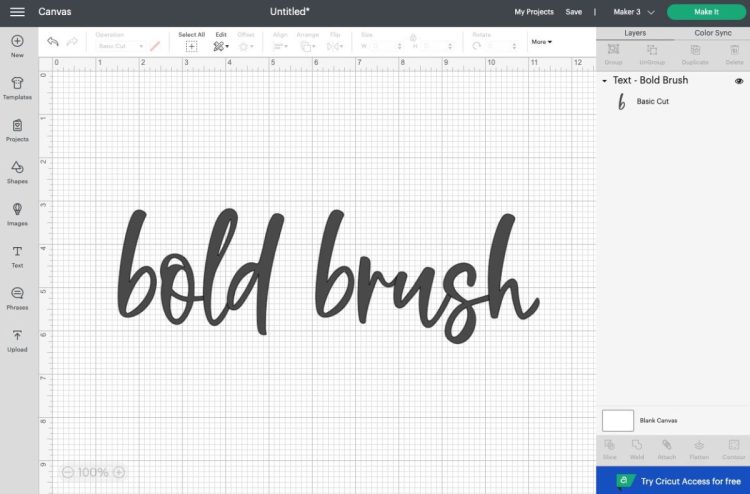
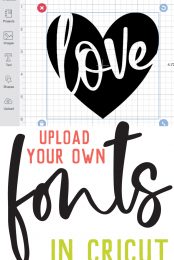


Comments & Reviews
fadly says
thanks for the tips
Nicole says
Do you have any suggestions on how to do this on a Samsung Chromebook? I can only design via the Design Space app, not in a web browser, since I have neither windows nor mac. I have been online for a good chunk of the day trying to figure out what app or extension might be helpful in navigating this issue. Once I download a font, double click the zip folder, then try to select the actual file, it asks what app I’d like to open it with and Design Space is not an option. Help if you can, please! I broke down and purchased a font for a last-minute project and felt so defeated…
Liz, HLMS Reader Support says
All you should have to do is install the font on your Chromebook and then the font will show up as a ‘system font’ when you open the Design Space app automatically.
There are several how to’s on how to download and install a font on to your Chromebook when you Google this question. Hope this helps!!
Happy Crafting!!
Liz, HLMS Reader Support
Tracy L says
Hello. Some fonts I have downloaded do not show the actual font style when in design space. Example, I may have a script style font but when I am scrolling through the font list in design space it shows as a very plans/generic font and not the true font look. Is there a key to fixing this? It’s random as to which ones this is happening to.
Liz, HLMS Reader Support says
Sometimes if there isn’t a correct font preview for the font you’ve downloaded, Design Space won’t recognize it and show it as a generic font.
You may want to keep a reference of your fonts or keep the font window open on your computer so you can see your previews since DS won’t show them correctly.
Sorry this isn’t the answer you’re looking for. You can try contacting Cricut’s Member Support to see if they have additional information as well.
Happy Crafting!
Liz, HLMS Reader Support
Emily says
I’m experiencing the same thing! Very frustrating because before the latest DS update, my fonts all previewed fine.
lee says
would you know how to delete unwanted fonts from design space?
Cori George says
As far as I know, there’s no way to do that.
BuffaloGal Out Tonight says
Any font you install needs that you want to uninstall needs to be done via your systems fonts folder. No Fonts are Uploaded to Design Space, no System fonts are stored in Design Space. They are only accessed via your connection to the Cloud. The only fonts that stay in the Cloud for you to use across all devices are Cricut’s own fonts that are in their cloud database of Design Space. Your own fonts are stored to your own computer or device, all Design Space does is follow a path from DS to your Systems fonts folder and accesses what ever fonts are installed on that specific device. So if you want to delete a font from your system then do it via your own systems fonts folder. Be careful deleting system fonts, some fonts are needed and essential to your system. So be mindful of deleting fonts. Of course if you just downloaded a font from a site like Dafont, and decide you don’t want it installed any longer, that is fine to delete. You can always install it again at a later time.
Liz, HLMS Reader Support says
You can see the same fonts across your devices that you’ve downloaded as long as you install those fonts on each of your devices as well.
System fonts are specific to the device you’ve installed it on. However, the Cricut fonts will show up on all of your devices within Design Space.
Happy Crafting!
Liz, HLMS Reader Support
Jocelyn Griffiths says
I have downloaded fonts onto my cricut design space on my Mac. Is it possible to see the same fonts on my cricut design space on my iPad and my phone??? Thanks
df says
Make sure the fonts are installed
Keyona @ professionalmomma says
I did what you said and installed the fonts on my Mac but it won’t pull up in design space. I can see it under user but also can’t pull it up anywhere else. Do you have any advice?
Amanda says
I’m having the exact same issue, and yes my fonts are installed! Please help!
Cori George says
Sounds like a lot of people are having this problem. Have you tried contacting Cricut support?
BuffaloGal Out Tonight says
You may need to refresh your session with Design Space after installing a new system font, so that Design Space knows you made changes to your system. Also be sure when you select System fonts when Adding Text that you are looking for the correct name of the font you just installed. Some fonts install with initials of the designer at the beginning of the name etc. So make note of the font name that was actually installed so that you will know what to look for in the System fonts list. Remember no fonts are Uploaded to Design Space, nor are they stored in DS, they are only accessed via the installed system fonts folder on your computer via your connection to the cloud Design Space will show you a listing of Fonts that are installed on the computer or device you have them installed to. So if you have more than one computer or device that you use with Design Space, that same font needs to be on every device or computer to be used in projects you create with that particular font.
Mary N says
My only suggestion, is to let people know that there are better ways to create text using your own System fonts in offline programs and saving in Image format and uploading the text image to Design Space. The FREE program of Fontlab Pad is easy to use, and you can save your text in image in SVG format to be used as a Cut file or a PNG format to use in Print then Cut projects, where you would FLATTEN the text image to a shape or another image and print it out on your Printer and your Explore or Maker would cut only the shape or image with the printed text on it. There is a very good video by Kay Hall on YouTube, named Easy Beautiful Text for Cricut Design Space where she shows how to use the free program of Fontlab Pad. Using a program such as Fontlab Pad, eliminates the need to arrange Cursive fonts so that they flow naturally as the font designers intended in Design Space. Design Space renders the letters from a font as single images. I have uploaded phrases, quotes, greetings, etc. created offline in offline software programs using my own system fonts. Much easier than dealing with the way Design Space renders fonts. The term of “Upload” fonts to Design Space is kind of misleading. Fonts are “Accessed” on Design Space, the Design Space program “accesses” your computers Fonts folder via your internet connection, it doesn’t upload them to be stored on Design Space – it only Accesses what you have installed currently on your computer (or ipad, or iphone) and Note you need to install fonts to your iPad and iPhone separately using apps to do that. And if you create a project on your computer using a system font, and then open that same project on your iPad or iPhone, if you don’t have the exact same font installed on those devices, the font will default to a system font on your ipad or iphone or may not render at all. That’s another reason I like creating text images, as they are uploaded to DS and saved as images, and accessible on an iPad or iPhone as such images.
Dayana says
Hello,
Is it possible to buy designs from silhouette design studio with out owning a silhouette cameo and using the purchased designs on Cricut? If so, how ?