To use Cricut’s Print then Cut feature, you’ll need to calibrate your machine. Here’s a tutorial for how to calibrate both Cricut Maker and Cricut Explore so the Print then Cut feature works perfectly.
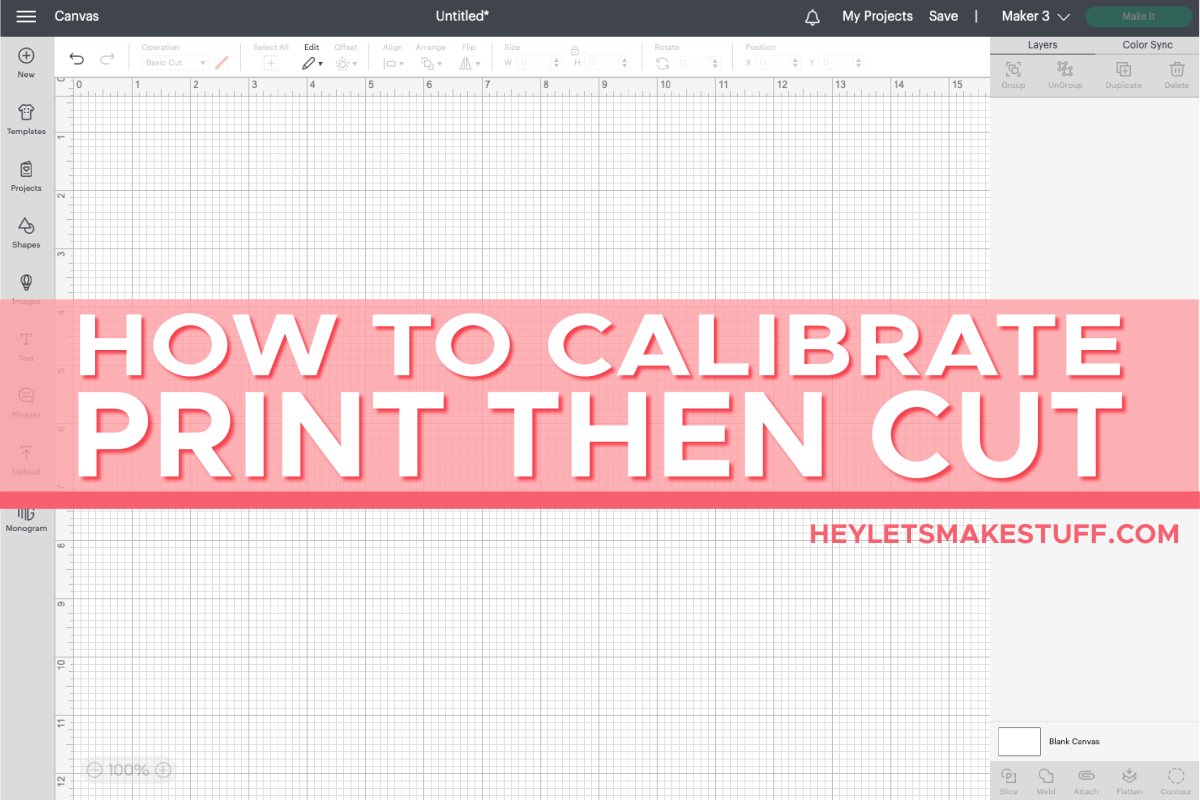
Cricut Print then Cut just got a big overhaul, and that means its time to recalibrate your Cricut Explore or Cricut Maker. Whether it’s your first time using Cricut Print then Cut or you just need to recalibrate it to use the new bigger sizes, this post will walk you through the instructions for this simple process.
If you’re unfamiliar, Cricut Print then Cut allows you to print a full-color image on your home laser or inkjet printer, and then have your Cricut cut around the edges of that printed image. You can make stickers, labels, photo artwork, sublimation prints, and more. You can learn more in my Ultimate Guide to Cricut Print then Cut.
Visit my Amazon shopping list for everything you need to get started using your Cricut!
Which Cricut Machines Use Print then Cut
Print then Cut is only available on Cricut Explore (including the original Explore, Explore One, Explore Air, Explore Air 2, and Explore 3 machines) and Cricut Maker (Cricut Maker and Cricut Maker 3) machines. Cricut Joy and older machines do not support Print then Cut because they do not have the sensors needed to read where to cut.
How to Know When to Calibrate
There are two instances when you might need to do Print then Cut calibration.
- You are using Print then Cut for the first time and you’ve never calibrated Print then Cut before.
- Cricut makes an update to Print then Cut and you are forced to do a recalibration.
In the first instance, you’ll go to the hamburger menu in the upper left of the Cricut Design Space canvas and choose Calibration.
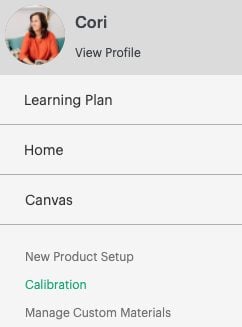
In the second instance, Cricut will “force” a recalibration and you may be prompted to calibrate in the middle of a project.
Print then Cut Calibration
Depending on the machine you are using, the Machine Calibration window may have more options here. The Maker, for example, also has calibration for the Knife Blade and Rotary Blade. But my Explore 3 just has the Print then Cut calibration option.
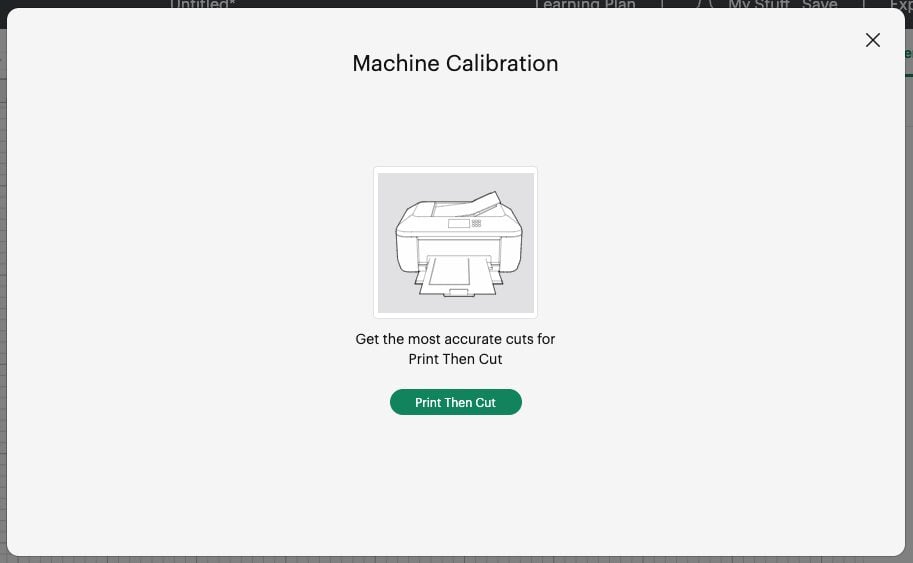
Click the Print then Cut button, and you’ll be prompted to choose your printer and print a calibration page on a sheet of paper.
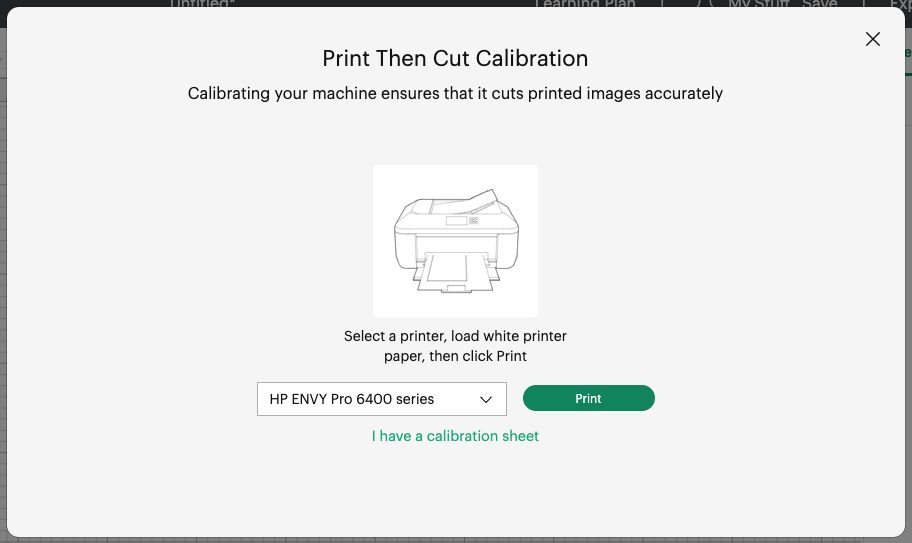
Once you have the calibration page printed, put it in the top left corner of a Cricut cutting mat.
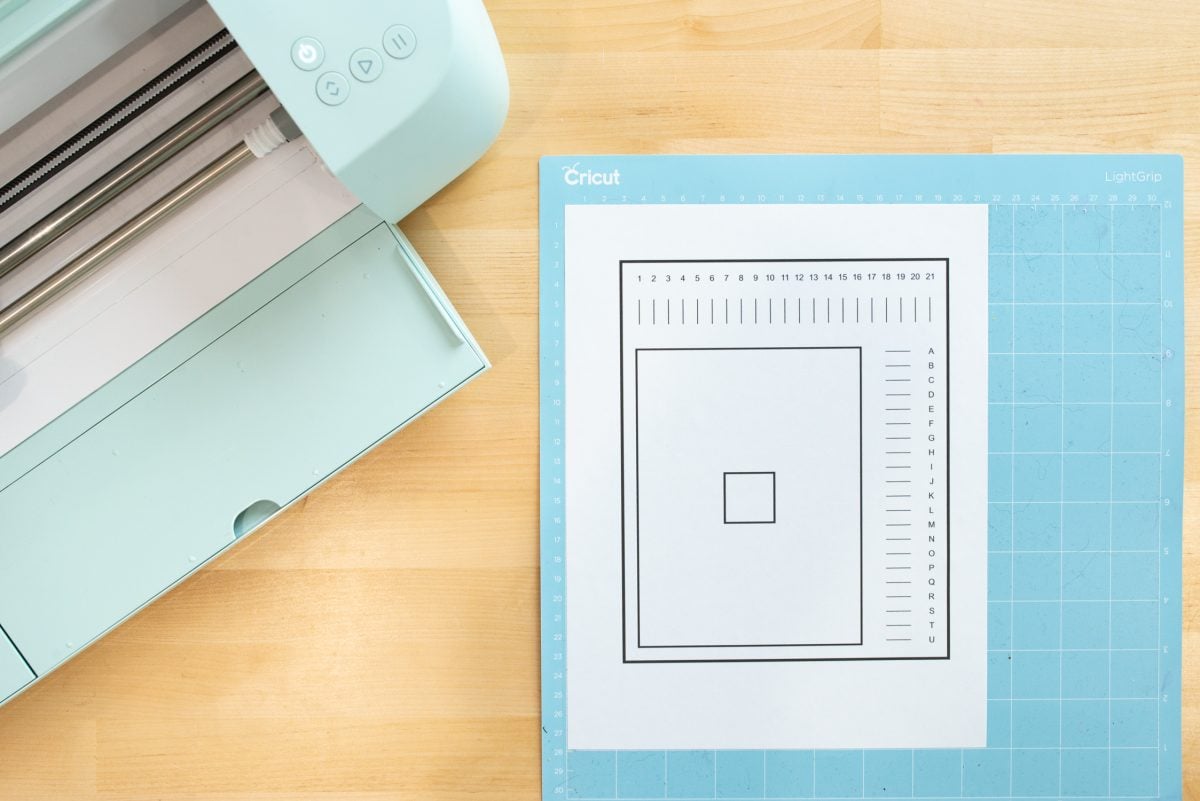
Click Continue in Cricut Design Space. Select your Cricut to connect to and then Cricut Design Space will prompt you to prepare your machine. It should have the fine point blade with nothing in the other tool clamp.
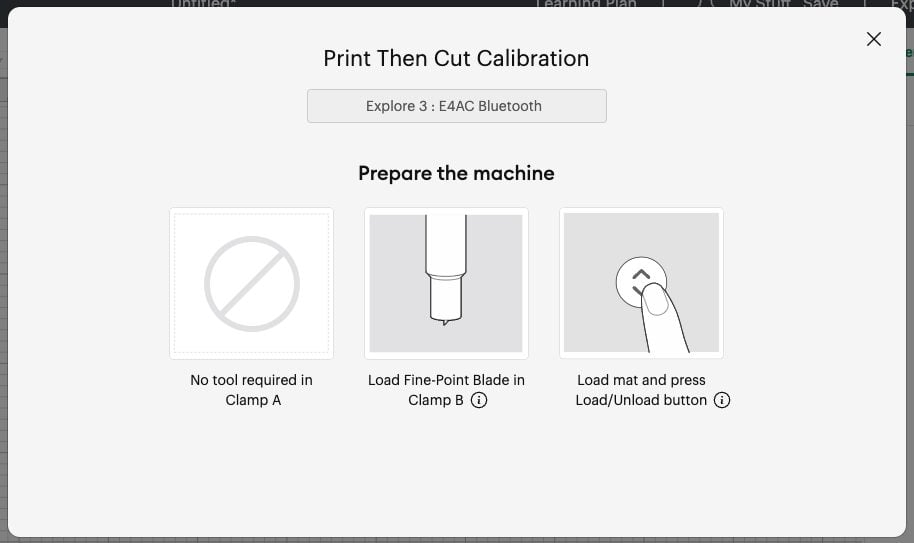
Then insert your mat with the calibration page on it into your Cricut. Once loaded, press the flashing Go button.

From there, your Cricut will turn on a light in its sensors and read the black marks on the page.

After that, it will make a cut around the square in the center of the page. WITHOUT unloading the page, see how close your Cricut got to cutting on top of the black line.

Mine is actually pretty close, but to demonstrate what a full calibration is I’m going to choose NO, the cut did not touch the black line all the way around. This will lead to a “basic” calibration. If your cut did touch the line all the way around, you can choose YES and it will skip the basic and do a “fine” calibration.
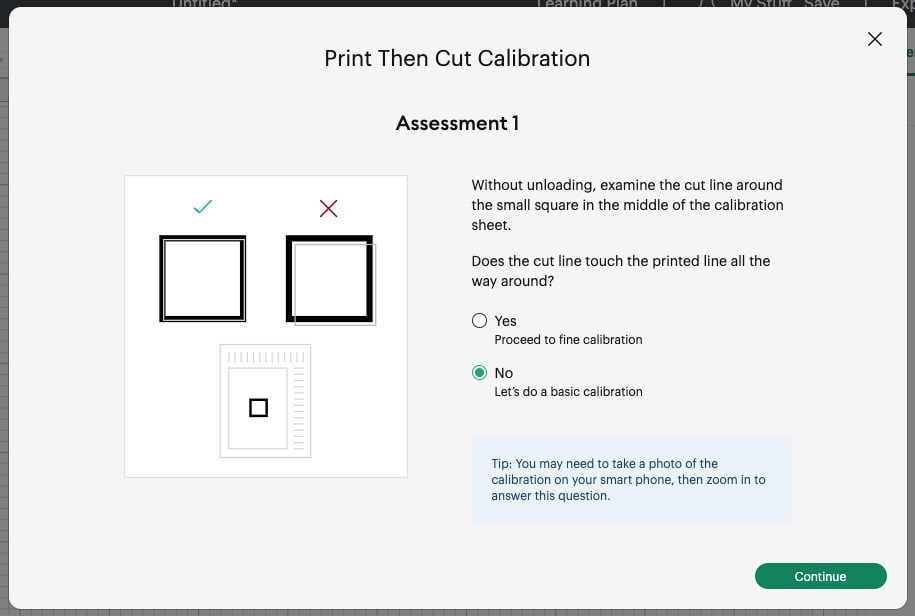
Your Cricut will do a series of cuts along the top and right edge of your paper.
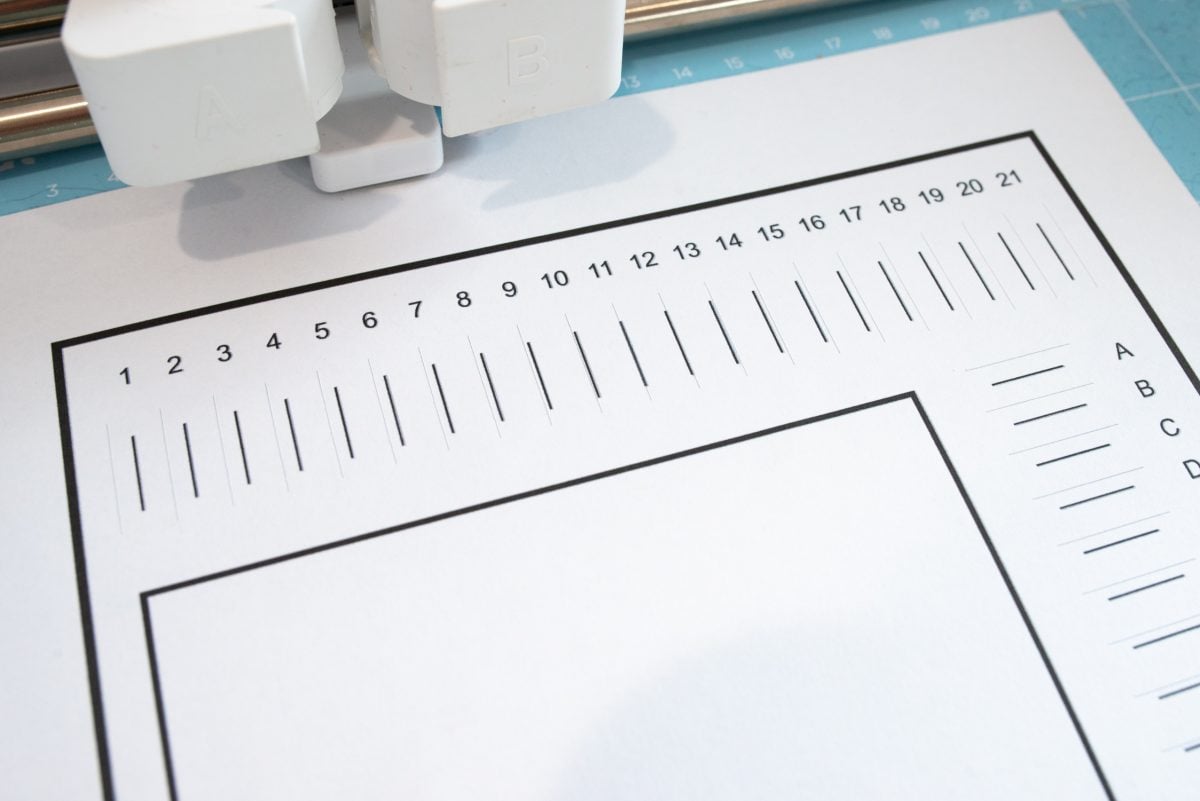
WITHOUT unloading, Cricut Design Space will ask you to examine the cut lines and see which two are the closest vertically and horizontally. Mine were 11 on the top and K on the right. Yours might be different. Put those values into Cricut Design Space and click Continue.
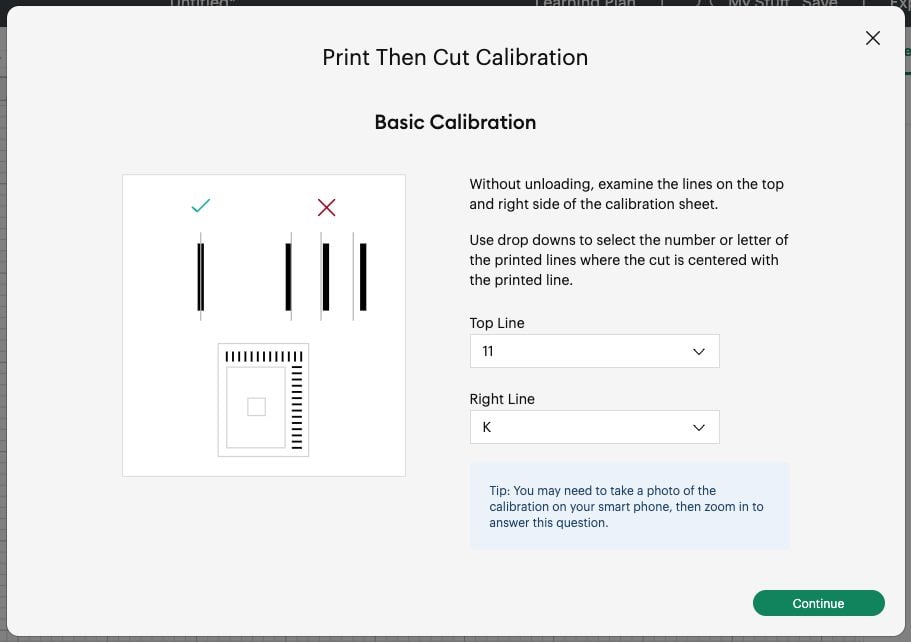
That’s your “basic calibration.” Now we’ll do a “fine” calibration to get it even closer. You will be prompted to remove your mat and print another calibration sheet. You’ll follow the same steps to prepare your machine and place the calibration sheet in the top left corner of the mat. Insert your mat into the machine and press that flashing Go button one more time.
Your Cricut will read the black lines and do more test cuts in the same way that it did before. If your cut is now entirely in the black square, click YES and it will proceed with the “fine” calibration. Choose the two values that are closest to the center of the line—in this case it was 12 and L for me.
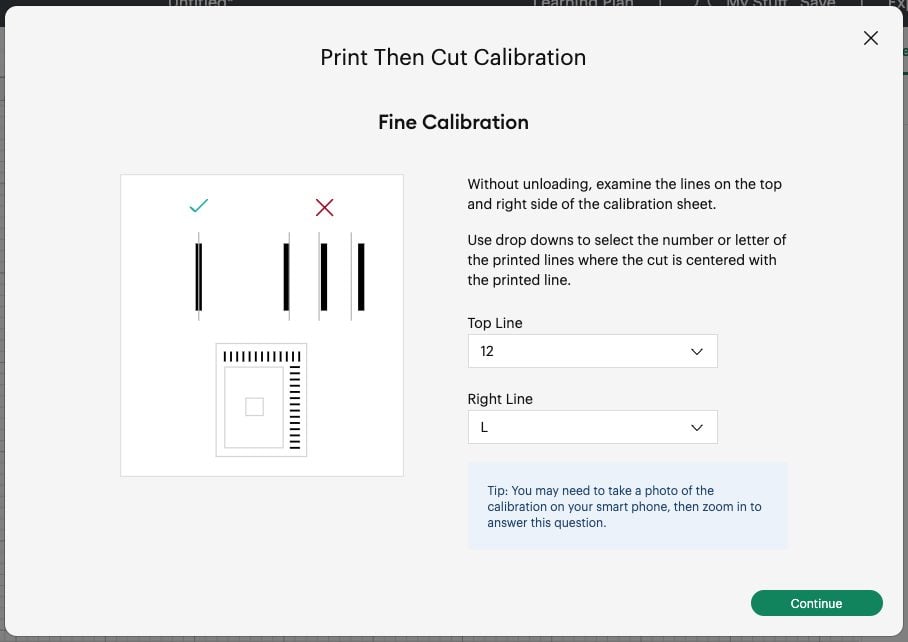
Finally, your Cricut will cut the larger rectangle and it should cut on top of the black line all the way around.

In Design Space, choose YES and the calibration is complete! If not, choose NO and it will run through the same process again.
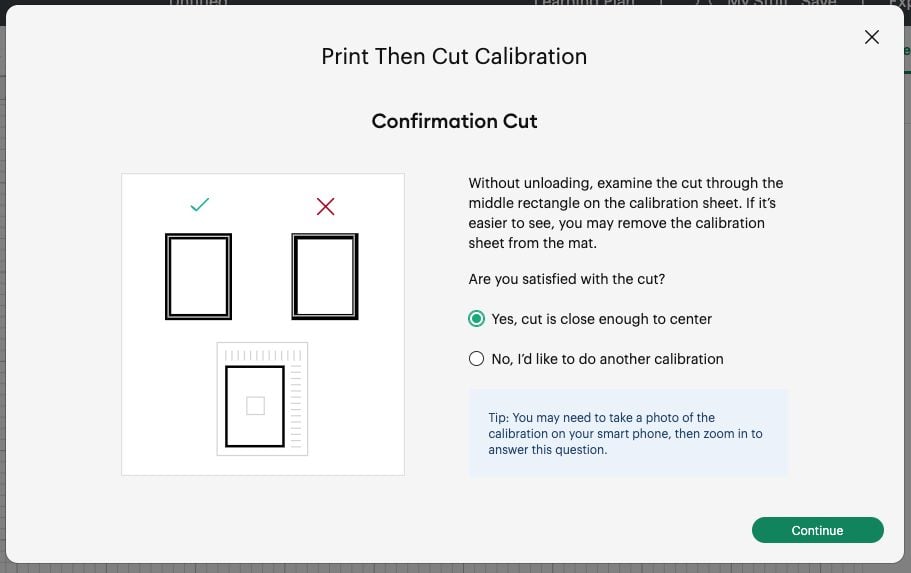
Once you’ve got it to cut all the way around the center of your black line, you’re done!
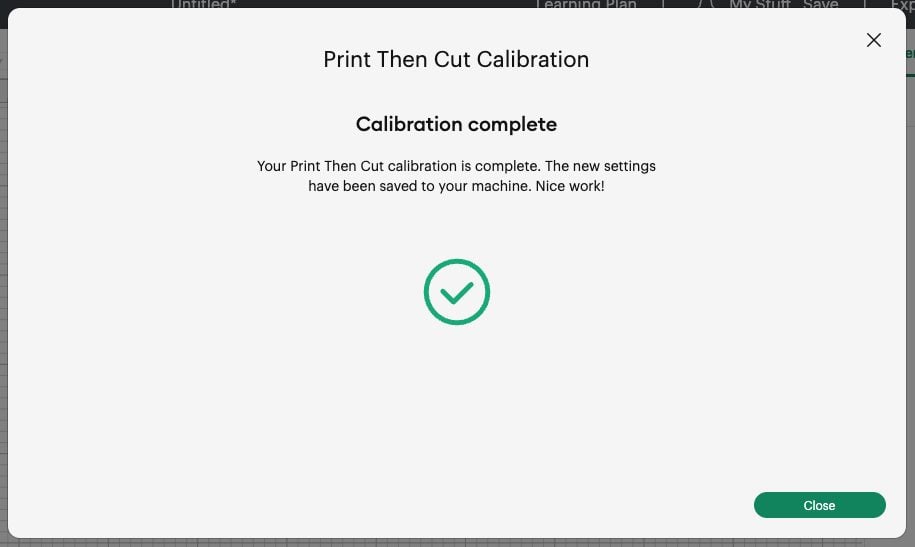
Have questions about Cricut Print then Cut calibrations or need help troubleshooting? Let me know in the comments!
Stop pulling your hair out and start creating confidently with your Cricut! Finally understand how to use your Cricut with my Learn Your Cricut eBooks!
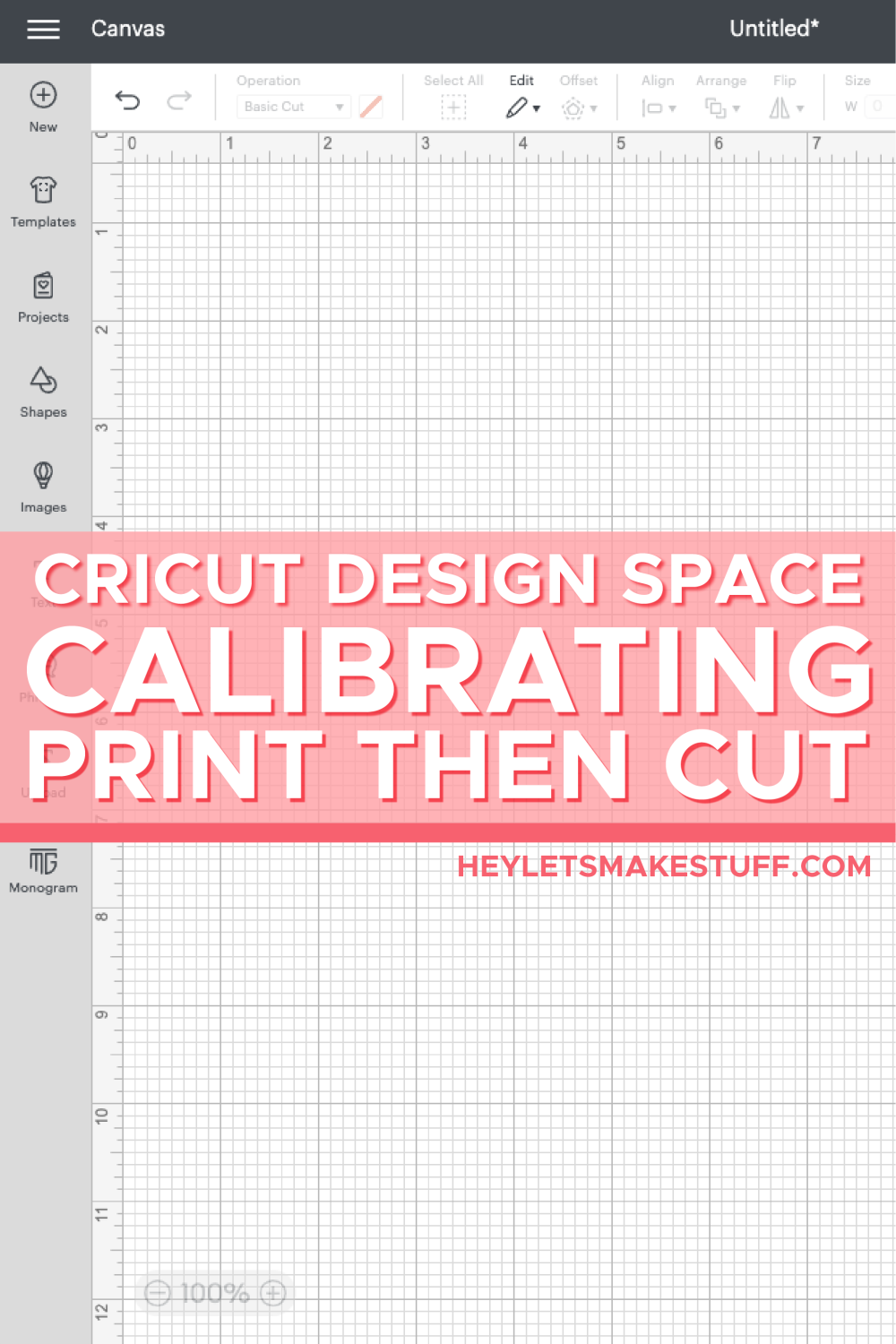
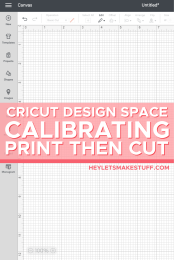


Comments & Reviews
pogo.com/sign in problems says
Check for correct User Name or Screen Name. Most of the time we rely on the browser’s auto-complete feature and select wrongly entered screen name in the past.
Passwords are case sensitive. Therefore, always check the letter’s cases of the entered password. If possible, type the password as you use in a notepad and then copy and paste the letters in the password field. Below is a list of things you should always check before entering into troubleshooting.
1. If any of your family member shares the same account, ask them if they might have changed the screen name or password.
2. Look into your email inbox to get the actual screen name when you had registered with Pogo
3. If you find any point relevant to your case, you can go to the article explaining how to reset password of your Pogo account and follow all the steps carefully to reset your pogo account password.
For more detailed information visit:
https://pogo-supportcenter.com/2020/04/01/fix-pogo-sign-in-issue/
email account hacked, Gmail not working says
When your email stops working or gets hacked, don’t panic. Call Email Support Phone Number and let the highly skilled Specialists get you up running.
Troubleshooting steps you can try to fix basic email problems:
1: Make sure you’re connected to the web.
2: Close the app, then reopen it.
3: Sign out, then sign back in.
4: Clearing the cookies and history of browser
5: Check your browser extensions or applications and remove unwanted extensions
For more detailed information visit: https://mail-help-number.com/gmail-not-receiving-email/
Davidtwimb says
her latest blog hydra
Sherry Morris says
My images show the sensor black squares but they don’t print. I’ve contacted Cricut support but they claim too many inquiries and I’m days away from getting help!
Chelsey says
Hi, My print and cut is not working properly. I’m able to print my project out and load it into my machine, However after the sensor reads the cutting sensor when it’s time to cut the project my mat gets pushed completely out. I already calibrated my machine but it’s still doing the same thing.
Crystal Summers says
Hi Chelsey,
I’m sorry to hear you’re having an issue. Unfortunately, that sounds like a technical issue, so I don’t think we can provide much guidance. Cricut Support should be able to help, though!
Good luck!
Crystal, HLMS Community Manager
RobertMes says
have a peek at this site hydra рабочий
Destiny says
My sheet is the same as yours, and I can’t seem to get my Explore Air 2 to calibrate ether!! After it cuts the test marks, there is not a cut on ANY of the test marks that is in the middle. I don’t know what to do. 😭
Cathy says
Hello! This calibration sheet you provided looks so different than the one they give you to print. Did they upload the wrong one? I have a solid box on mine and not corner marks. I have yet to be able to calibrate my cricut explore air 2.Argh!!!!
Amy Motroni says
Hi Cathy,
We may need to update that post. The Cricut calibration sheet is probably newer new.
You should contact Cricut support and see if they can make it work.
Hope that helps!
Amy, HLMS Support
Amy Motroni says
That is soo frustrating!
Mine does work.
I would contact Contact Cricut support to see what they say.
Hope that helps!
Amy, HLMS Support
MintLady says
Hi there
After you calibrate do you ever manage to get the cut to go perfectly around the large rectangular box? I never have managed this and hence my cuts seem to be out all the time.