To use Cricut’s Print then Cut feature, you’ll need to calibrate your machine. Here’s a tutorial for how to calibrate both Cricut Maker and Cricut Explore so the Print then Cut feature works perfectly.
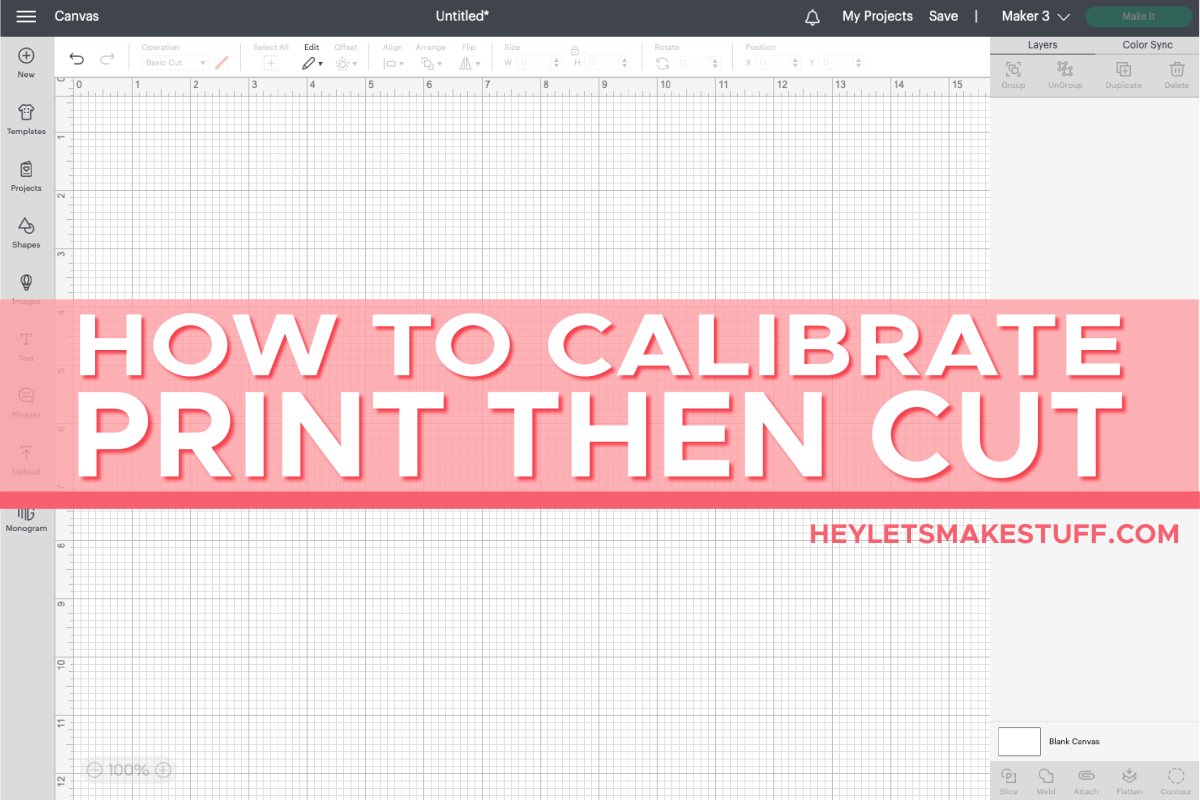
Cricut Print then Cut just got a big overhaul, and that means its time to recalibrate your Cricut Explore or Cricut Maker. Whether it’s your first time using Cricut Print then Cut or you just need to recalibrate it to use the new bigger sizes, this post will walk you through the instructions for this simple process.
If you’re unfamiliar, Cricut Print then Cut allows you to print a full-color image on your home laser or inkjet printer, and then have your Cricut cut around the edges of that printed image. You can make stickers, labels, photo artwork, sublimation prints, and more. You can learn more in my Ultimate Guide to Cricut Print then Cut.
Visit my Amazon shopping list for everything you need to get started using your Cricut!
Which Cricut Machines Use Print then Cut
Print then Cut is only available on Cricut Explore (including the original Explore, Explore One, Explore Air, Explore Air 2, and Explore 3 machines) and Cricut Maker (Cricut Maker and Cricut Maker 3) machines. Cricut Joy and older machines do not support Print then Cut because they do not have the sensors needed to read where to cut.
How to Know When to Calibrate
There are two instances when you might need to do Print then Cut calibration.
- You are using Print then Cut for the first time and you’ve never calibrated Print then Cut before.
- Cricut makes an update to Print then Cut and you are forced to do a recalibration.
In the first instance, you’ll go to the hamburger menu in the upper left of the Cricut Design Space canvas and choose Calibration.
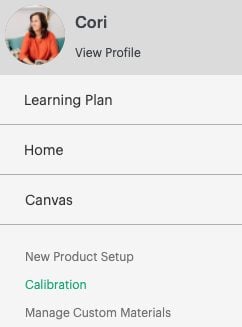
In the second instance, Cricut will “force” a recalibration and you may be prompted to calibrate in the middle of a project.
Print then Cut Calibration
Depending on the machine you are using, the Machine Calibration window may have more options here. The Maker, for example, also has calibration for the Knife Blade and Rotary Blade. But my Explore 3 just has the Print then Cut calibration option.
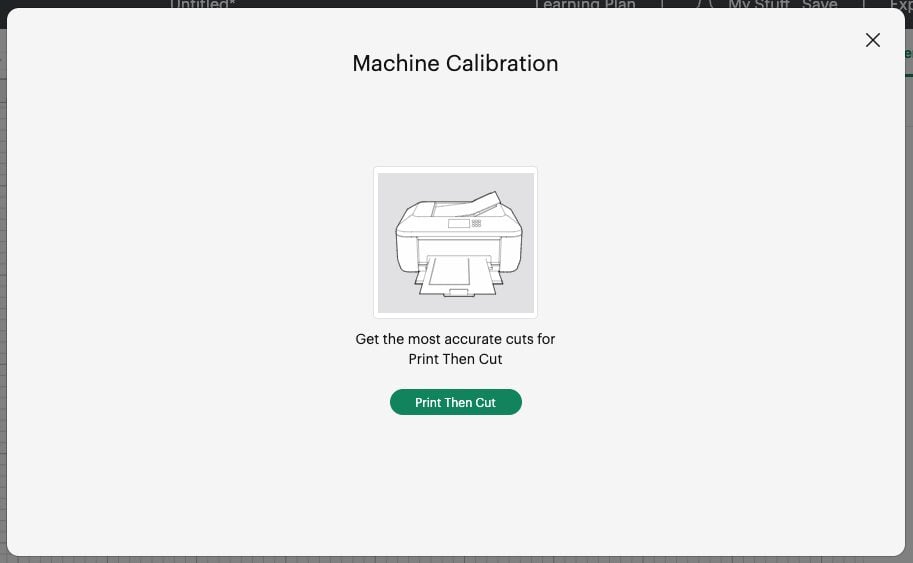
Click the Print then Cut button, and you’ll be prompted to choose your printer and print a calibration page on a sheet of paper.
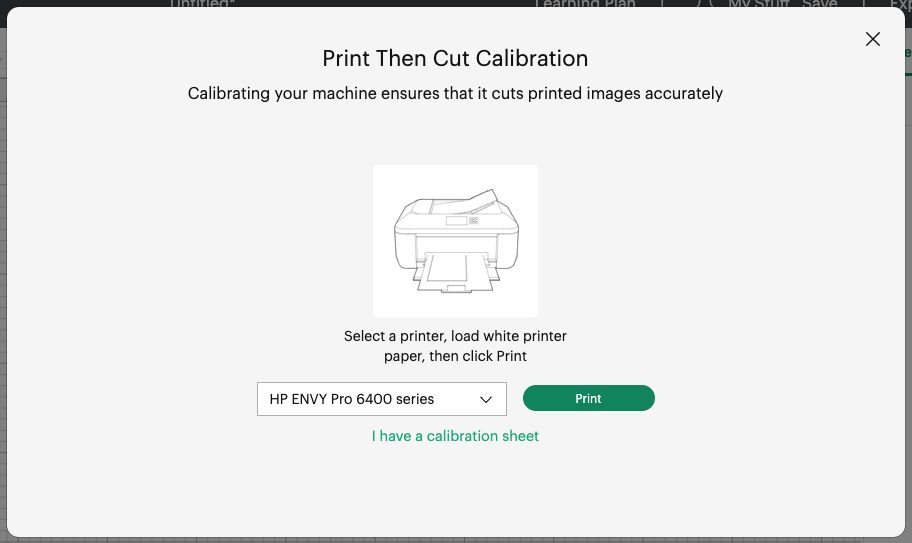
Once you have the calibration page printed, put it in the top left corner of a Cricut cutting mat.
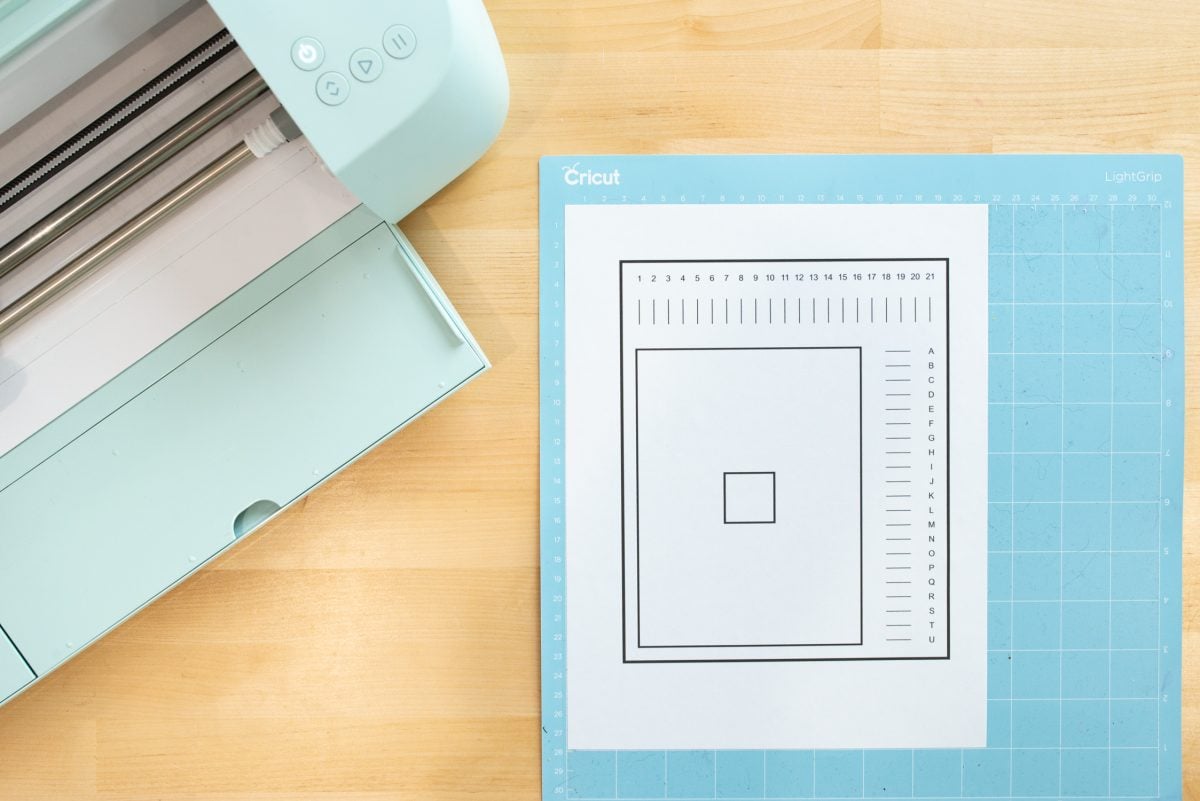
Click Continue in Cricut Design Space. Select your Cricut to connect to and then Cricut Design Space will prompt you to prepare your machine. It should have the fine point blade with nothing in the other tool clamp.
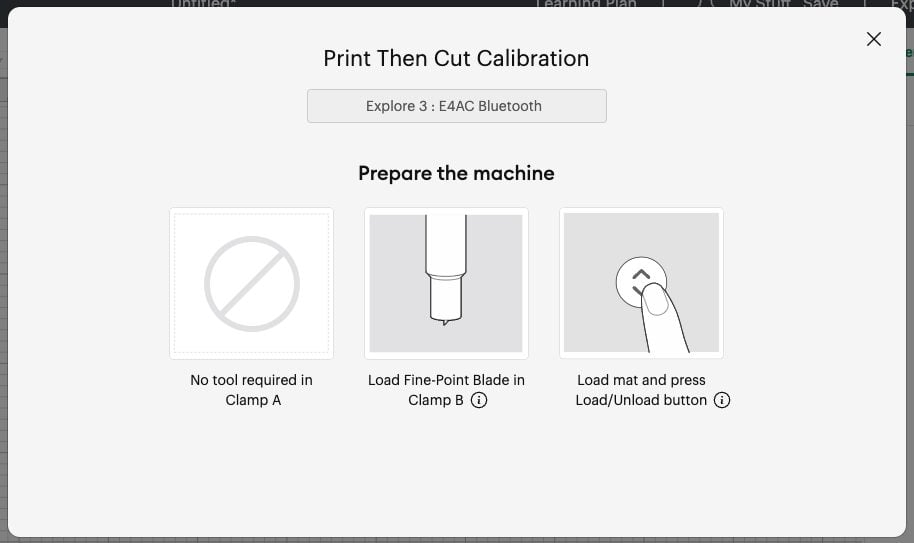
Then insert your mat with the calibration page on it into your Cricut. Once loaded, press the flashing Go button.

From there, your Cricut will turn on a light in its sensors and read the black marks on the page.

After that, it will make a cut around the square in the center of the page. WITHOUT unloading the page, see how close your Cricut got to cutting on top of the black line.

Mine is actually pretty close, but to demonstrate what a full calibration is I’m going to choose NO, the cut did not touch the black line all the way around. This will lead to a “basic” calibration. If your cut did touch the line all the way around, you can choose YES and it will skip the basic and do a “fine” calibration.
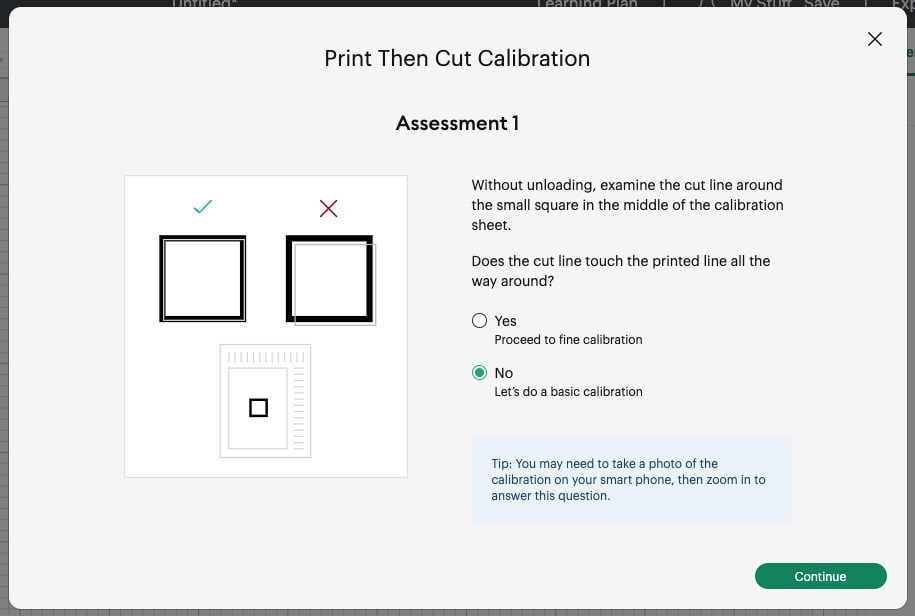
Your Cricut will do a series of cuts along the top and right edge of your paper.
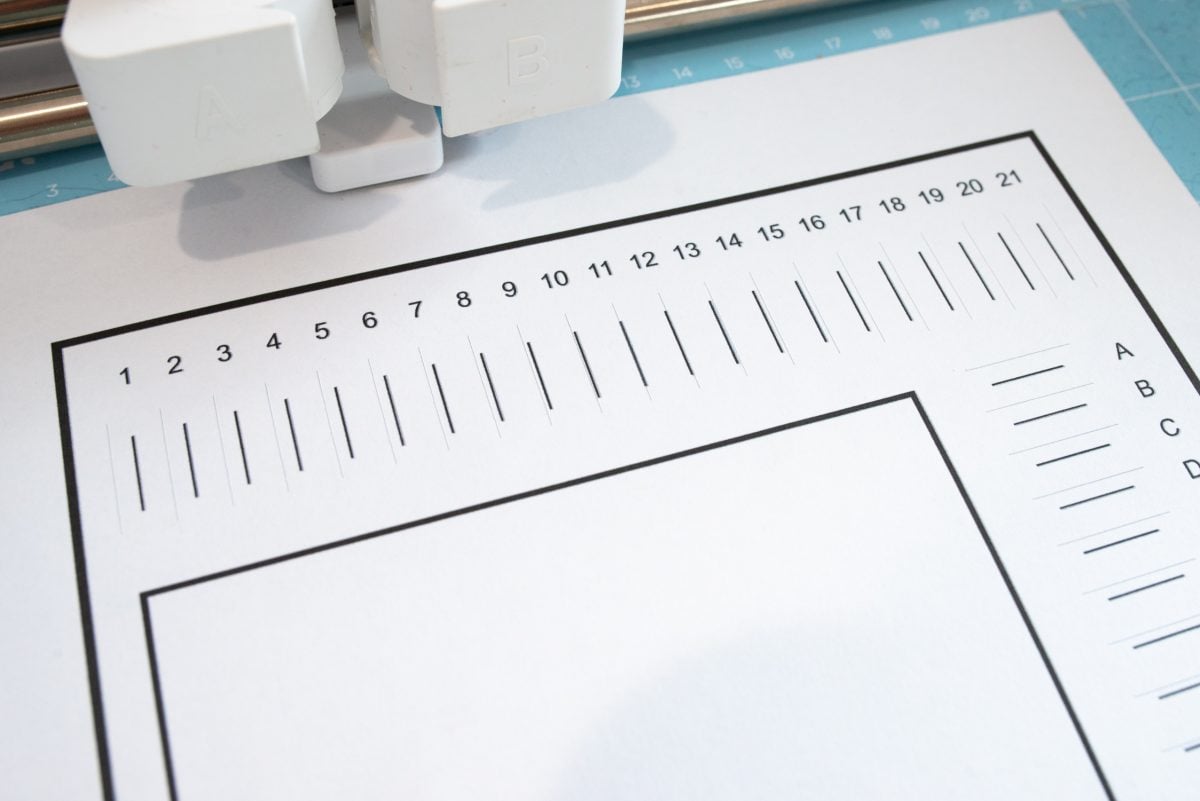
WITHOUT unloading, Cricut Design Space will ask you to examine the cut lines and see which two are the closest vertically and horizontally. Mine were 11 on the top and K on the right. Yours might be different. Put those values into Cricut Design Space and click Continue.
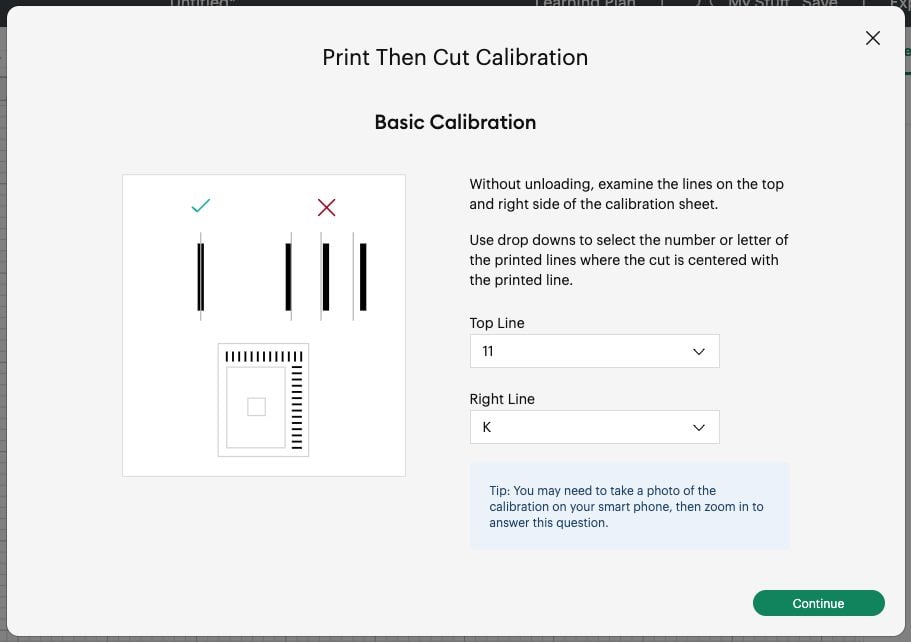
That’s your “basic calibration.” Now we’ll do a “fine” calibration to get it even closer. You will be prompted to remove your mat and print another calibration sheet. You’ll follow the same steps to prepare your machine and place the calibration sheet in the top left corner of the mat. Insert your mat into the machine and press that flashing Go button one more time.
Your Cricut will read the black lines and do more test cuts in the same way that it did before. If your cut is now entirely in the black square, click YES and it will proceed with the “fine” calibration. Choose the two values that are closest to the center of the line—in this case it was 12 and L for me.
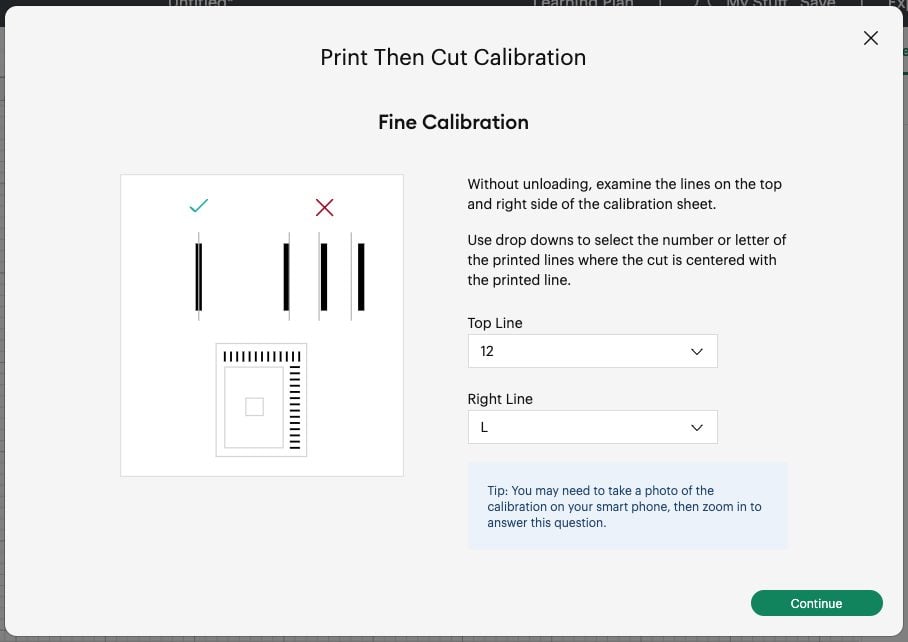
Finally, your Cricut will cut the larger rectangle and it should cut on top of the black line all the way around.

In Design Space, choose YES and the calibration is complete! If not, choose NO and it will run through the same process again.
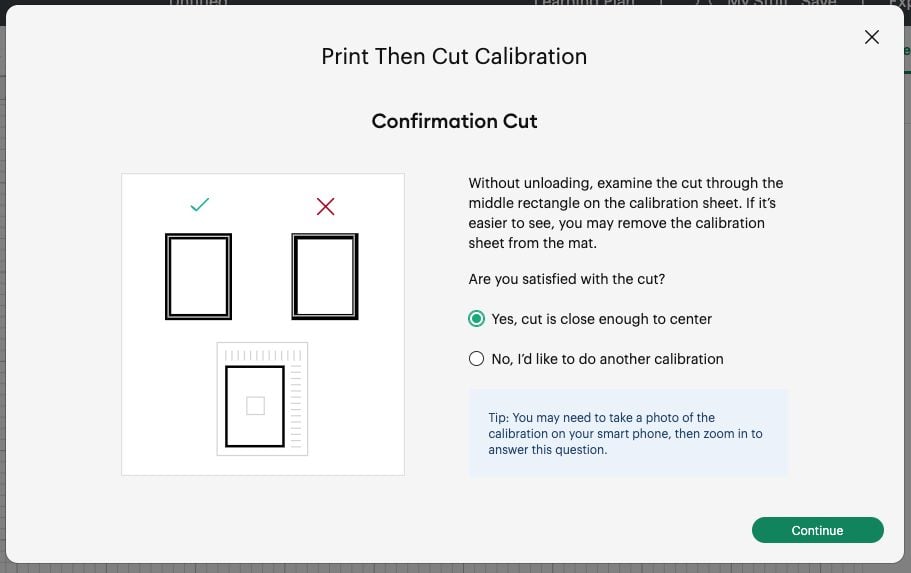
Once you’ve got it to cut all the way around the center of your black line, you’re done!
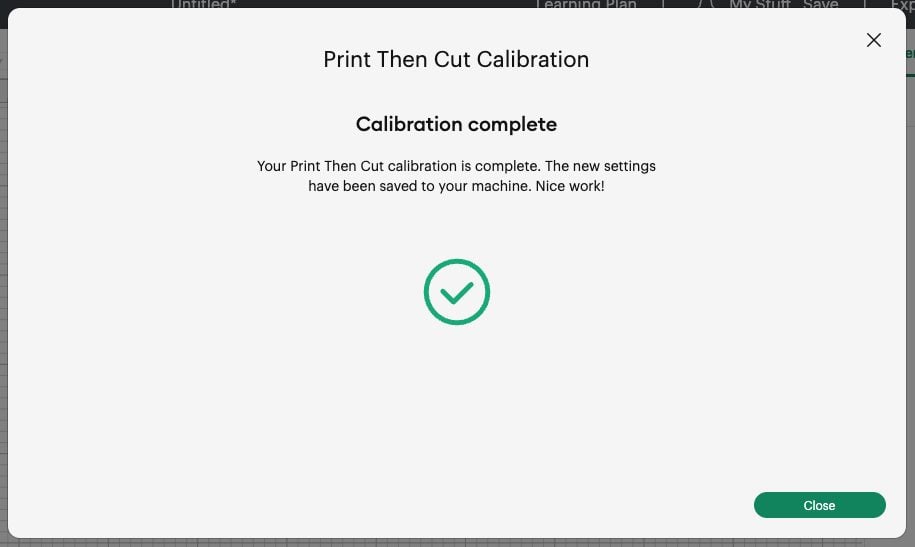
Have questions about Cricut Print then Cut calibrations or need help troubleshooting? Let me know in the comments!
Stop pulling your hair out and start creating confidently with your Cricut! Finally understand how to use your Cricut with my Learn Your Cricut eBooks!
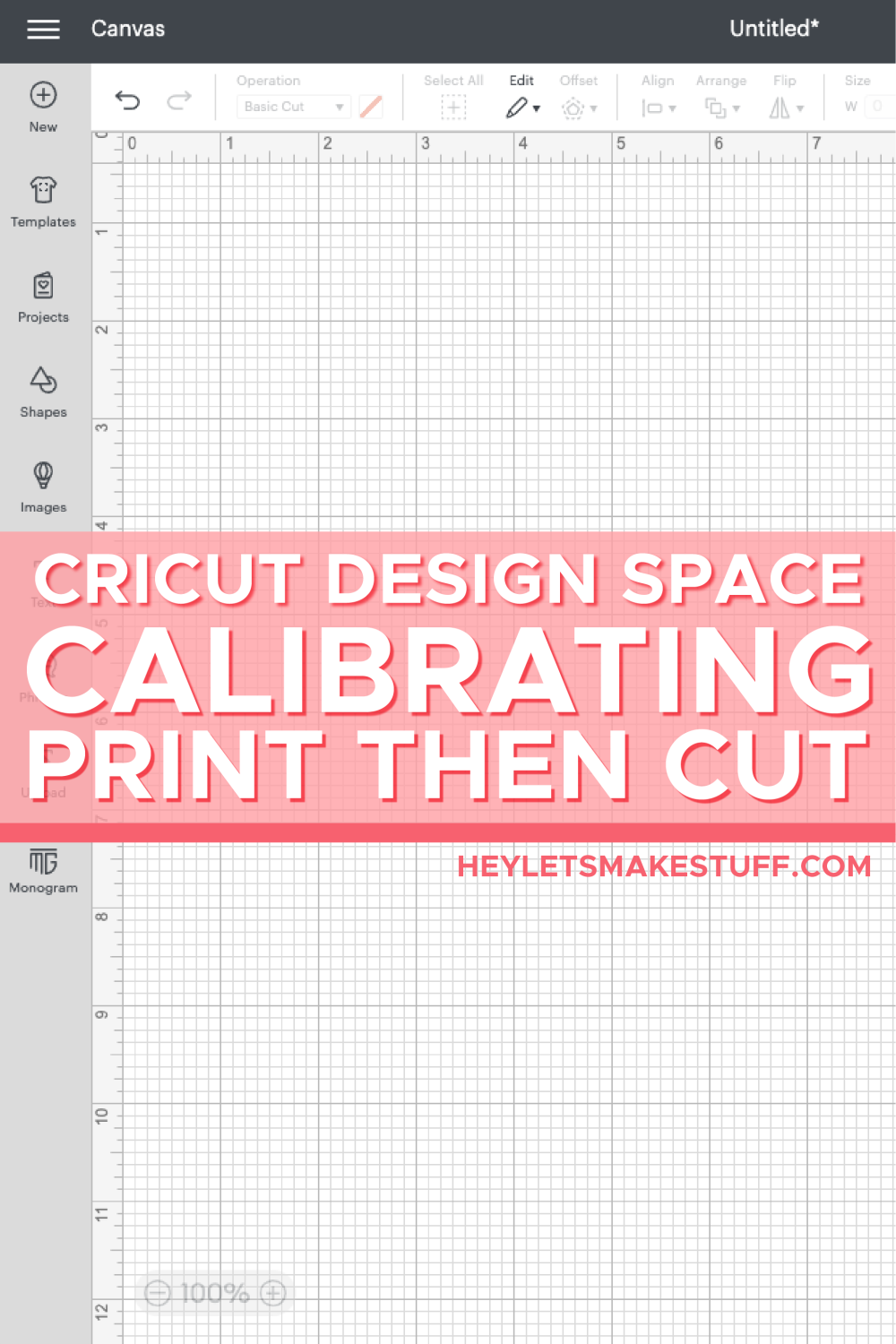
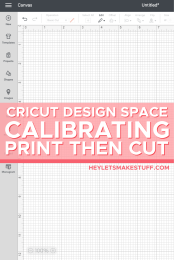


Comments & Reviews
Sarah says
Does thins applies to Cricut one that what I have I print out the print from the link how do I get it to scan if I don’t have the image in my design space?
Sabrina Thompson says
Thank you so so so much, i have been trying to figure this out all day. Thank you so much.
Melissa says
Having the same issue, and getting the 404 error for the direct link to print the page. This has been most frustrating. :(
Melissa says
FINALLY got it to work, by using Firefox as my web browser. When I used chrome, it would not recognize the sensor marks. I even tried writing over the marks with a sharpie, as suggested on other sites. It was so discouraging. I don’t know why it will work on Firefox and not Chrome, but it does. I’m working from a Mini Mac, with an Epson printer and Cricut Explore.
Connie Cox says
Maybe clear the cache
Sue says
I’ve been having issues trying to calibrate my Cricut since I bought it last year. Unfortunately the calibration file on the Cricut website doesn’t exist anymore (404 error). Do you happen to have a copy of it saved that you don’t mind sharing?
Julie says
I need it also. Mine won’t print with the sensor marks
Amy says
You are not alone. I just updated my firmware and wondered if that had something to do with it.
lulu says
WOW. Pretty sure your article just saved my Cricut from going through the window! LOL I was feeling totally helpless, and then, poof! Your article saved the day. THANK YOU SO MUCH!
Cori George says
I’m so glad!! I swear, comments on this post of people finding success are pretty much my favorite comments I receive! :)
Tami says
Thank you, SO MUCH!!!! After spending 2 hours on the phone with Cricut yesterday, and viewing other sites for tips, to no avail, I was ready to GIVE UP!! I found your suggestions today, and ta-dah!! Using this PDF for the calibration was just the thing I needed! THANK YOU for taking the time to share!!
Leslie says
Whew! Tried several times yesterday to calibrate and wasn’t successful. Mine was stopping at the 2nd mark and would quit each time saying it couldn’t read the scan mark. I found your site and thought I had found the fix. I printed the page you linked and it still didn’t work. My heart sank. Then, I read where you need to make sure there are no special settings for the printer. I had checked “fit to page”, so I unchecked that and tried again. Still no luck. Then I printed your linked page and Woohoo! The combination of unchecking the box and printing from your link did the trick I am happy!
Cori George says
I am SO glad this worked for you!!
Terry says
how did you get the sensor marks printed on your image/
Cori George says
Are you printing it through Design Space? It automatically puts them on there.
Amy says
I can’t get mine to print either. Where you able to find a fix?
Andrea says
Where is the linked page to troubleshoot?
Melinda H says
Thank you! I was losing my mind — this solved the problem immediately!
Cori George says
I’m so glad!!
Brittany says
I just want to say thank you from the bottom of my heart. It’s late, I need to get something done and I was about to cry. I’ve had my machine for a year now and always run into this problem and it takes hours to resolve. I will keep this in mind next time because IT WORKED!
Cori George says
I am SO GLAD!!
Megan says
Thank you! Thank you! Thank you! My page would not print correctly and I messed with settings for over an hour trying to get it to print right. You’re the ONLY one with the fix. You are so wonderful for sharing your knowledge!