Cricut Design Space allows you to upload your own files! Here’s how to upload JPG/PNG images to Cricut Design Space for cutting on your Cricut Explore, Cricut Maker, or Cricut Joy—and get troubleshooting help, too!

Looking to cut an SVG or DXF vector file on your Cricut? Check out my How to Upload an Vector file to Cricut Design Space post!
Did you know you can upload your own images to the Cricut Design Space? As exhaustive as the Cricut Library is, there may be files that you want to cut that don’t exist in their system. You can buy files on shops like Etsy (or my shop!) or you can design them yourself using Illustrator or Photoshop!
Did I mention uploading files to Cricut Design Space is FREE?
Cricut Design Space’s powerful software converts images into cuttable shapes. For this post, we’re going to focus on pixel-based images. We’ll talk a bit about types of files, then upload a simple JPG file, and then we’ll talk about some issues you might run into when using pixel-based files.
Cricut Design Space File Types
Pixel-Based Images
Basic pixel-based images are JPG, BMP, PNG, and GIF files. These files are uploaded as a single layer, and you can edit them during the upload process. These are generally created in programs that work in pixels, like Adobe Photoshop or Microsoft Paint.
Vector Images
Vector images are SVG and DXF file types. These file will be automatically separated into layers after uploading and saving. These are generally created in programs that work in vectors, like Adobe Illustrator. I always tell Cricut users to try and find a vector image! They create much cleaner cut files than a JPG or PNG. Find out more about uploading vector files here.
That being said, it’s totally possible to upload a JPG or PNG to Cricut Design Space. Let’s try it!
Get the Free File:
Want access to this free file? Join my FREE craft library! All you need is the password to get in, which you can get by filling out the form below. The file number is: C23.
Uploading a JPG or PNG to the Cricut Design Space
Start by clicking “Upload Image” on the left-hand Design Panel, and navigate to the file you want to open.


Then select it from the list of uploaded images and click “Insert Images.”
Cricut Design Space will then ask you what type of image you are cutting. For simple images like this, choose “Simple.”

In the next screen, you’ll select any part of the design that is negative space—meaning it does not get cut. You want to select any white parts so they become transparent (checked). Make sure you zoom in and select the small areas of your project. In this case, I had to zoom in to click on the little design on the tent and the inside parts of the letters.

The final screen has you select whether this is a print-then-cut image or a regular cut image. In this case, it’s just a Cut Image—no printing involved in this project. (here’s an example of a print-then-cut project).

Click Save and then click the image to insert it onto your Canvas.


You’ll notice that the file looks good, but it’s a little less crisp than the vector version (particularly at the top of the tent). Here’s the cleaner SVG version:

This is why I always suggest finding the vector version if possible (and you don’t have to do the Select and Erase portion of the process!).
Troubleshooting JPG and PNG Uploads
Here are a few things you might run across when trying to upload pixel-based files.
Single Layer: Pixel-based files upload as a single layer, meaning whatever you’re cutting will be only one color. My image above was only black, so it was easy. If you upload, for instance, a flower with pink petals, a yellow center, and green leaves…you’re just going to get it all in one outlined flower shape.

This is probably the biggest thing you need to remember about uploading pixel files. One color in one layer is all you’re going to get. So if you’re trying to cut, for example, a two-color company logo or a multi-color clip art image, it’s just not going to work.
Contrast: The flower example above had a lot of contrast between the flower and the background. The more contrast you have in your image, the better. I often get emails from readers who want to cut, for instance, a photo of their dog.

This is my dog, Gunnar. He is a big fat love. And he’s impossible to cut out from this photo. Cricut Design Space doesn’t know what is dog and what isn’t. And does it cut out his black parts? Brown parts? White parts? There is absolutely no contrast in this photo for Cricut Design Space to read.
Here’s what happens when I try and cut this file. Following the instructions above, I uploaded this photo into Cricut Design Space.
If I choose Simple Image, Cricut Design Space tries to narrow down the number of colors in my design.

Then when I try to select and erase the “not dog” parts of this image, I run into trouble. The black on the headboard is the same as his face and half of his face ends up getting deleted. Not going to work!

Let’s try Complex Image instead. Once you start selecting and erasing you’ll see that it’s hard to delete all of the different parts of not-dog in this photo since all the pixels are slightly different colors so it’s not really deleting them in chunks very well.

Let’s try using the eraser instead. I can delete everything around my dog more easily this way.

Okay, cool. Now we have a dog. Let’s click Continue.

And…nope. That’s just basically a dog lump because again, it turns all pixel files into a single layer. So you can see how it is pretty much impossible to cut those low-contrast photos! You’ll have more luck with two color (black and white, generally) images than you ever will with a photo like this.
Print Then Cut
Really, if you want to cut out photos, you want to use Cricut’s Print Then Cut feature. You can print the image on your home computer, and then use your Cricut to cut around the outside of the image! I’m working on a detailed Print then Cut lesson—stay tuned!

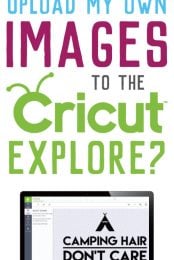


Comments & Reviews
Crystal Summers says
Hi Kiandra,
Can you tell us what specific issue you are having? Did you upload your image as a cut file? Please feel free to email hello@heyletsmakestuff.com so we can help you with your specific problem.
Thanks!
Crystal, HLMS Community Manager
Yolanda B Tann says
Hello, I have a circuit expressions. Will I need to get a more current machine in order to print out my own images?
Crystal Summers says
Hi Yolanda,
Unfortunately, the Expression machine is no longer supported by Cricut, and HLMS focuses on the Explore, Joy, and Maker machines. We don’t have much experience with the Expression.
Please let us know if you have any other questions.
Happy crafting!
Crystal, HLMS Community Manager
Jenny says
I’m trying to upload an image for my friend’s website to create t-shirts for her business. When I upload the image into design space, it gives me the choice to print, then cut (colors are included) but if I just want to just cut the image, it’s gray and impossible to ungroup. How do I get the image to keep the original colors to just cut? Instead of print and cut?
JPG4PNG says
Thank you for sharing this helpful article. I will share this with my friends.
georgie may says
Help! All my uploaded images turn to black squares only allowing “print and cut” option wont allow me to cut even a silhouette image. Im tired of having to buy all my images from cricut.
Liz, HLMS Reader Support says
It sounds like you need to clean up the image you are trying to cut. There is a great tutorial on how to do this at this blogposts below:
https://heyletsmakestuff.com/gem-diy-sticker-valentines/
https://heyletsmakestuff.com/upload-svg-files-to-cricut-design-space/
If you’d like a more hands on tutorial on this and everything else Design Space has to offer, you can sign up for that at the link below:
https://heyletsmakestuff.thinkific.com/bundles/academy
Hope this helps – let me know if you have any questions!!
Liz, HLMS Reader Support
Sarah says
Is there a work around to allow you to utilize the cut & print function from an Android device? As far as I can tell it works on Pc, Mac & Apple products; basically everything but Android. I don’t own a pc, & don’t plan on purchasing one. I feel like I’ve wasted my money on a cricut if I can’t access all features offered.
Liz, HLMS Reader Support says
I can totally understand your frustration here!
Unfortunately, we are at the mercy of Cricut updating their apps in order to utilize certain functions.
I do know that Cricut is continuously updating their apps, so it may already be in the works – you can also call Cricut to give them feedback.
There are still so many other functions within the Android app – I wouldn’t give up yet!!
Keep Crafting!
Liz, HLMS Reader Support
windy says
have the issues with the print and cut problem been solved. everything I save and try to cut tells me I have to print and it never works so really frustrated,
Liz, HLMS Reader Support says
Hi Windy –
What specific problems are you encountering?
If you’d like to email hello@heyletsmakestuff.com directly with your questions, I can help you one on one.
Liz, HLMS Reader Support
Kiandra harvey says
I’m having this same problem!How can I fix it
Jessica Robison says
Thank you so much! I wasn’t scrolling down to select it save as a cut image. This was an amazing tutorial! Thank you!