Have you ever wanted to make a Cricut project bigger than mat? You can use the Slice tool in Cricut Design Space to tile a Cricut “off the mat” project—like this cute Pin the Tail on the Llama game!

If you want to make something larger than the large mat, you can use a process known as “tiling.” I’ve seen people use this technique to make large car and wall decals, big wood signs, and enormous paper projects. Tiling a large-scale image with your Cricut is actually pretty easy using the Slice tool. This tutorial will walk you through the process using this adorable Pin the Tail on the Llama game! It’s perfect for kids’ parties.

Pin the Tail on the Llama Supplies
- White cardstock
- Various colors of colored cardstock
- Cricut Explore or Maker
- 12″ x 24″ mat
- Double-Sided Tape
- Llama SVG File
Get the Free File
Want access to this free file? Join my FREE craft library! All you need is the password to get in, which you can get by filling out the form below. The file number is: C208.
Note that you can use the 12″ x 12″ mat—you’ll just have to do more slicing and tiling.
Design Space Instructions for a Cricut Project Bigger than the Mat
Start by uploading the llama SVG to Design Space. Need help uploading? I have a tutorial for that!

Let’s say we want to make this llama 3′ tall and 2′ wide—obviously too big to fit on the mat. Start by resizing the image using the Edit Toolbar.
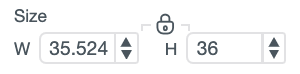
If it’s too big to see the entire project, you can zoom out in the lower left.

Hide every layer by clicking the “eye” icon next to each layer in the Layers Panel on the right. If you are doing a project with more than one layer that needs to be tiled, work with a single layer at a time. This project has two layers that need to be tiled—the llama, and the blue blanket piece.

Create a rectangle from the Shapes menu in the Design Panel on the left.
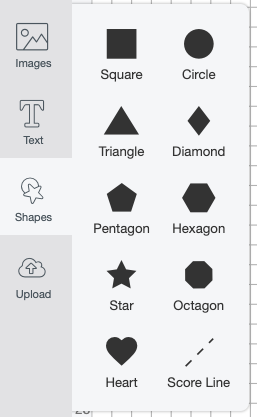
Using the Edit toolbar at the top, change the size of the rectangle to 11.5″ x 23.5″—you will need to click the little lock to “unlock” the dimensions. (If you are using the regular 12″ x 12″ mat, make a square that is 11.5″ x 11.5″).
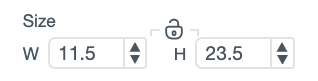
Place the rectangle over as much of your project as possible.

Select both the rectangle and the llama and click Slice at the bottom of the Layers Panel on the right. Slice always leaves you with more pieces than you might expect. Delete everything that isn’t part of your original image. Now you can see that I have two pieces, one that will fit on the 12″ x 24″ mat.


Make another 11.5″ x 23.5″ rectangle and place it over the next section of your llama and slice like you did before. Continue until all the parts of your llama are less than 11.5″ x 23.5″.




Unhide the blue blanket layer and slice that one in half in the same way.



Now you’re ready to cut out your project! I have included five llama tails in the cut file, but if you’d like more, use the Duplicate option to make as many as you’d like. Unhide the llama’s blanket layers so they cut as well.

Click “Make It” and Design Space will bring you to the Prepare Screen. It will show you a layout of all your mats and warn you that you have materials that need the large mat (unless, of course, you are using a 12″ x 12″ mat).

Click Continue to go to the Make Screen. Select your material, make sure you have the correct blade inserted into your machine, and cut your project!
Assembling Your Llama
Once you have all of your pieces cut out, use some tape on the back of the cardstock to assemble your llama on the wall. Super easy!

Use a little double-sided tape on the back of the llama tails, blindfold the kiddos, and see how close they can get!

Hope you found this tutorial helpful for making Cricut projects bigger than your mat! You can do this with all sorts of materials in addition to cardstock, particularly adhesive vinyl if you’re making wall decals or home decor signs!

Throw a Llama Party

PIN THE TAIL ON THE LLAMA
Equipment
- Cricut Maker or
Supplies
Instructions
- Start by uploading the llama SVG to Design Space.
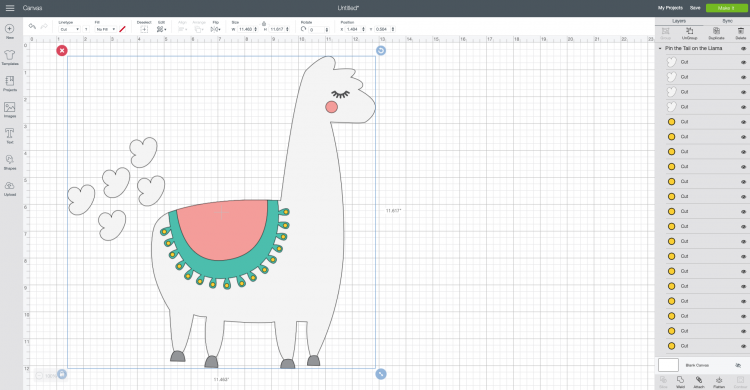
- Let's say we want to make this llama 3' tall and 2' wide—obviously too big to fit on the mat. Start by resizing the image using the Edit Toolbar.
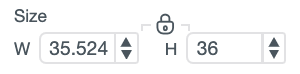
- If it's too big to see the entire project, you can zoom out in the lower left.
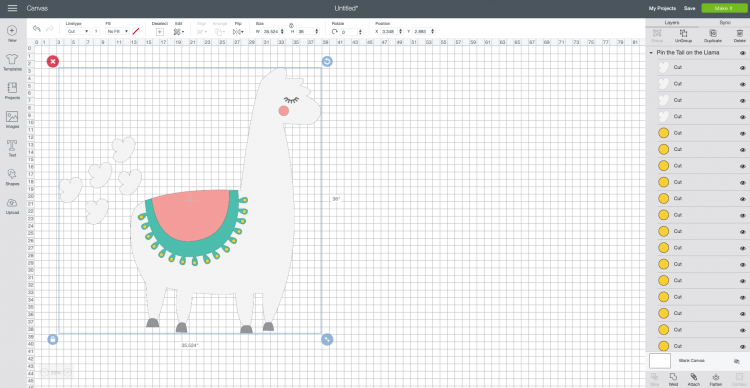
- Hide every layer by clicking the "eye" icon next to each layer in the Layers Panel on the right. If you are doing a project with more than one layer that needs to be tiled, work with a single layer at a time. This project has two layers that need to be tiled—the llama, and the blue blanket piece.
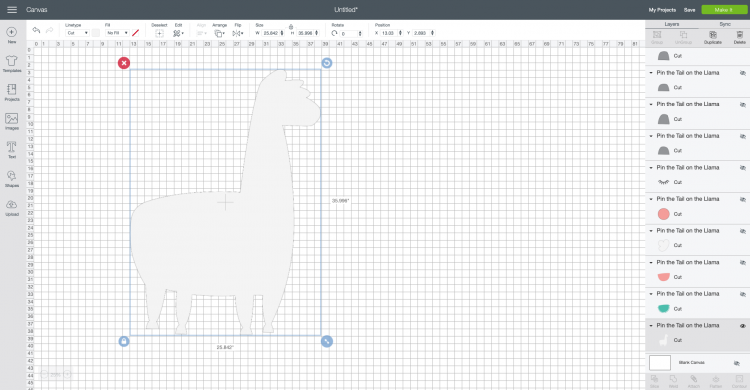
- Create a rectangle from the Shapes menu in the Design Panel on the left.
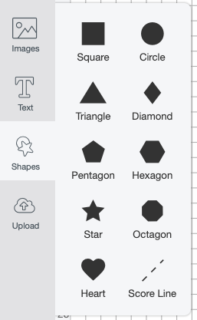
- Using the Edit toolbar at the top, change the size of the rectangle to 11.5" x 23.5"—you will need to click the little lock to "unlock" the dimensions. (If you are using the regular 12" x 12" mat, make a square that is 11.5" x 11.5").
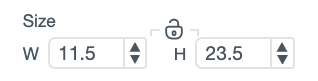
- Place the rectangle over as much of your project as possible.
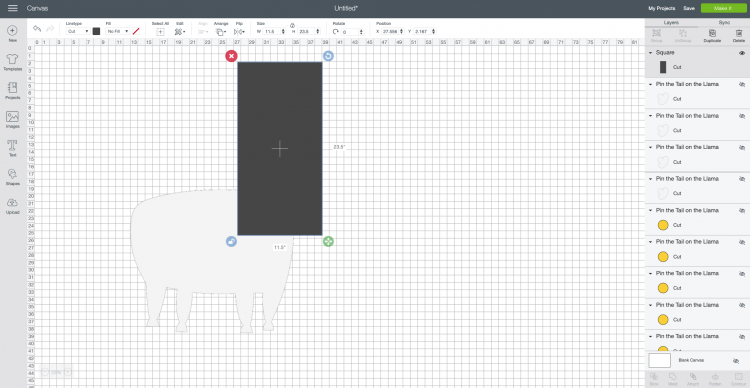
- Select both the rectangle and the llama and click Slice at the bottom of the Layers Panel on the right. Slice always leaves you with more pieces than you might expect. Delete everything that isn't part of your original image. Now you can see that there are two pieces, one that will fit on the 12" x 24" mat.
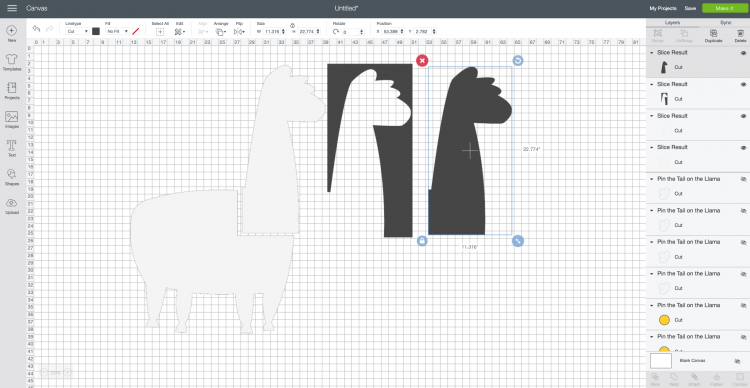
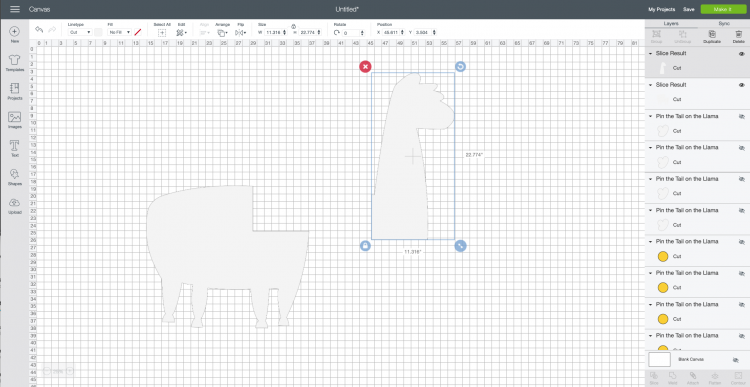
- Make another 11.5" x 23.5" rectangle and place it over the next section of your llama and slice like you did before. Continue until all the parts of your llama are less than 11.5" x 23.5".
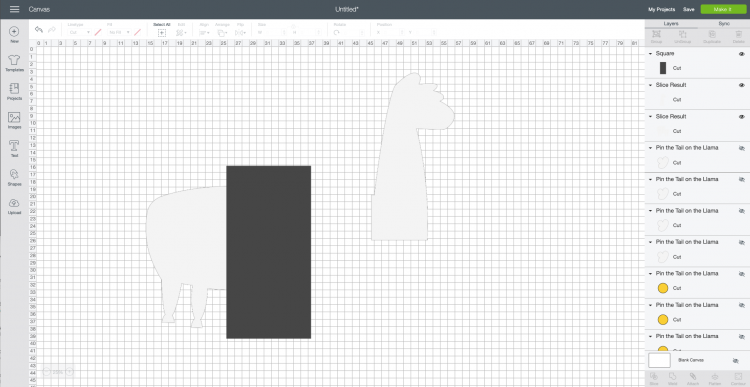
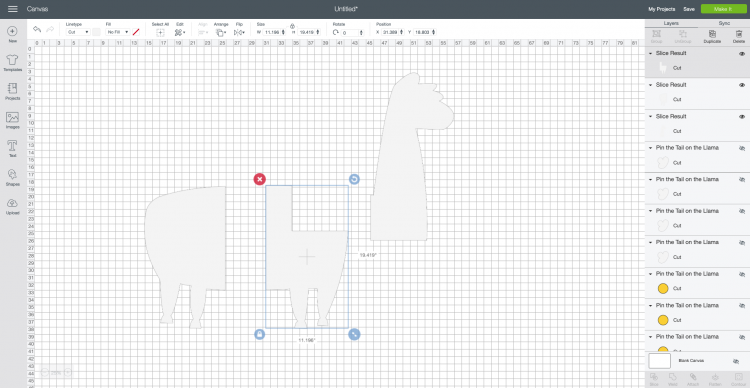
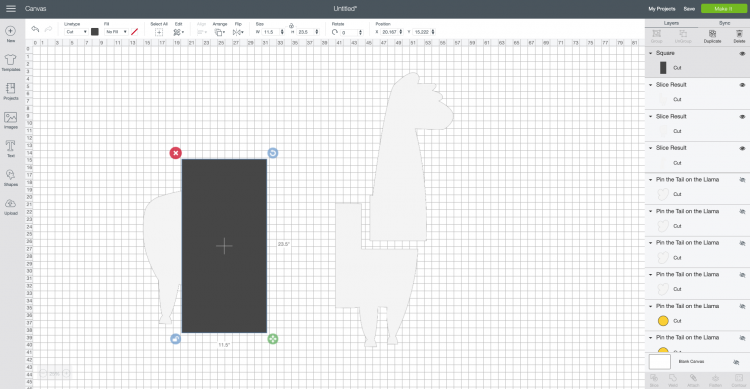
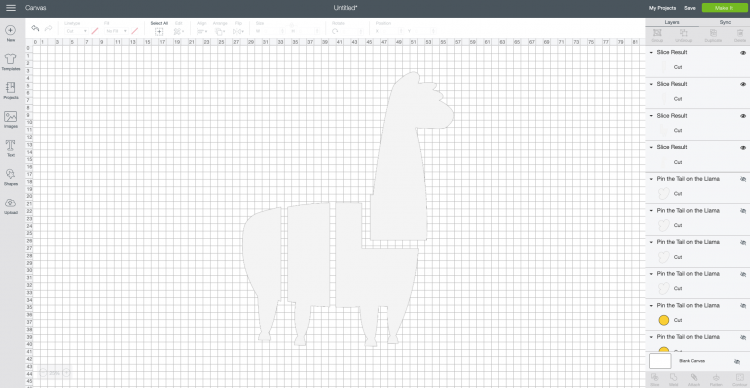
- Unhide the blue blanket layer and slice that one in half in the same way.
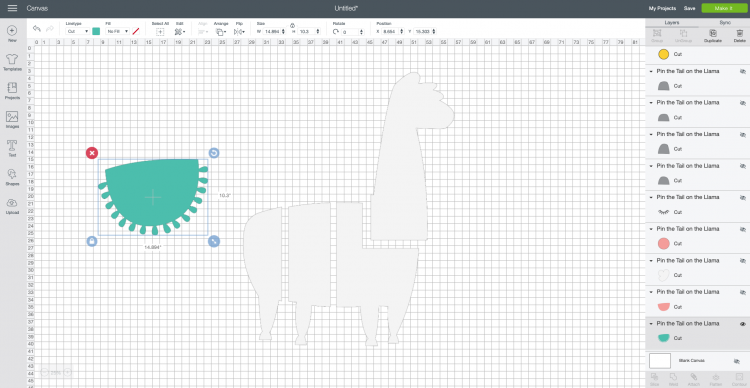
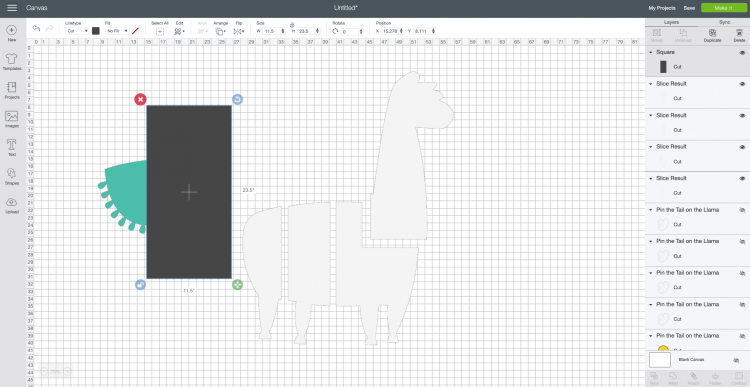
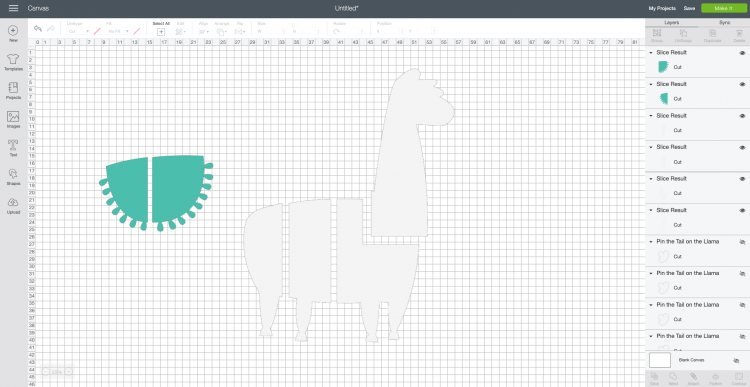
- Now you're ready to cut out your project! Five llama tails are included in the cut file, but if you'd like more, use the Duplicate option to make as many as you'd like. Unhide the llama's blanket layers so they cut as well.
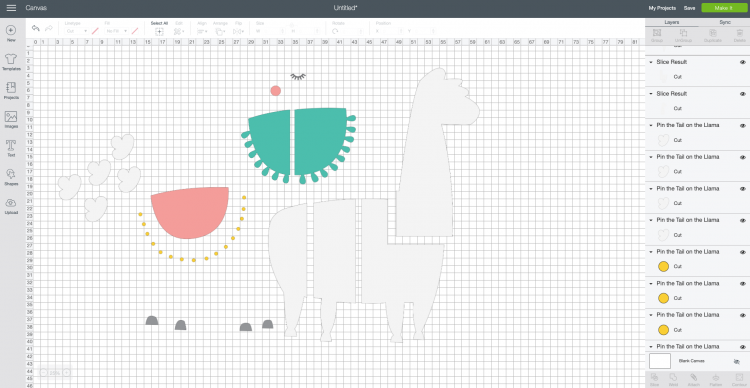
- Click "Make It" and Design Space will bring you to the Prepare Screen. It will show you a layout of all your mats and warn you that you have materials that need the large mat (unless, of course, you are using a 12" x 12" mat).Click Continue to go to the Make Screen. Select your material, make sure you have the correct blade inserted into your machine, and cut your project!
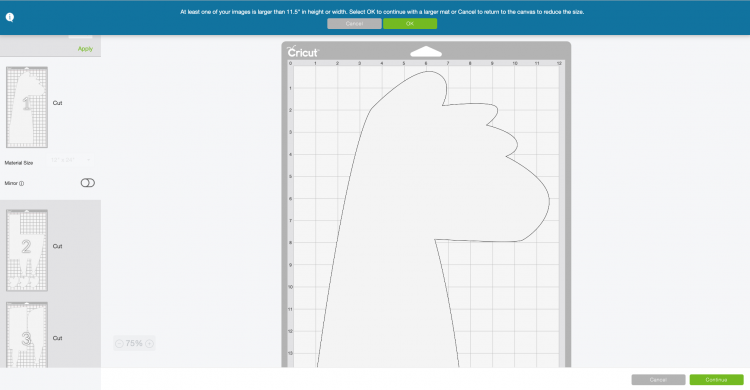
- Assembling Your LlamaOnce you have all of your pieces cut out, use some tape on the back of the cardstock to assemble your llama on the wall. Super easy!

- Use a little double-sided tape on the back of the llama tails, blindfold the kiddos, and see how close they can get!

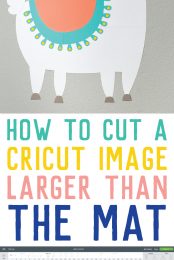


Comments & Reviews
Denise says
I just came across this tutorial. Wow, so easy! Thank you so much, you’re a Cricut genius!!
Leah says
How do you put together these large projects so they don’t look seem-y
Carolina says
Hey! I’m making larger than Mat project and am having a problem with the pieces fitting together when cut. The first few I made a few years ago had no problems but I don’t know what is happening now. I’ve made sure the cuts are straight. Any tips would be greatly appreciated!
Andrea says
Thanks for the tutorial! This info was a life saver today as I was trying to figure out a last minute project!
Cori says
Hi Andrea,
So happy you found it helpful! :)
Kathy Stewart says
By far the simplest instructions I have came across! Thank you much for the detailed help with this project!!! I am so seeing that this is going to be my next addiction (:
Cori says
You are so welcome! I’m thrilled you found it helpful! :)
erica says
This was super helpful and FREE!
Thanks. You saved me a bunch of time and dough.
Kristy says
Hi – you instruction to “Select both the rectangle and the llama and click Slice at the bottom of the Layers Panel on the right. ” – does this only work when using the program on a laptop, or should I also be able to do this from my android? I’m not sure how to select both at the same time.
Thanks for the help!
Amy Motroni says
Hi Kristy,
This video might help: https://www.youtube.com/watch?v=M9s6Ar51dK4
It’s for iOS, but should be the same for Android.
Happy Crafting,
Amy, HLMS Reader Support