If you think the Cricut Explore is just a cutting machine, you’ll be excited to know that it can do so much more!

The number one thing I use my Cricut Explore for, by a long stretch, is cutting. Cutting paper is my particular favorite, but as I talked about in a previous post in this series, you can cut more than 100 different materials.
But the Cricut Explore can do a handful of other really cool things outside of its main cutting feature. Let’s take a look at a few of them so you can get an idea of what else you can do with your Cricut besides cut.
Drawing & Writing
Because the Cricut is such a precise machine, it can draw and write very accurately too! It has a specific housing for holding a pen, so you can actually draw your project and then cut it out all in one go. You can use Cricut Pens (my favorite is .03 Black) in your project, but there are also a range of other pens that fit in the housing that you can try. There are even adapters you can buy to fit an even larger assortment of pens.
The Cricut Design Space library has a ton of files that can be drawn, including full coloring pages. It also has a lot of cute individual images for your projects, like this adorable hedgehog. When this image was uploaded into Design Space it loaded as a cut file. In order to draw this image, the “Pen” option was chosen under the Operation menu drop down list. You’ll notice in the layers panel on the right, that each section of the image is now set to draw.
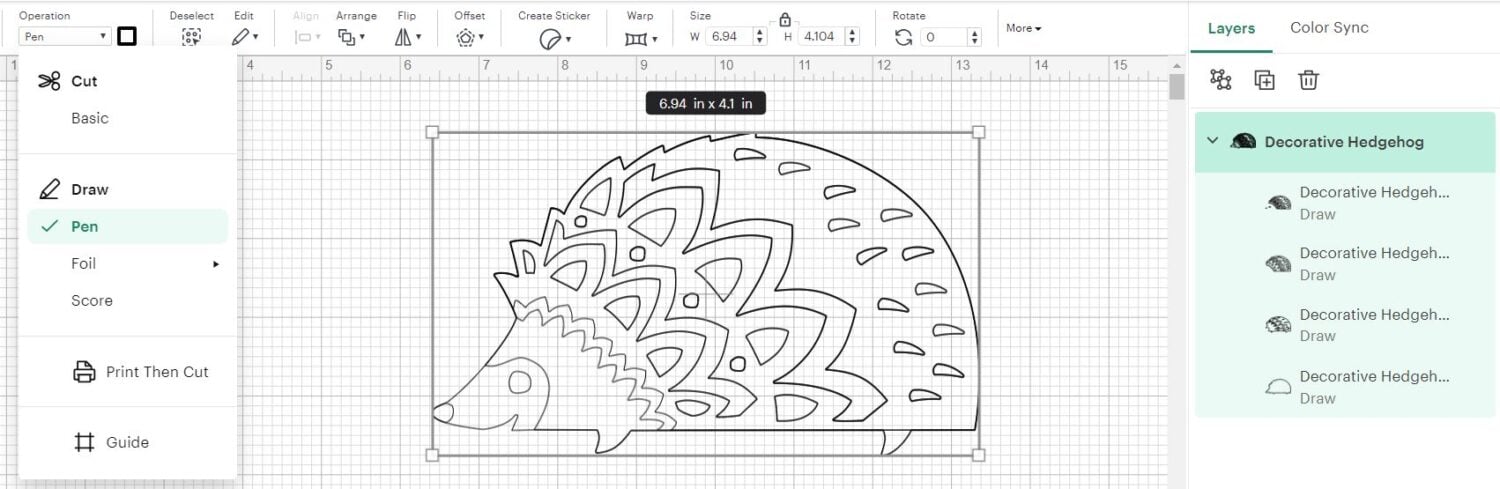
Or there’s always the option to design something yourself in a program like Illustrator, Photoshop, or on a tablet. If you want a hand-drawn element to your project, you can scan in a drawing on you’ve done on scratch paper and your Cricut will draw it for you on your final project material. I’ve even had it address my Christmas cards and birthday invitations!
A few tips when drawing:
- Make sure your pen is snapped into the housing — it won’t draw unless you hear that click!
- Make sure to remove your pen after you’re done drawing, so your pen doesn’t dry out.
- If you are drawing with more than one color, start with the lightest color first, so that the dark ink doesn’t bleed into the lighter ink.
- The more detailed your project, the smaller your pen tip needs to be.
- Always do a practice run on a piece of scratch paper before using your final project material so you can make sure your drawing/writing is clear and legible.
Scoring
Scoring is one of those things you may not use a ton, but when you do, it’s genius! The scoring stylus fits in the secondary housing (the same as the pen tool), but instead of writing, the scoring stylus has a dull metal tip, which scores your projects for you so you know where to fold. This is particularly helpful when making 3D projects, like small gift boxes or place cards. Anything where you need an accurate fold. These scoring lines are built into files in the Cricut Design Space, so the system will tell you when you need to use it.
You’ll notice in the Layers panel of this box image, the “scoring” icon, which indicates that the scoring stylus will be used for this project. This tells the Cricut to score these so you can easily fold this box into, well, a box, and not a scary geometry problem. The scoring areas are shown in the image as dotted lines.
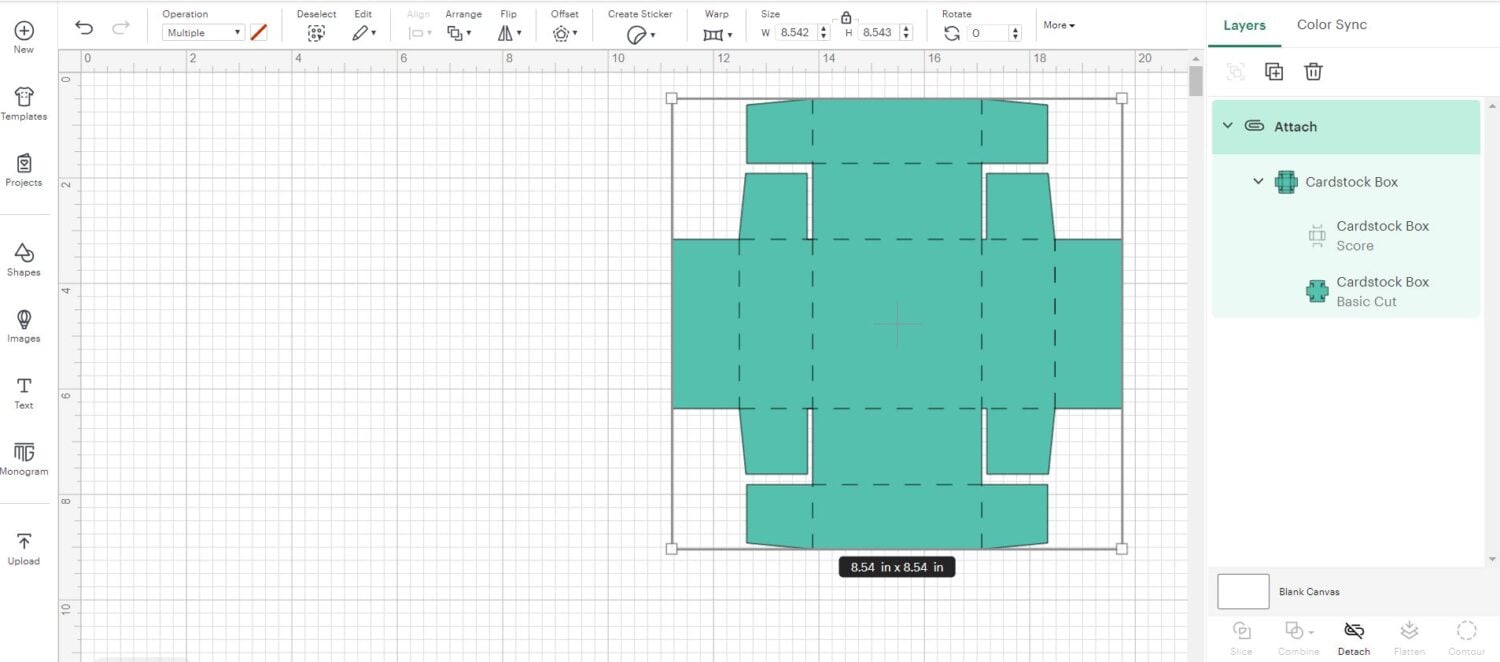
If you’re having trouble with your score lines not being deep enough, you can use the “duplicate” function in the Cricut Design Space to add another scoring layer right on top of the first one. This will tell the Cricut to score twice, making your score line a little deeper than just one pass.
I also use this scoring tool outside my cricut, whenever I need a fold line. It’s a handy thing to have around!
Embossing
Embossing is actually something I haven’t tried on my Cricut yet, though it’s on my list. Embossing adds a raised surface to your projects. There are two main ways to emboss using the Cricut — the first is using the scoring stylus to basically score a design (instead of straight fold lines). This can add a little depth to your projects. The second way is to use an embossing pen in the pen tool, which writes with a special ink. Then you cover the wet “ink” with embossing powder. Using a heat gun, you’ll basically melt the powder to the material and that will create the raised effect.
These are three fun and useful ways you can use your Cricut Explore beyond the cut feature. What will you make?
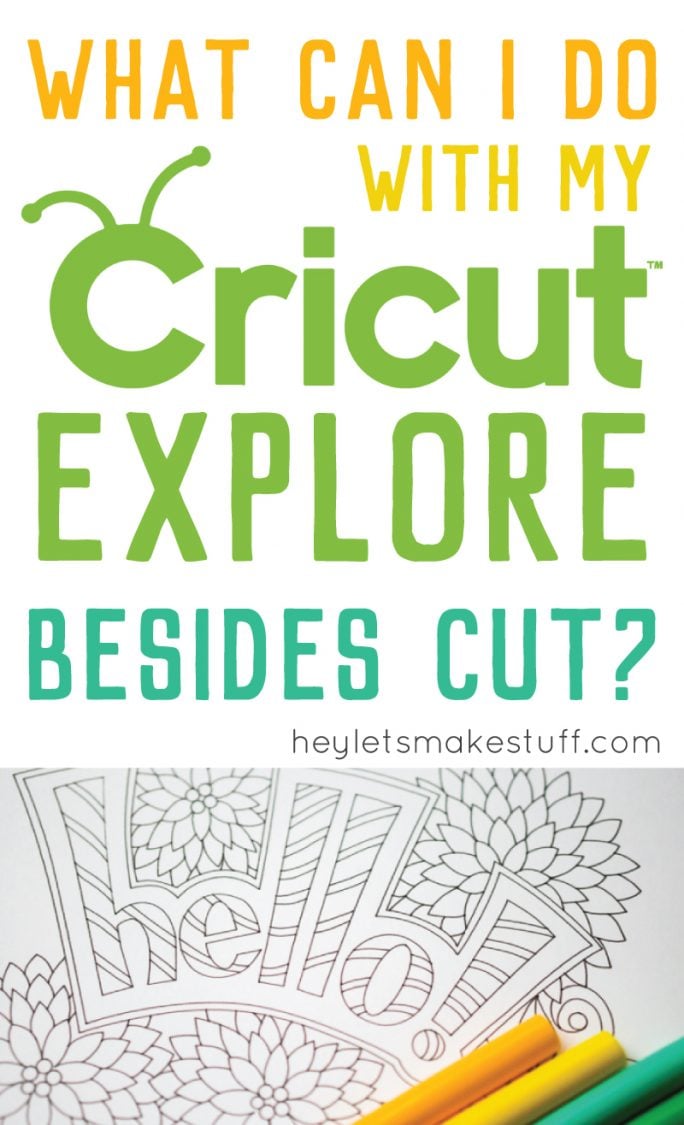
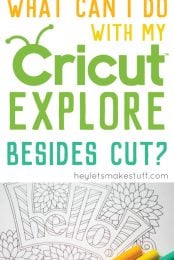


Comments & Reviews
Debra Espinosa says
How can the maker 3 help me with quilling
Crystal Summers says
Hi Debra,
There is a tool set, which includes a quilling tool to help you. Cricut Design Space also has quite a few rosette SVGs you can use your Maker to cut. Here’s a post Cori wrote, which touches on quilling and papercraft accessories for the Maker.
https://heyletsmakestuff.com/must-have-cricut-maker-accessories/
Happy crafting,
Crystal, HLMS Community Manager