Make screen printing projects using your xTool laser! Learn all about the xTool Laser Screen Printer including how to laser burn your screens and use their screen printing frame to make all sorts of projects!

Screen printing is a type of decorating technology that I haven’t talked about here before! But when xTool recently asked me to review their new xTool Laser Screen Printer, I really wanted to give it a try. I wanted the actual experience of screen printing so I could compare it to other types of decorating, including HTV, sublimation, and DTF printing.
So all of that being said, I’m still very new to the screen printing world. If you want a huge variety of tutorials for different screen printing methods and techniques, definitely check out my friend Jennifer at Pigskins and Pigtails. She’s a screen printing pro and has the experience and expertise whereas I’m just learning!
Watch the Video
Want a video walkthrough of this entire post! I highly recommend it because there are some details that are difficult to show in photos! Just click play below!
Before we get to the actual tutorial for using the xTool Laser Screen Printer, let’s talk a little bit about screen printing in general.
What is Screen Printing?
Screen printing starts with a design that is used to create a stencil on a mesh screen. Then ink is applied across the screen using a squeegee. This allows ink to pass through some of the screen (the design) but not all of it, allowing for intricate designs to be reproduced on t-shirts, tote bags, paper, and more. You can use more than one screen to create layered designs and you can mix ink colors to create custom looks.
Many of my readers might be familiar with screen printing using a Cricut or Silhouette. You cut the stencil out of vinyl and apply it to the screen. But in this tutorial, we’re using specialized screens designed specifically for laser cutting.
How is Screen Printing Different than Silk Screening?
Basically these are the same thing. Most screens today are made from man-made materials like nylon or polyester. Before that, however, silk was the primary medium for screening for a long time. So silk screening, is basically screen printing with silk. It is still done in some art applications. But most modern screen printing is done with a man-made material.
What Can You Screen Print?
Screen printing has a wide variety of applications. Garments (t-shirts, hoodies, tank tops, etc) are probably the most popular, but you can also screen print on bags, posters, art prints, flags, towels, mousepads, notebooks, wood panels, and more.
For all but one of my screen printing tests so far, I’ve used BELLA+CANVAS shirts. I found that there was no ink bleed into the fabric with BELLA+CANVAS compared to a bargain blank shirt.

Combine that with the fact that BELLA+CANVAS tees are so much softer and fit better, plus they have eco-friendly manufacturing practices, and they are definitely my go-to brand!
Did you know you can buy BELLA+CANVAS garments at wholesale pricing without a reseller license? Get a BELLA+CANVAS Maker’s Account! This account allows you access to the wholesale side of their business without the need for any permits or licenses. Even better? It’s free! Learn more in my post Buying Wholesale Blanks without a Resale License!
Note that you may want to research different types of ink based on your blank. For example, there are fabric inks and acrylic inks from other brands that may be better for your particular project.
How Do Screen Prints Wash and Wear?
Screen printing is one of the most durable decorating processes and is great if you have a shop where you are selling a lot of the same t-shirt or other product. Screen printing gets soft and vintage-y and it doesn’t like peel up like HTV sometimes does. Over time it just gets little cracks that just make it the whole design feel even softer.
Okay! Now let’s talk specifically about the xTool Laser Screen Printer.
Which xTool Lasers work with the Laser Screen Printer?
You can use the xTool Laser Screen Printer with the following lasers. To use the multi-color kit, you will need the frame fixing pieces (which help you align your frames so they are all lined up), which only work on some of the machines as mentioned below. For the others, you’ll want to use the basic kit, which is for single-color screen transfers.

- xTool S1 – multi-color set or basic set
- xTool D1 – multi-color set or basic set
- xTool P2 with riser – multi-color set (make your own DIY frame fixing piece) or basic set
- xTool M1 with riser – basic set
- xTool F1 – basic set
What’s in the xTool Laser Screen Printer Box?
I got the multi-color set, so if you ordered the basic set, it will contain fewer items. The screen printing system was very well packed, making the most of the space in the box. I do think storing everything when it’s not in use could be a bit tough because it’s sort of awkward and has lots of pieces. But the packing box is actually really great as a storage box, so think twice before recycling it.
In the multi-color box, you’ll get:
- Screen printing base
- Wood work surface
- 4 metal screen frames
- 12 screens (coated screen, 100-mesh)
- 11 ink jars (2 red, 2 yellow, 2 blue, 2 black, glitter silver, glitter gold, and glow in the dark)
- Placement sticker sheets
- Sticky mat
- Practice tote bag
- Wood squeegee (with internal magnet)
- Palette knife
- Frame fixing pieces for the S1 and D1
This is almost everything you need to get started! I would also suggest having a few other supplies on hand depending on your preferences (I talk about all of these in the tutorial below so you can decide if you need them or not):
- Compressed air
- Screen cleaning solution
- 2″ painter’s tape
- Teflon sheet
- Heat press
- Heat gun
- White screen print ink (if you want to do more custom colors)
- 8oz jars for mixing custom colors
You can also buy additional screen print frames and screens.
Get the Free File
Want access to this free file? Join my FREE craft library! All you need is the password to get in, which you can get by filling out the form below. The file number is: L13.
Setting the Screen in the Frame
To start, you’ll need to set the screen in the frame piece. Set the frame piece on your work surface with the back side facing up (the side with the rails).

Open the six clamps toward the outside of the frame. This will loosen the rails so you can insert your fixing pins.

Take one of the screens (do NOT remove the cardboard) and set it in the frame with the cardboard facing down. The cardboard is perfectly sized to fit in the frame.

Add the fixing pins (these sit inside the rails). I like to do the two long fixing pins first, then the two short ones. These can be a bit tough to put in—you’ll want to angle them at a 45° angle and press them down, pushing the screen into the rail.

Once you get a fixing pin in, press down on the flat part toward the frame to lock it into place. Repeat with the other three fixing pins.

Then close the six outer clamps. This will tighten the screen in the frame. Your screen should be tight without any wrinkles.

Flip the screen over and remove the cardboard. Just pull it up and recycle it. I had a bit of trouble with some of my cardboard and I had to peel up the adhesive strips as well. You may want to use a little alcohol or Goo Gone to remove any leftover adhesive.


Setting Up the Laser for Screen Printing
For this project I am using my xTool S1. This means I can use the multi-color set. This means that I can have more than one frame for the same image because they are all being burned in the same location. You’ll see what I mean when we make the project below.
Remove the riser and honeycomb tray if you are using them, and install the baseplate in the machine. Remove the two screws in the middle of the right side of the base of the machine.

Fit the frame fixing piece inside xTool S1 with the screws. Your frame fixing piece comes with longer screws, so use those instead of the ones you removed.

Setting Up Your Screen Printing File
Now we can go to the xTool Creative Space to set up our file. Open Creative Space and create a new file. To start, on the right, we’re going to change our processing type from Laser Flat to Screen Print.
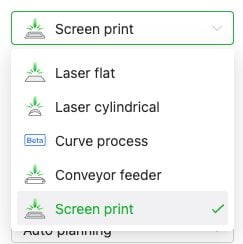
This will tell the laser that we are using the screen printer. You’ll see a green rectangle appear on the Canvas—this is the area of the screen itself. So you’ll want to keep your design within those margins.
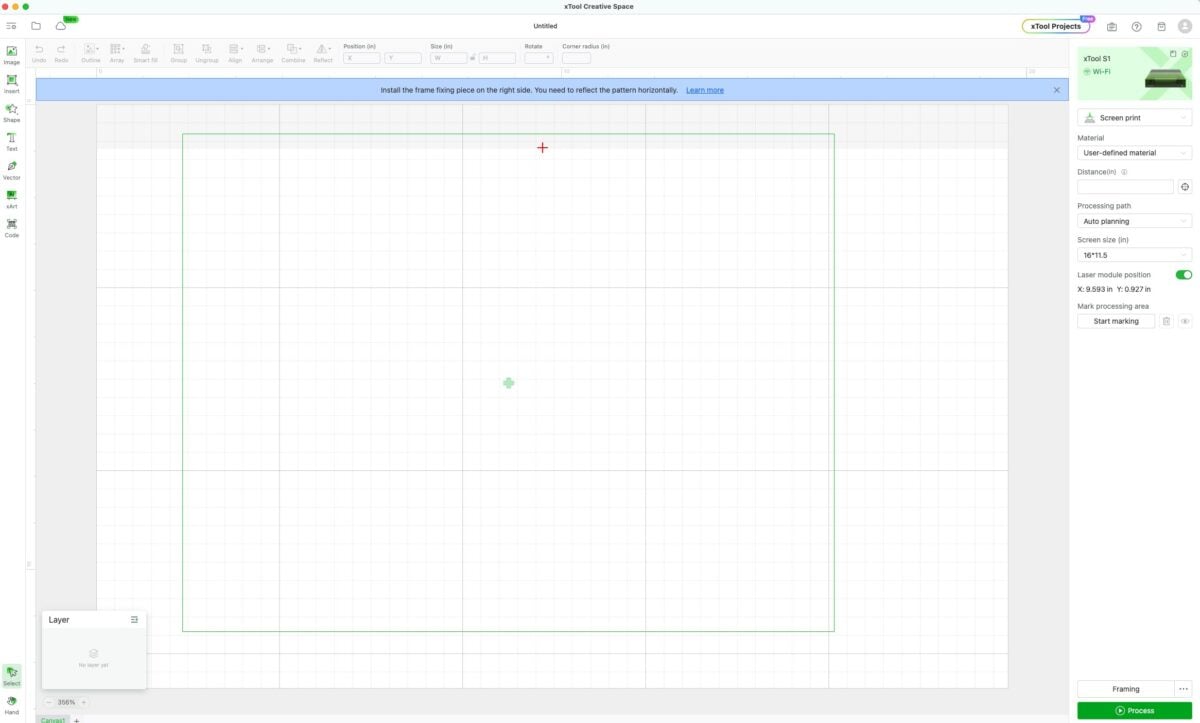
Next we’ll upload our file. Go to the file folder image in the upper left and click Import Image. Navigate to your image and add it to your Canvas.
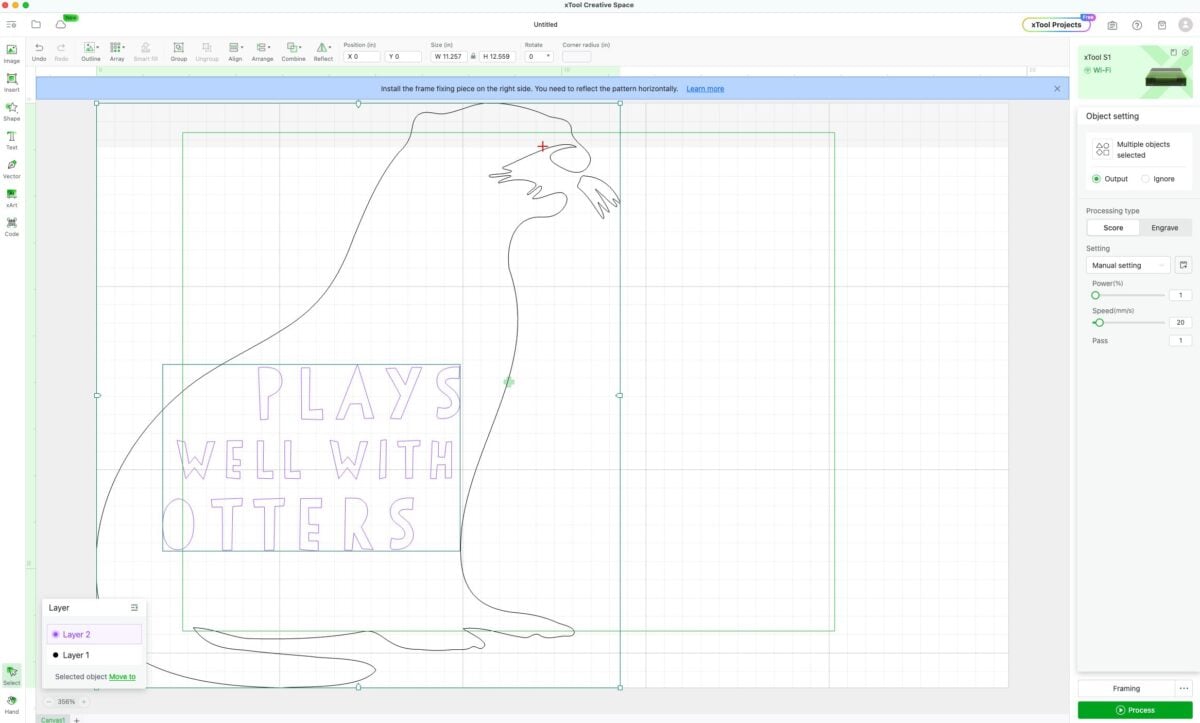
You’ll get a warning at the top that tells you to insert that frame fixing piece (we already did that) and to reflect the image horizontally. So let’s go up to Reflect and reverse our image horizontally.
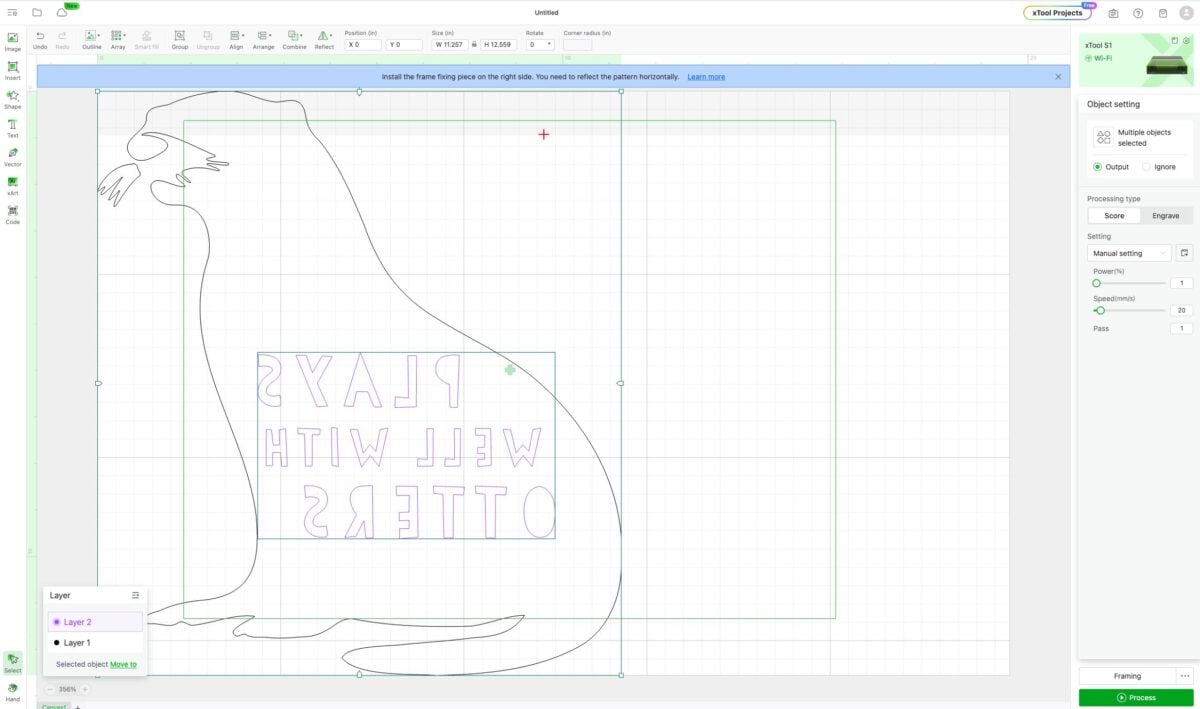
Now resize and rotate your image to fit on your garment or other project. Note that the hinge of the screen printer will be on the right and the top of your shirt will be on the left. So you want the top of your image to be toward the left of the screen.
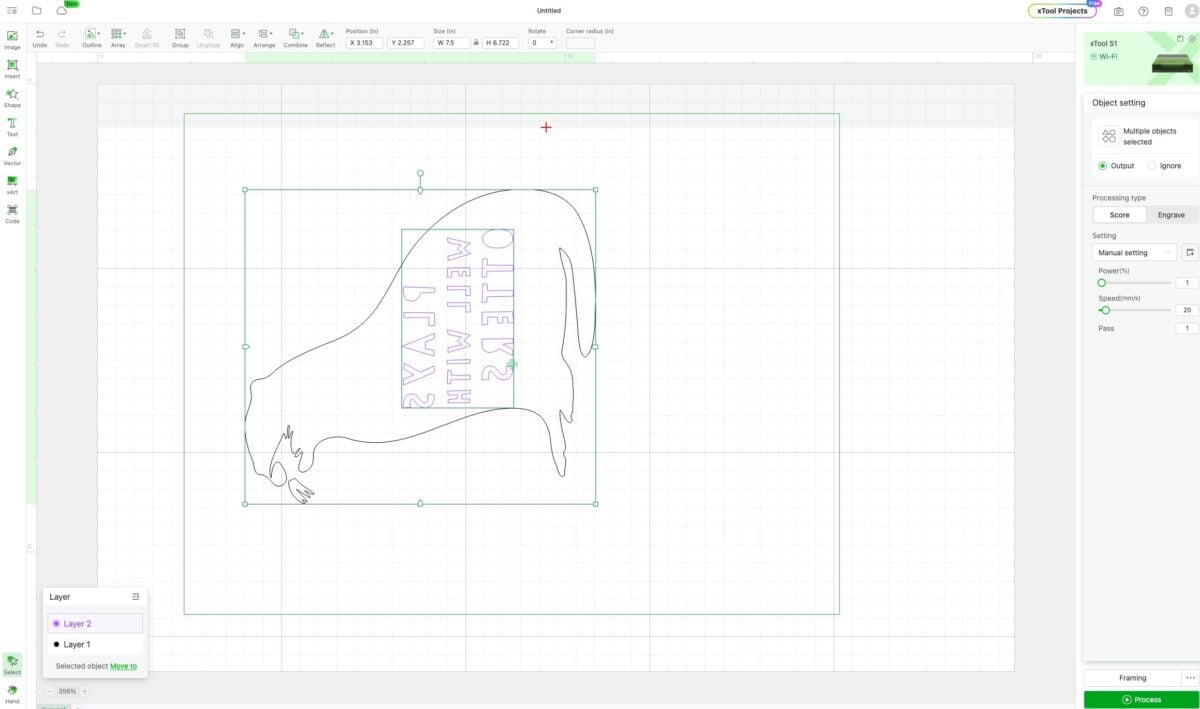
Now this particular SVG has two layers—the otter and the words. We want it to be a single layer. So with both layers selected, go to Combine > Subtract.
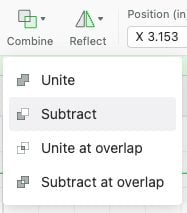
This will “subtract” the letters out of the otter shape, leaving you with a single layer.
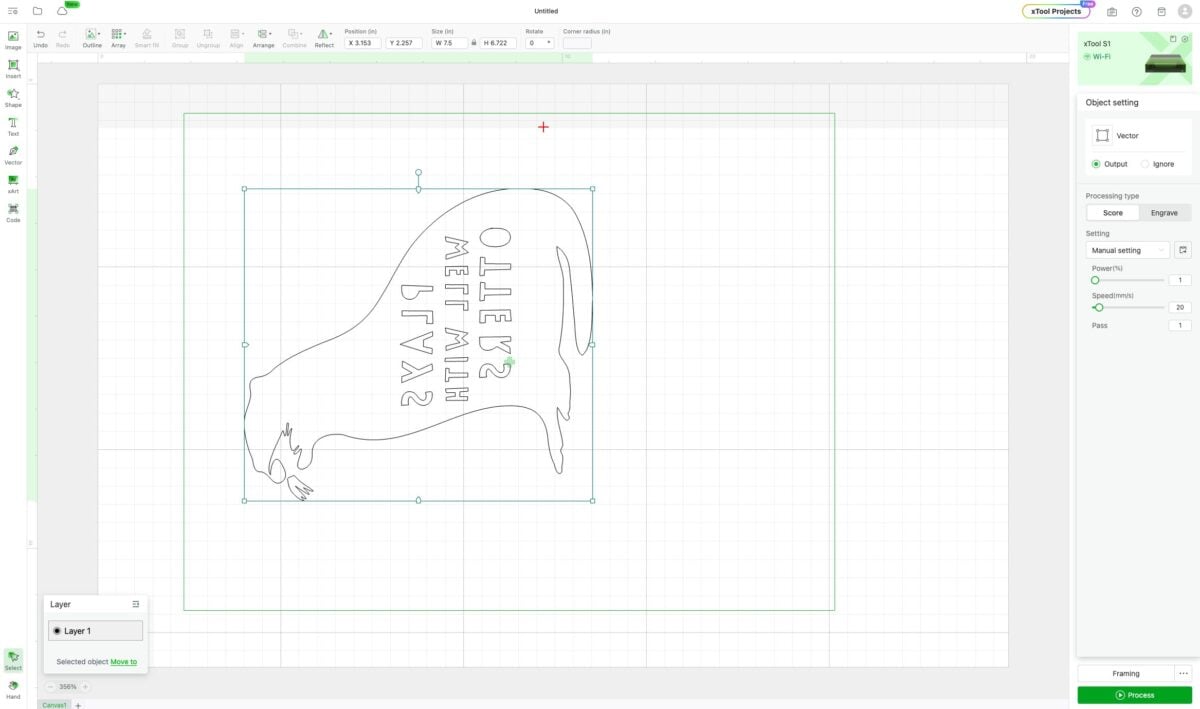
With the image selected, change your processing type to Engrave on the right.
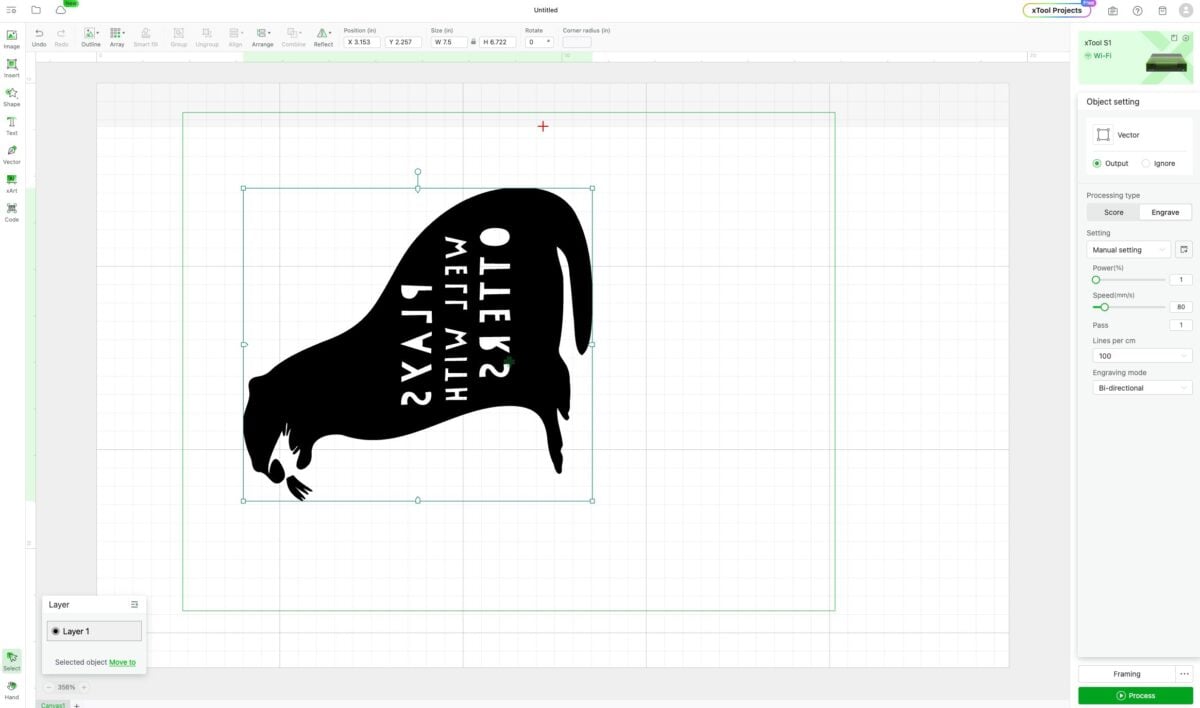
And change your material to Coated Screen.
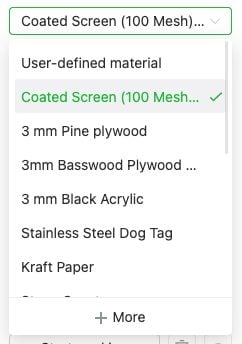
Finally, we need to auto-measure the height of the screen. Make sure your laser head is toward the center of your screen (you can just move it by hand).

There’s a small targeting icon next to the distance box in the panel on the left. Click the icon and your machine will automatically measure the height of the screen.
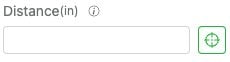
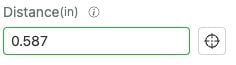
Click Process and you’re ready to burn your screen!
Burning Your Screen
Turn the frame with the screen so the backside is up. Slide into the machine. The frame fixing piece we installed earlier has two pins and the frame slides into place. This ensures the design is in the same place every time, which is particularly important if you are doing a multi-color design like we are here.

Then you can click Process in the xTool Creative Space program and your laser will burn your screen!
Preparing to Screen Print
Remove your screen from the laser when it’s done processing. To clean your screen, use a little canned compressed air. This will remove any extra material that didn’t get removed inside the laser.
Remove the sticky mat protective sheet from the back side and place on the wood base. Then peel off the other side exposing the sticky side up. This will give your blank project something to stick to so when you lift up your screen, your project will stay in the exact same space. You can also use the tack spray I mentioned in the supplies list above.
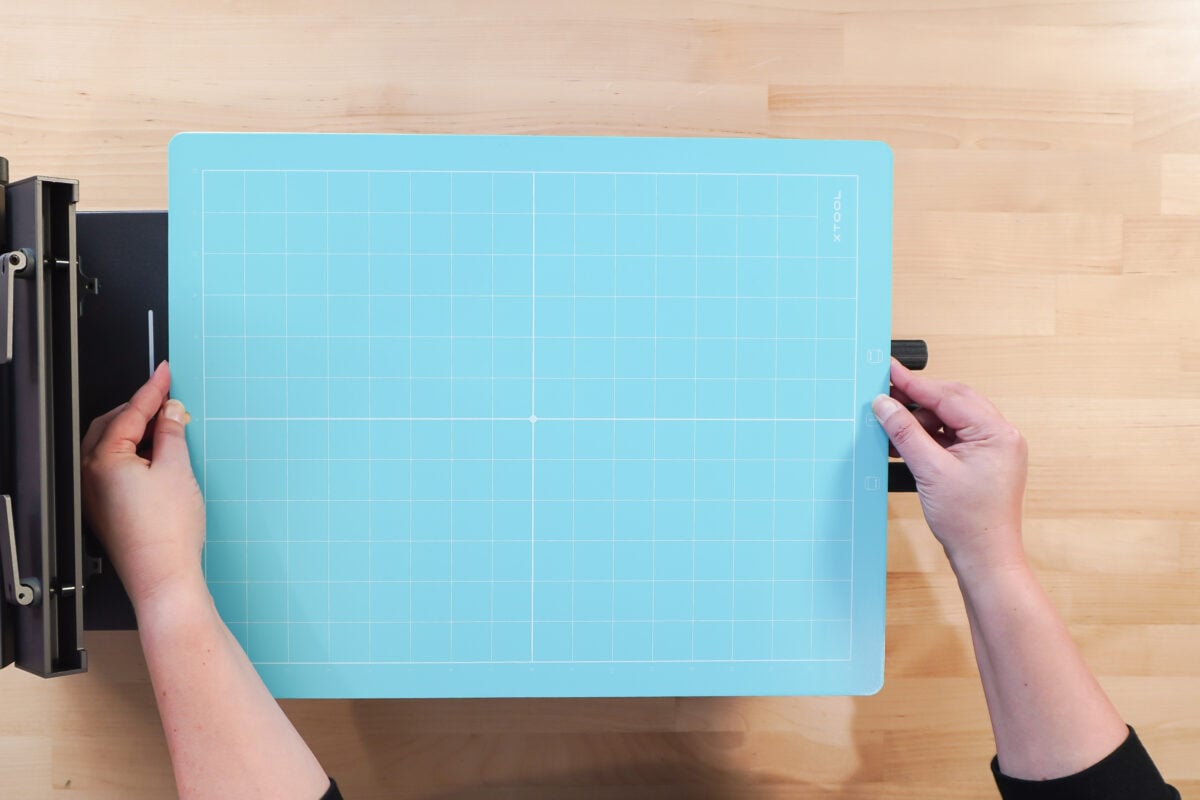

Thread your shirt onto the wood base, with the back of the shirt going below the wood base. Press well on the sticky mat so that it adheres with no wrinkles.


Make sure you are avoiding the brackets underneath the base so that the shirt doesn’t interfere with closing the screen.
If you have a project that is not “threadable” (like a tote bag or baby onesie) then use some of the provided cardstock between any layers to prevent ink bleed-through.
Open the levers on the hinge of the base. Then slide your frame into the hinge and close the two levers to lock it into place.

Add painter’s tape on all four sides to make clean up and storage much easier! The tape will prevent ink from going between your screen and the frame.

There’s a knob on the right side. You can use this to adjust the height of the screen. Hold onto the screen and when you have it in a place you like, turn the knob to tighten.

There are also directional knobs on the machine, to make incremental changes to where your base plate is in relation to the screen.

Screen Printing using the xTool Laser Screen Printer
Choose your ink color. For this project, I went with the “red” (more like magenta) right out of the jar. You can mix your own custom colors if you’d like. Stir the ink really well.

Using the spatula, spread a layer of ink above your design.

Lightly pull the squeegee through the paint and toward you at a 45° angle. This is called flooding or priming the screen. You’re not pressing the ink into the design yet.

Next, start at the top of the design once again and press down and pull toward you. Depending on the width of your design you may need to do more than one pull across your design.

Note that pressing too hard or pulling too much ink can result in ink bleed. Check out this video on screen print ink bleed for more tips and tricks for getting the perfect ink transfer.
Lift up the screen to see your design. If you’ve used the sticky mat or tack spray and your image hasn’t moved, you can lay your screen back down if you feel like you need more ink coverage.
Then pull your project off the screen printer and you’re done! Screen printing is great for batching, so keep using that screen to make as many projects as you’d like.

Curing the Screen Print Ink
xTool’s screen print ink says that it just needs 48 hours of air drying to cure.
Other ink, however, needs a heat press to cure. Let your project dry for 24 hours and then press it for 30 seconds at 350° using a teflon sheet on top of my project to protect it.
You can also use a heat gun set to 350° to speed up the drying process instead of letting it dry for 24 hours. Just make sure you aren’t getting the heat gun to close because it can burn or create bubbles in your ink.
Cleaning Your Screen
Remember how we used that tape around the edge of our screen? Peel that off! Now you don’t have ink in the space between the screen and the frame. Use water to clean your ink from your frame.
If you are struggling with getting your screen clean, you can use a screen cleaning solution, which I linked in the supplies list above.
Reusing Your Screens
You can definitely reuse your screens. The easiest way is to leave them in their frames. You can buy more frames, though they aren’t inexpensive (there is a bulk order discount on that page). If you have a small business, however, and you have a certain number of designs you make, you could buy enough frames for those designs and continue to reuse them until the screens no longer work. Then you can just replace the screens.
There are also smaller 9×12 frames and replacement screens for smaller projects!
If you do not want to leave the screens in their frames, you can check out this hack for reusing your screens!
Hope you found this tutorial for using the xTool Laser Screen Printer helpful! Stay tuned for a tutorial on making prints with more than one color!
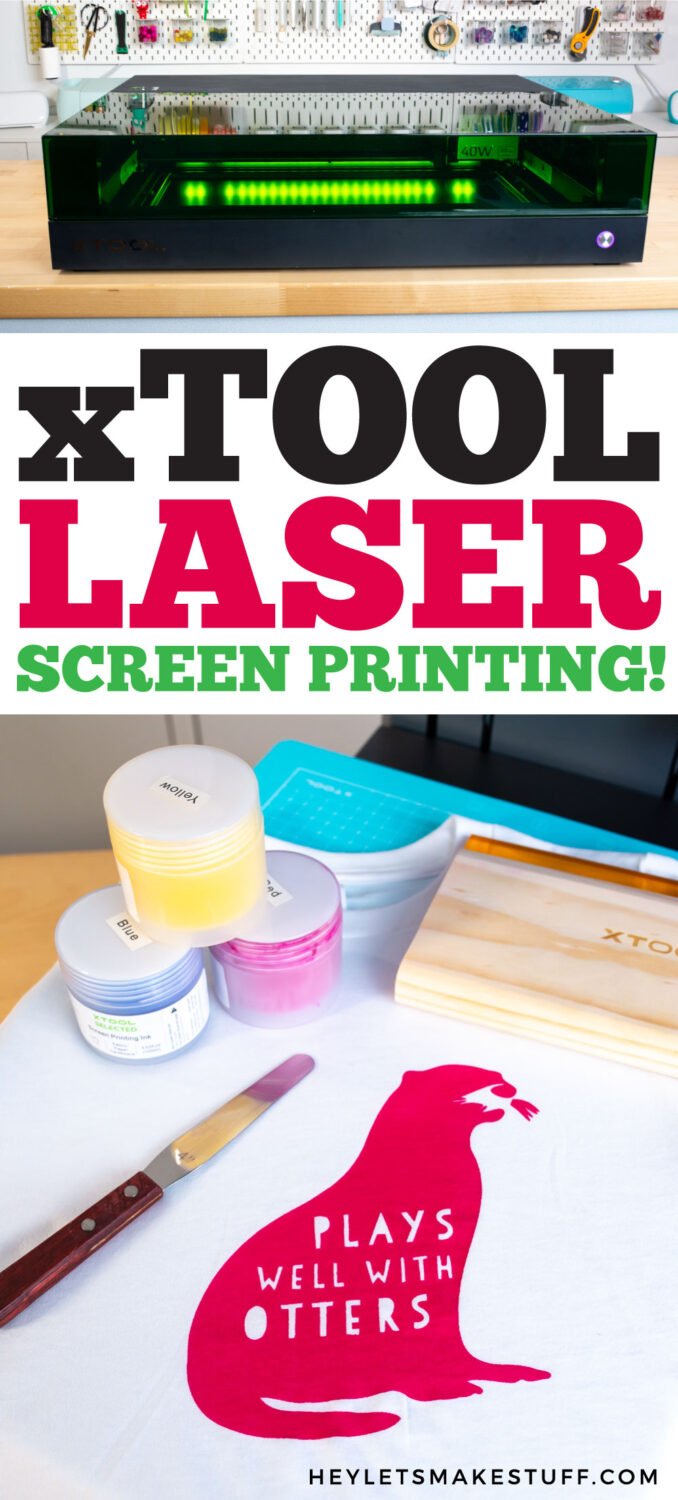

xTOOL LASER SCREEN PRINTING
Equipment
Supplies
Instructions
- Setting the Screen in the FrameTo start, you'll need to set the screen in the frame piece. Set the frame piece on your work surface with the back side facing up (the side with the rails).
- Open the six clamps toward the outside of the frame. This will loosen the rails so you can insert your fixing pins.
- Take one of the screens (do NOT remove the cardboard) and set it in the frame with the cardboard facing down. The cardboard is perfectly sized to fit in the frame.
- Add the fixing pins (these sit inside the rails). Do the two long fixing pins first, then the two short ones. These can be a bit tough to put in—you'll want to angle them at a 45° angle and press them down, pushing the screen into the rail.
- Once you get a fixing pin in, press down on the flat part toward the frame to lock it into place. Repeat with the other three fixing pins.
- Then close the six outer clamps. This will tighten the screen in the frame. Your screen should be tight without any wrinkles.
- Flip the screen over and remove the cardboard. Just pull it up and recycle it.
- If you have trouble with some of the cardboard, peel up the adhesive strips as well. You may want to use a little alcohol or Goo Gone to remove any leftover adhesive.
- Setting Up the Laser for Screen PrintingFor this project a xTool S1 is being used This means the multi-color set can be used, and that you can have more than one frame for the same image because they are all being burned in the same location. This will be better understood when the project below is made.Remove the riser and honeycomb tray if you are using them, and install the baseplate in the machine. Remove the two screws in the middle of the right side of the base of the machine.
- Fit the frame fixing piece inside xTool S1 with the screws. Your frame fixing piece comes with longer screws, so use those instead of the ones you removed.
- Setting Up Your Screen Printing FileNow go to the xTool Creative Space to set up the file. Open Creative Space and create a new file. To start, on the right, change the processing type from Laser Flat to Screen Print.
- This will tell the laser that we are using the screen printer. You'll see a green rectangle appear on the Canvas—this is the area of the screen itself. So you'll want to keep your design within those margins.
- Next upload the file. Go to the file folder image in the upper left and click Import Image. Navigate to your image and add it to your Canvas.
- You'll get a warning at the top that tells you to insert that frame fixing piece (you already did that) and to reflect the image horizontally. So let's go up to Reflect and reverse our image horizontally.
- Now resize and rotate the image to fit on the garment or other project. Note that the hinge of the screen printer will be on the right and the top of your shirt will be on the left. So you want the top of your image to be toward the left of the screen.
- This particular otter SVG has two layers—the otter and the words. We want it to be a single layer. So with both layers selected, go to Combine > Subtract.
- This will "subtract" the letters out of the otter shape, leaving you with a single layer.
- With the image selected, change your processing type to Engrave on the right.
- And change your material to Coated Screen.
- Finally, you need to auto-measure the height of the screen. Make sure your laser head is toward the center of your screen (you can just move it by hand).
- There's a small targeting icon next to the distance box in the panel on the left.
- Click the icon and your machine will automatically measure the height of the screen.Click Process and you're ready to burn your screen!
- Burning Your ScreenTurn the frame with the screen so the backside is up. Slide into the machine. The frame fixing piece that was installed earlier has two pins and the frame slides into place. This ensures the design is in the same place every time, which is particularly important if you are doing a multi-color design like you are here.Then you can click Process in the xTool Creative Space program and your laser will burn your screen!
- Preparing to Screen PrintRemove your screen from the laser when it's done processing. To clean your screen, use a little canned compressed air. This will remove any extra material that didn't get removed inside the laser.
- Remove the sticky mat protective sheet from the back side and place on the wood base. Then peel off the other side exposing the sticky side up. This will give your blank project something to stick to so when you lift up your screen, your project will stay in the exact same space. You can also use the tack spray I mentioned in the supplies list above.
- Thread your shirt onto the wood base, with the back of the shirt going below the wood base. Press well on the sticky mat so that it adheres with no wrinkles.
- Make sure you are avoiding the brackets underneath the base so that the shirt doesn't interfere with closing the screen.If you have a project that is not "threadable" (like a tote bag or baby onesie) then use some of the provided cardstock between any layers to prevent ink bleed-through.
- Open the levers on the hinge of the base. Then slide your frame into the hinge and close the two levers to lock it into place.
- Add painter's tape on all four sides to make clean up and storage much easier! The tape will prevent ink from going between your screen and the frame.
- There's a knob on the right side. You can use this to adjust the height of the screen. Hold onto the screen and when you have it in a place you like, turn the knob to tighten.
- There are also directional knobs on the machine, to make incremental changes to where your base plate is in relation to the screen.
- Screen Printing using the xTool Laser Screen PrinterChoose your ink color. For this project, the "red" ink was (more like magenta) used right out of the jar. You can mix your own custom colors if you'd like. Stir the ink really well.
- Using the spatula, spread a layer of ink above your design.
- Lightly pull the squeegee through the paint and toward you at a 45° angle. This is called flooding or priming the screen. You're not pressing the ink into the design yet.
- Next, start at the top of the design once again and press down and pull toward you. Depending on the width of your design you may need to do more than one pull across your design.
- Note that pressing too hard or pulling too much ink can result in ink bleed. Check out this video on screen print ink bleed for more tips and tricks for getting the perfect ink transfer.Lift up the screen to see your design. If you've used the sticky mat or tack spray and your image hasn't moved, you can lay your screen back down if you feel like you need more ink coverage.Then pull your project off the screen printer and you're done! Screen printing is great for batching, so keep using that screen to make as many projects as you'd like.
- Curing the Screen Print InkxTool's screen print ink says that it just needs 48 hours of air drying to cure. Other ink, however, needs a heat press to cure. Let your project dry for 24 hours and then press it for 30 seconds at 350° using a teflon sheet on top of my project to protect it.You can also use a heat gun set to 350° to speed up the drying process instead of letting it dry for 24 hours. Just make sure you aren't getting the heat gun to close because it can burn or create bubbles in your ink.
- Cleaning Your ScreenRemember how the tape was used around the edge of our screen? Peel that off! Now you don't have ink in the space between the screen and the frame. Use water to clean your ink from your frame. If you are struggling with getting your screen clean, you can use a screen cleaning solution, which is linked in the supplies list above.
- Reusing Your ScreensYou can definitely reuse your screens. The easiest way is to leave them in their frames. You can buy more frames, though they aren't inexpensive (there is a bulk order discount on that page). If you have a small business, however, and you have a certain number of designs you make, you could buy enough frames for those designs and continue to reuse them until the screens no longer work. Then you can just replace the screens. There are also smaller 9×12 frames and replacement screens for smaller projects!If you do not want to leave the screens in their frames, you can check out this hack for reusing your screens!
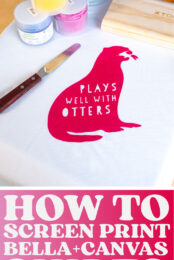
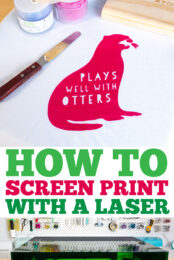











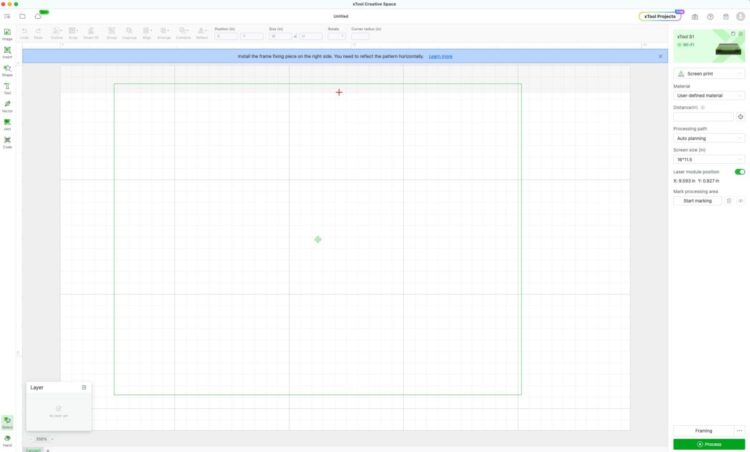

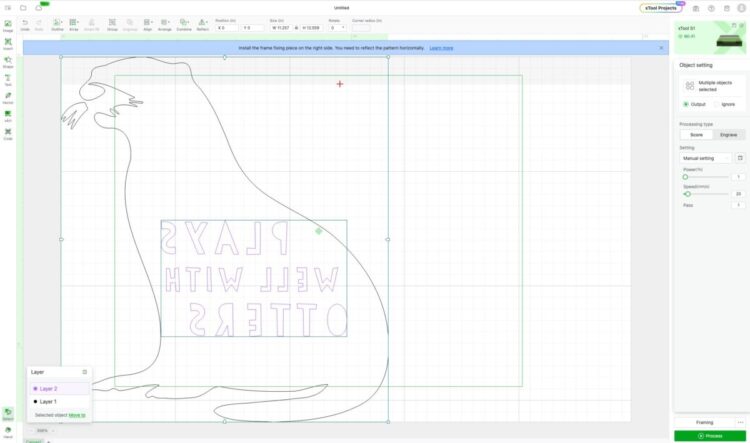
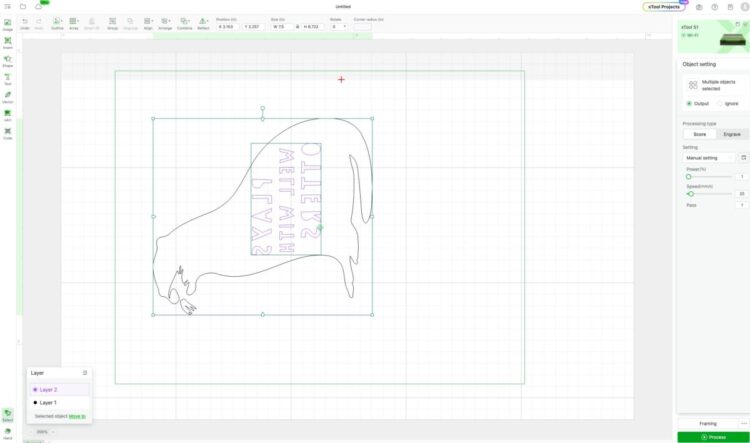



















Leave A Reply!