You can save vinyl and make weeding easier by creating a weeding box in Cricut Design Space! This weeding box trick is also helpful if you’re cutting large numbers of the same image and want to make separating images more simple.
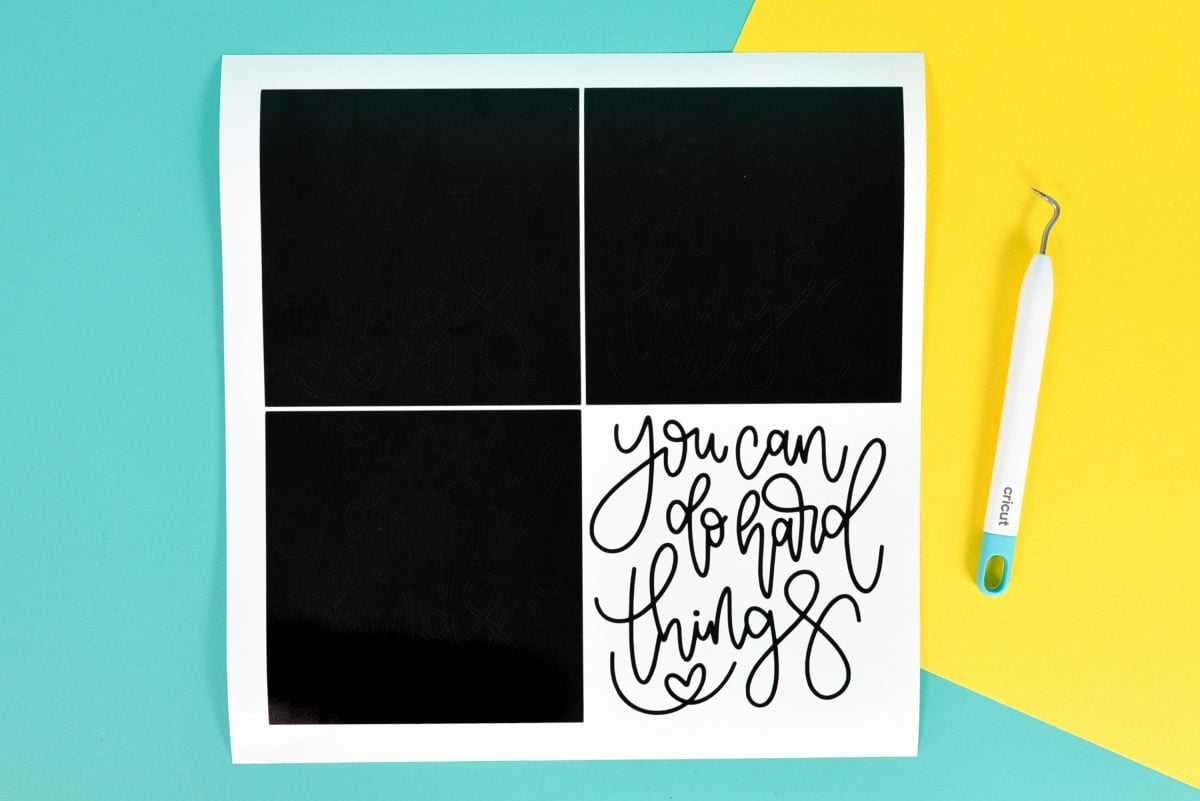
If you’re weeding adhesive or iron on vinyl, you may be on the hunt to make it easier! One trick is to use a “weeding box” around your image. Today I’m going to share how a weeding box can be helpful in your crafting, as well as how to make one in Cricut Design Space!
First, what IS a weeding box? Basically it’s a shape (generally a square or rectangle) you add around your image in Cricut Design Space that will cut along with your image.
If you’ve ever weeded a large or complicated image, you know that all that excess vinyl (particularly sticky adhesive vinyl) can be troublesome when it starts sticking to itself. Creating a weeding box minimizes the amount of extra vinyl you’re dealing with while weeding.
[adthrive-in-post-video-player video-id=”4Zv0ymXX” upload-date=”2022-05-29T19:48:00.000Z” name=”Adhesive Vinyl Projects to Make with a Cricut” description=”Make all sorts of amazing adhesive vinyl projects using your Cricut, including tumblers, signs, mugs, ornaments, and more. ” player-type=”default” override-embed=”default”]
It’s also great if you’re cutting a large run of the same image. You can create a weeding box around each image, meaning you can weed each one individually, or you can easily cut them into individual decals—great if you’re selling them!
Finally, it’s great if you’re layering vinyl—just use the weeding box as a guide for lining up your layers!
Stop pulling your hair out and start creating confidently with your Cricut! Finally understand how to use your Cricut with my Learn Your Cricut eBooks!
How to Create a Weeding Box in Cricut Design Space
Start with your decal on the Canvas in Cricut Design Space. This was a two-color image (#M263B063D) but I welded it to be a single color image for this tutorial. If you are going to create weeding boxes for images with more than one layer, you’ll need to create separate weeding boxes for each color of your image.
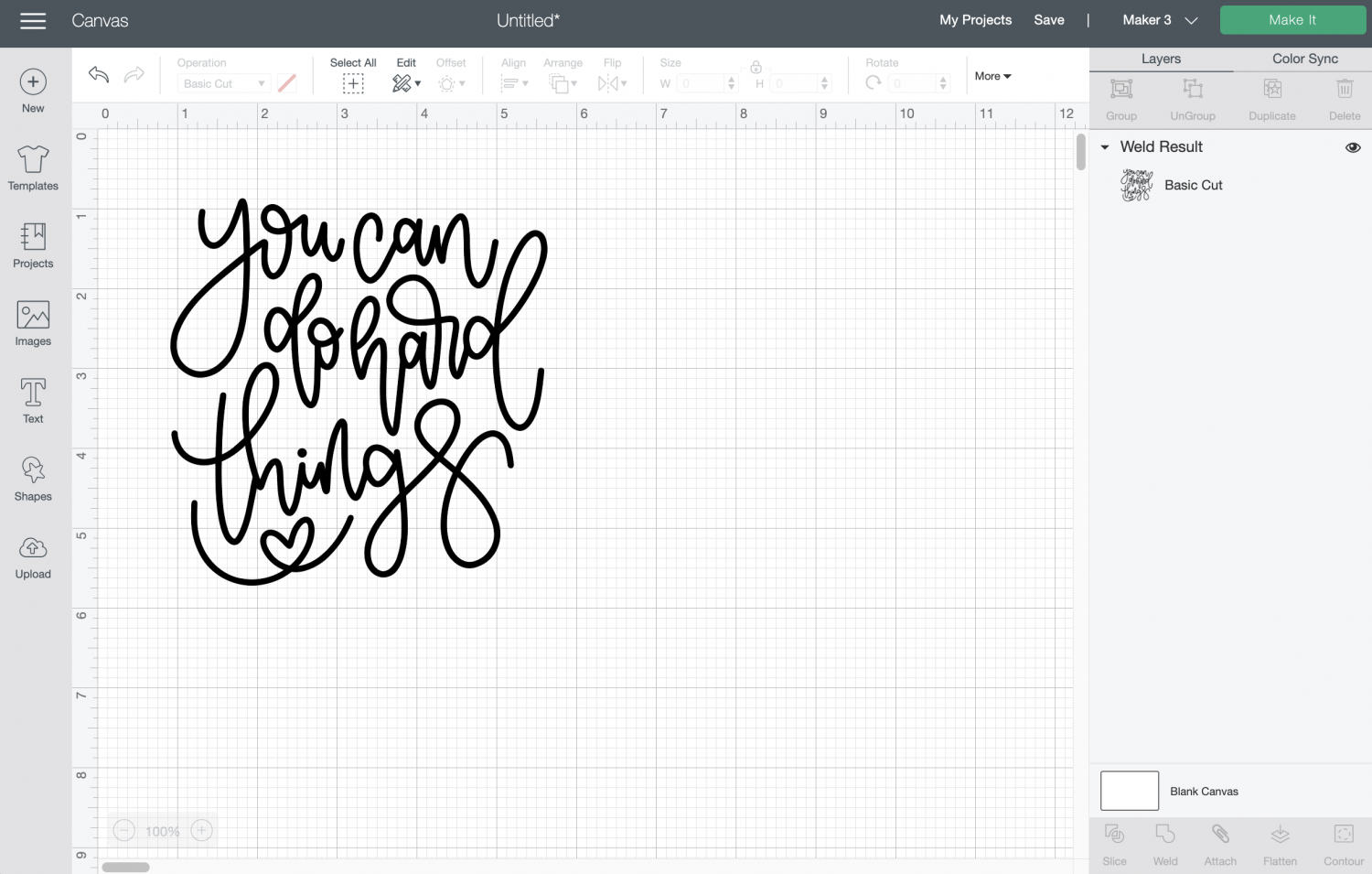
Click Shapes and insert a square onto your Canvas.
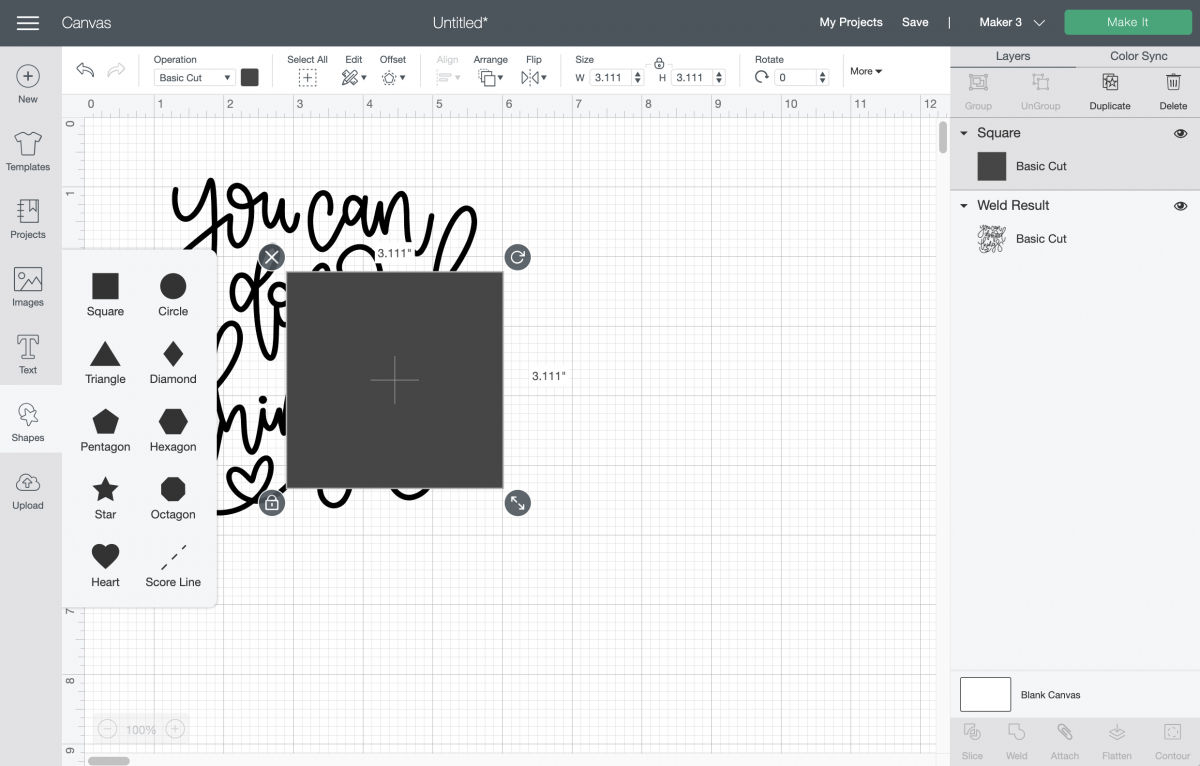
Select the square and click Arrange > Send to Back so that your square will be behind your image.
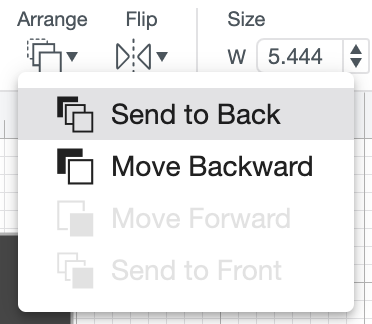
Then resize the box to fit snugly around your decal. Mine happened to be a square, but if you need a rectangle, click the lock on the bottom left of the square so you can resize the dimensions individually. You could also create a weeding box with a circle or other shape if it makes more sense with your image!
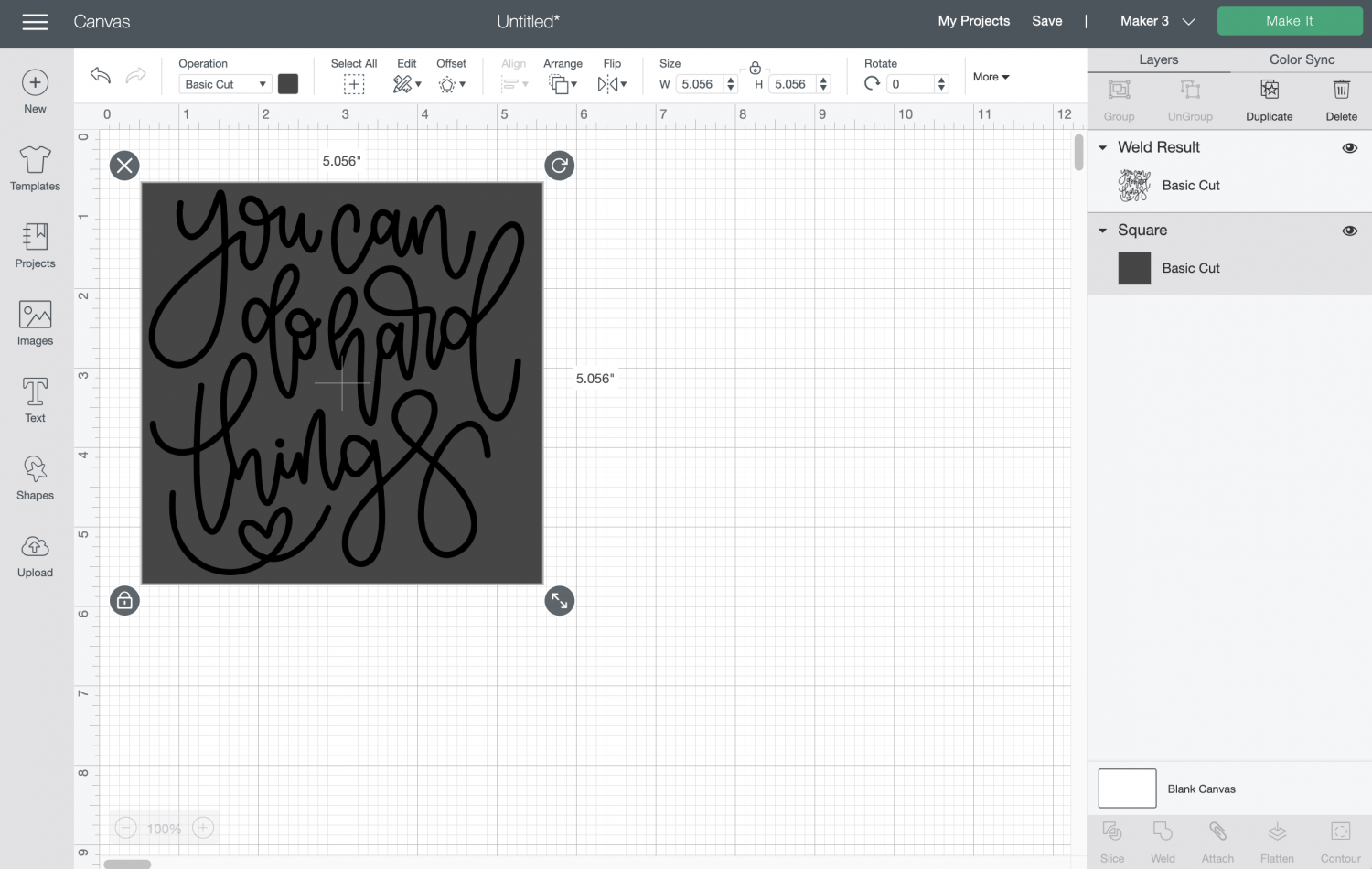
Select both the image and the square and click “Attach” in the bottom right. If your image and square are two different colors, Cricut Design Space will make them the same color.
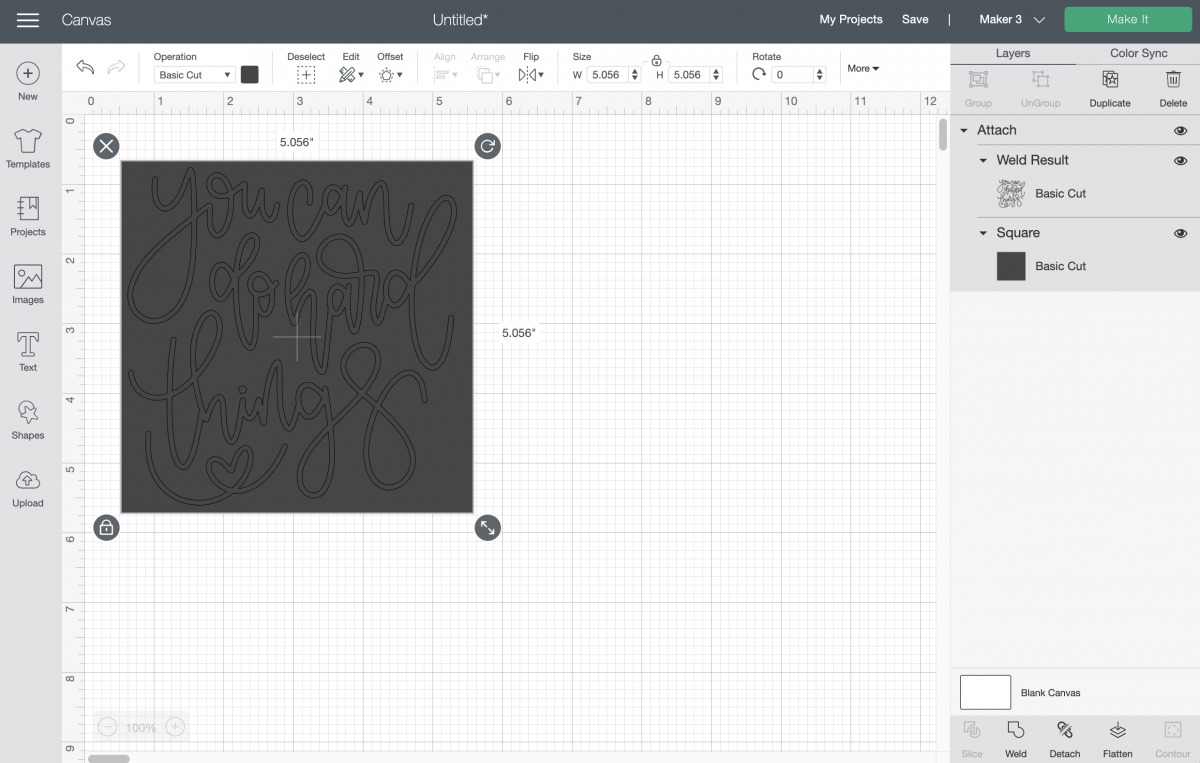
Now when you go to make your image, you’ll see the box around the edge of your decal.
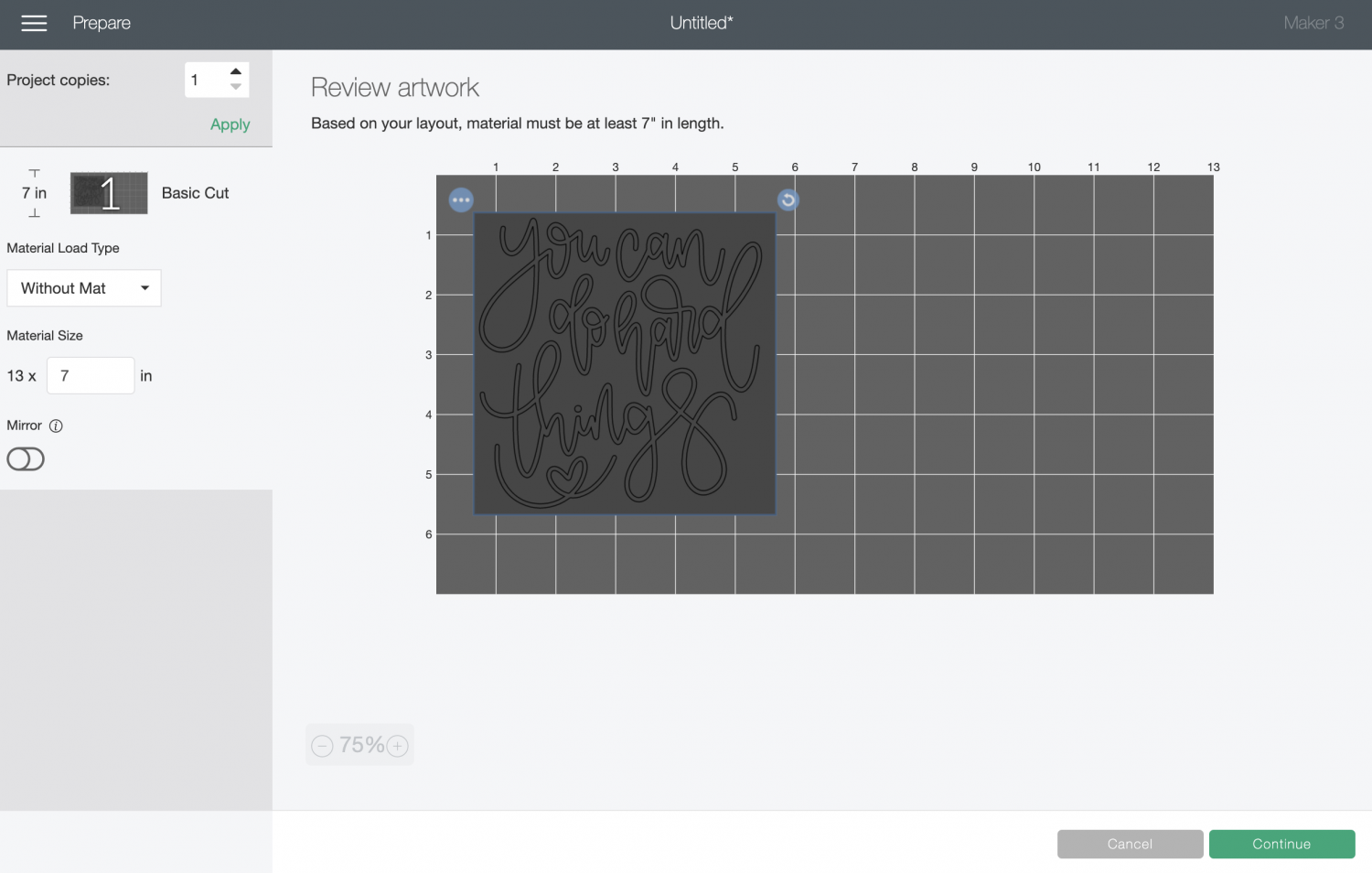
If you want to make a bunch of the same decal, you can change the “Project copies” in the upper left and Design Space will duplicate the decals and boxes.
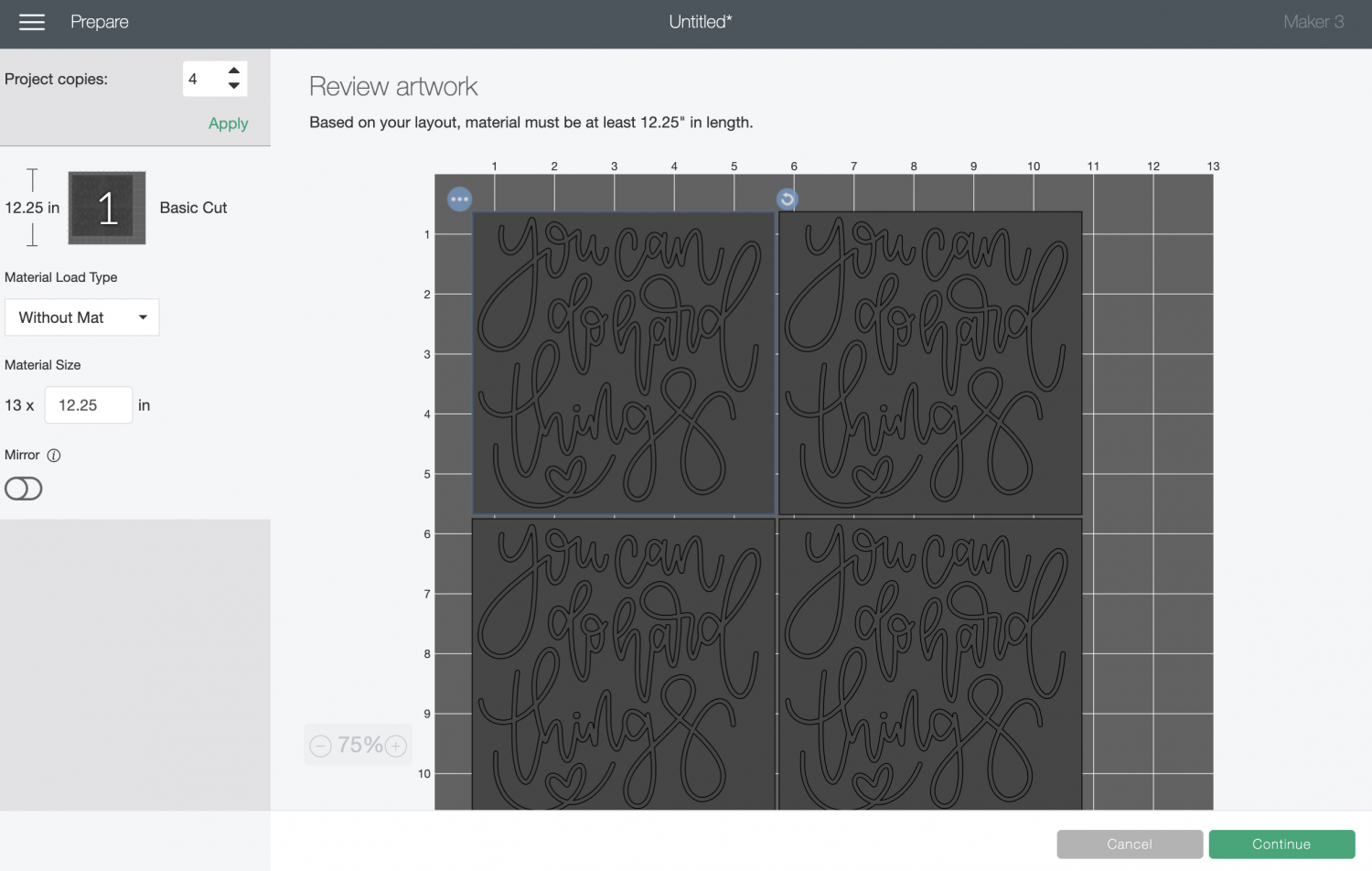
Now, when you go to weed this project, you can easily remove the excess around the whole cut, and it makes weeding each decal easier because they aren’t all connected!

Now you can weed each of the four images individually—which is A LOT easier than weeding them all as one piece. Even if you’re just cutting one image, it gives you a straight edge to trim when using the leftover vinyl in the future.
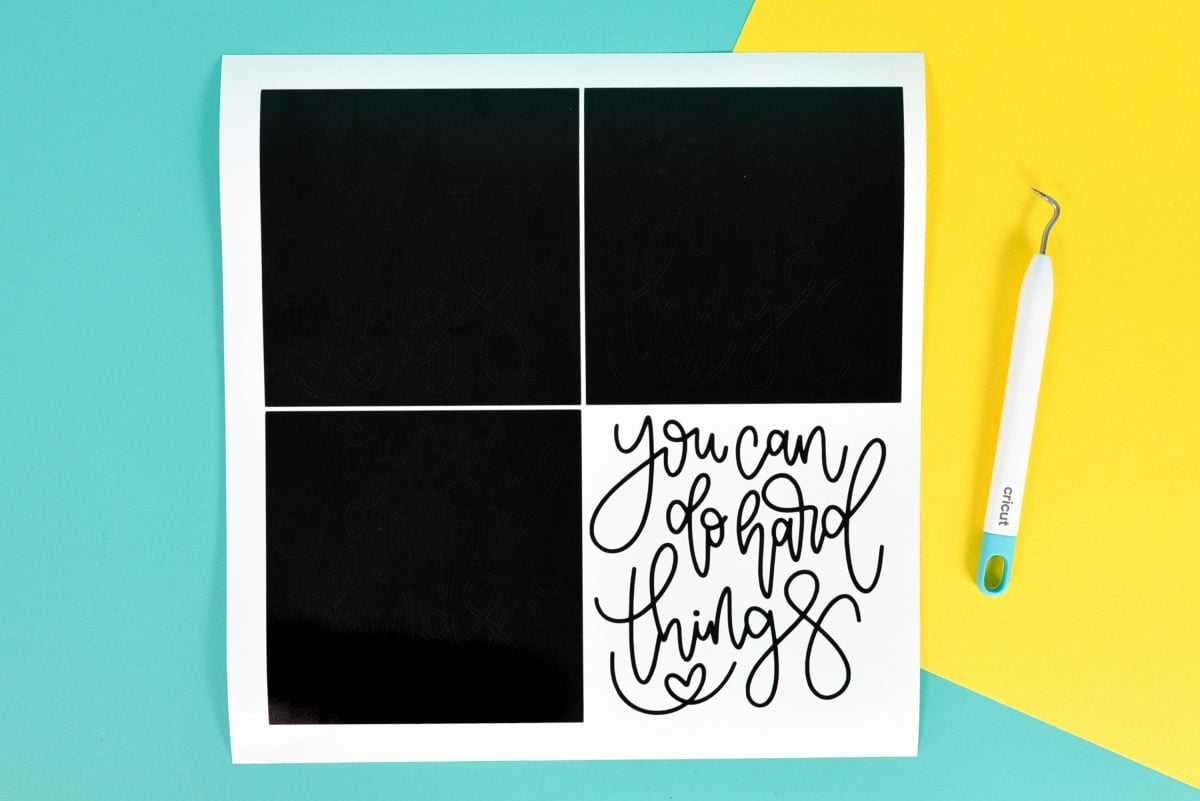
Get a Cricut
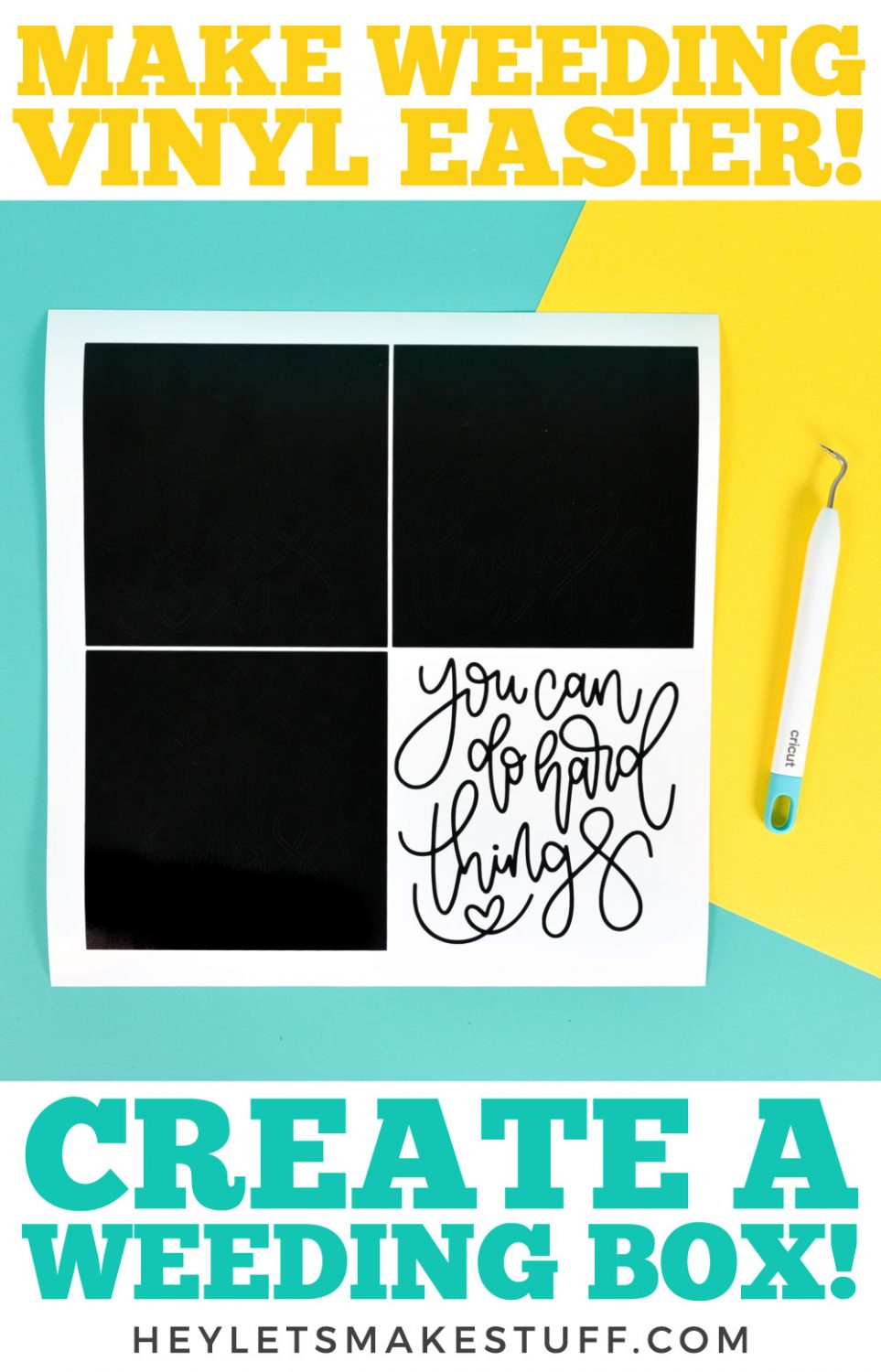
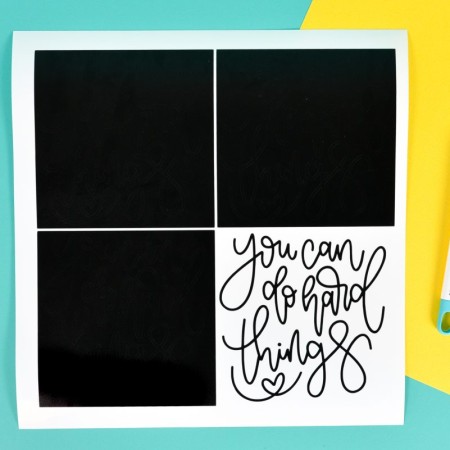
HOW TO MAKE WEEDING EASIER WITH A WEEDING BOX
Instructions
- Start with your decal on the Canvas in Cricut Design Space. This was a two-color image (#M263B063D) welded to be a single color image for this tutorial. If you are going to create weeding boxes for images with more than one layer, you'll need to create separate weeding boxes for each color of your image.
- Click Shapes and insert a square onto your Canvas.
- Select the square and click Arrange > Send to Back so that your square will be behind your image.
- Then resize the box to fit snugly around your decal. This project happened to be a square, but if you need a rectangle, click the lock on the bottom left of the square so you can resize the dimensions individually. You could also create a weeding box with a circle or other shape if it makes more sense with your image!
- Now when you go to make your image, you'll see the box around the edge of your decal.
- If you want to make a bunch of the same decal, you can change the "Project copies" in the upper left and Design Space will duplicate the decals and boxes.
- Now, when you go to weed this project, you can easily remove the excess around the whole cut, and it makes weeding each decal easier because they aren't all connected!
- Now you can weed each of the four images individually—which is A LOT easier than weeding them all as one piece. Even if you're just cutting one image, it gives you a straight edge to trim when using the leftover vinyl in the future.
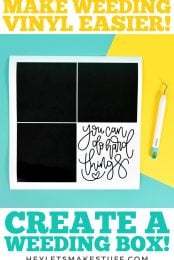
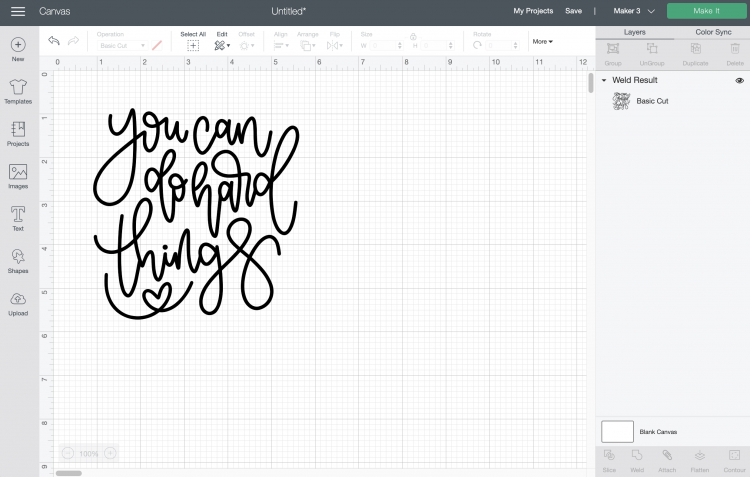
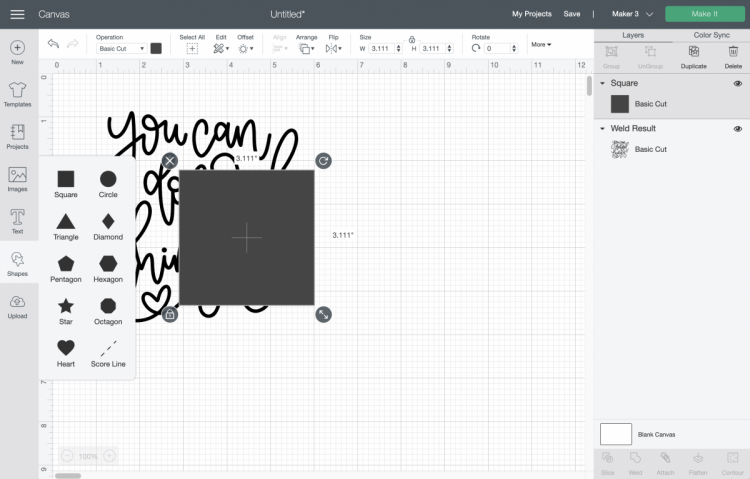
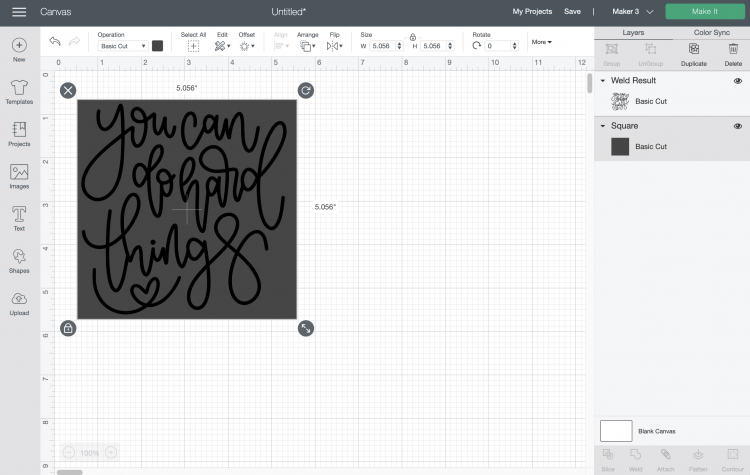
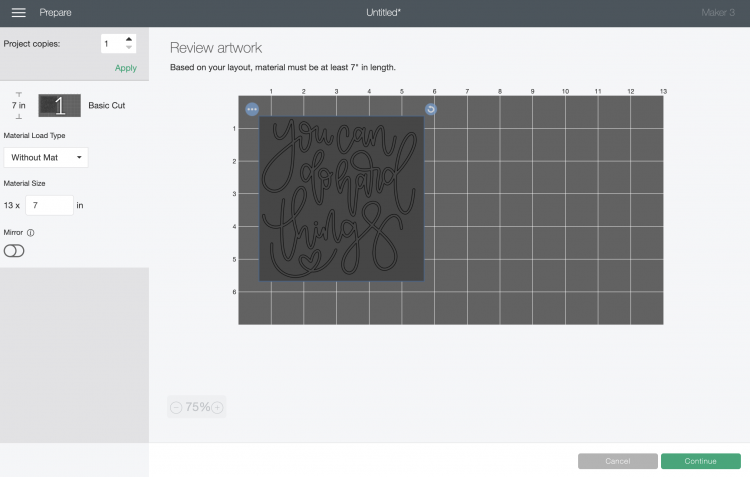
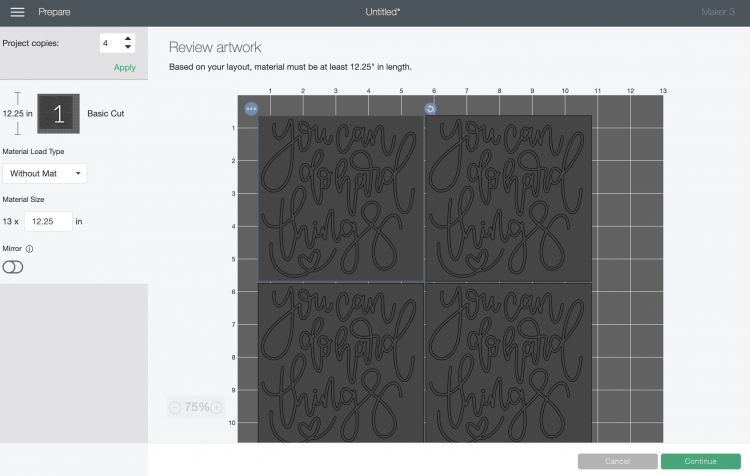

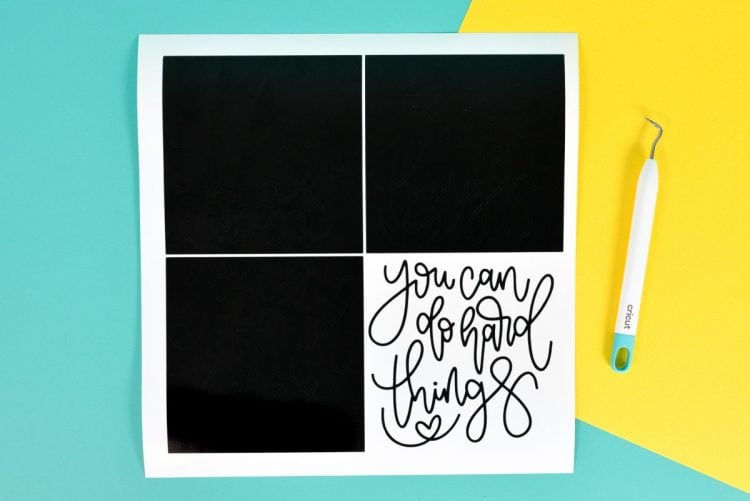


Comments & Reviews
Cheryl Casey says
This is a great idea! Thanks.