The Sawgrass design software is getting an upgrade! Say hello to DesignMate, Sawgrass’s new design software. Get templates, images, and more to create perfect prints with your sublimation printer.
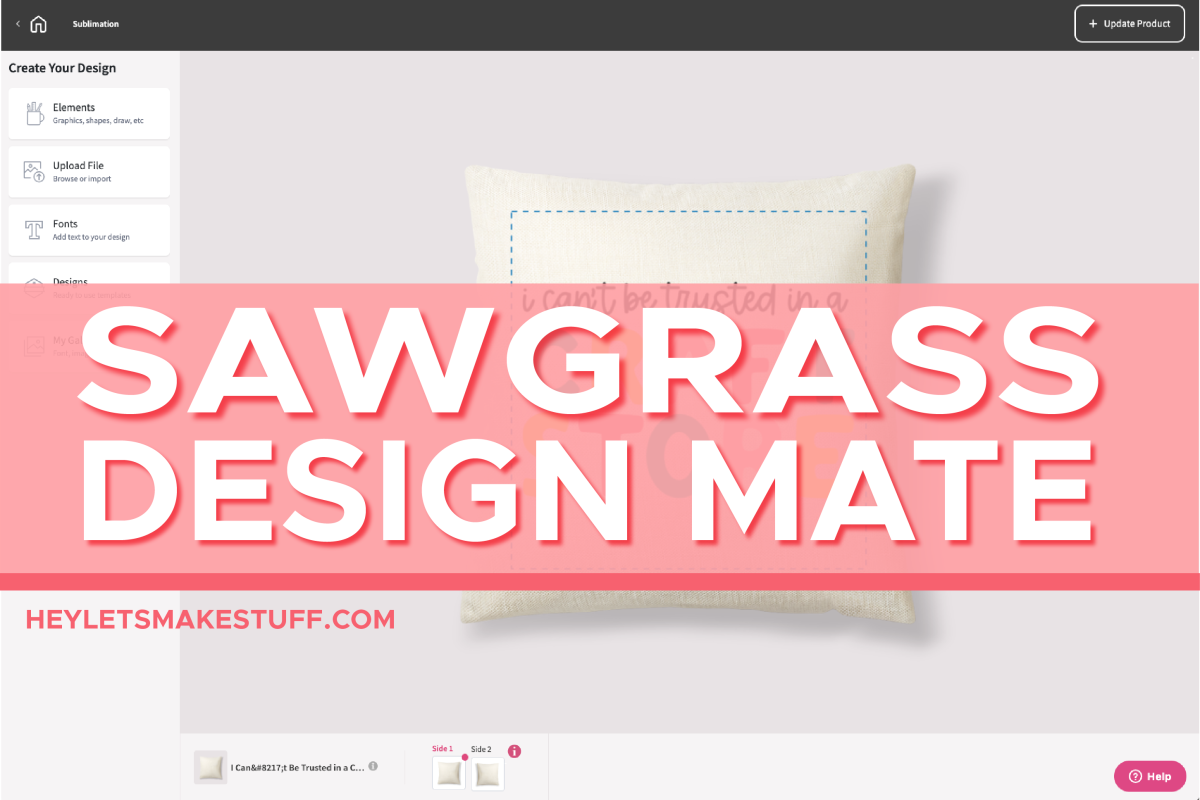
If you have a Sawgrass printer, you’re probably familiar with Creative Studio for creating your designs to print. Creative Studio worked pretty well, but it definitely had some limitations.
Enter Sawgrass DesignMate. DesignMate is Sawgrass’s newest design software launched in July 2023. While Creative Studio will still be available, DesignMate is a lot more easy to use and has more features.
DesignMate is just one part of their new software suite called Sawgrass Exchange. These new programs and features are designed to make creating and printing your sublimation designs easier—along with giving you more options for selling products and connecting with other crafters.
- PrintMate
- DesignMate
- MarketMate
- MyMates
In addition to DesignMate, which I’ll be covering in this post, PrintMate is replacing Print Manager as an easy-to-use software that allows you to print without any other outside programs. MarketMate is a new feature that allows you to list products for sale that you will make and fulfill. And finally, MyMates is the new community aspect of Sawgrass Exchange where you can share your projects and connect with other creators. I’ll be going over all of these other “mates” in upcoming posts!
Visit my Amazon shopping list to find everything you need to get started with your Sawgrass printer!
Basic Layout of Sawgrass DesignMate
Let’s look at an overview of Sawgrass DesignMate. To start, you’ll select the New Creation button at the top right corner of the homepage. This will open up your project page. We’re going to call this your Canvas.
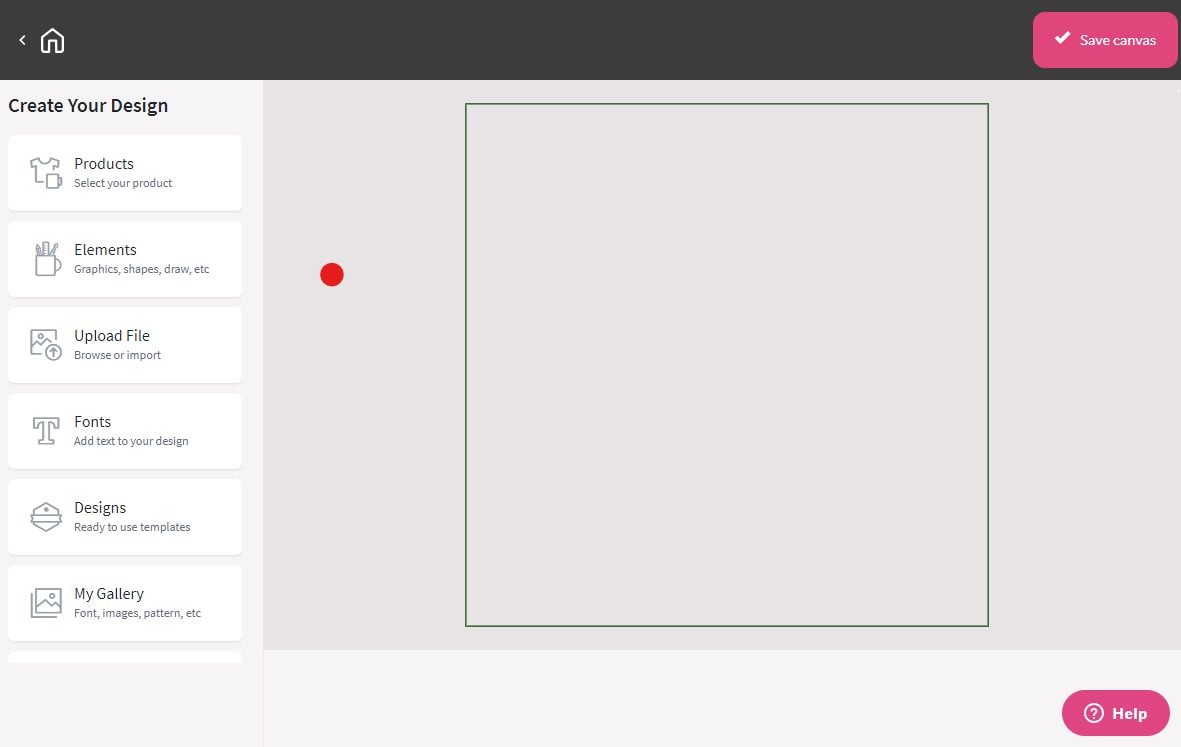
Left Sidebar
Products: These are templates based on popular sublimation blanks (also known as substrates). For example, you can select specific blanks such as 11 or 15 oz. ceramic mugs. This will open up a template, which is sized for printing on that product. Always double check your measurements, however, to ensure your images are the right size for your particular blank.
Elements: This is where you’ll find DesignMate’s images (known as the Graphic Library), Backgrounds, and Shapes. These can all be used to help you design in your canvas. Here’s a breakdown of what you can find in each.
- Graphics: You’ll also see a number of free and paid (premium) designs under this tab. The graphics are organized by category.
- Background: Creative Studio also has a number of free and paid design backgrounds you can use for your sublimation printing. Anything from animal prints to seasonal designs and more!
- Shapes: Basic and complex shapes to use when designing your final product.
Upload File: This is where you can upload your own files for printing. You can upload SVG, JPEG, JPG, PNG, AI, PSD, and CDR files.
Fonts: Here you can work with fonts that are already in Sawgrass DesignMate. You can also upload your own fonts. You need to upload them individually—DesignMate won’t pull the fonts you have loaded onto your device into the font list.
Designs: These are templates you can use to create your designs. You can change colors, add and remove images/photos, and more! These are really fun and feel similar to Canva in many ways.
Custom Canvas: If you have a unique item size, this is where you’ll set that up. You can choose to size in millimeters or inches. You can also upload your own template using an SVG file, so if you have a template for a particular substrate, you can use it.
Top Toolbar
At the top of the screen, you’ll see some basic tools, including a home button to go back to the Sawgrass Exchange homepage, and Save Canvas, which you’ll use to save your project.
Right Sidebar
On the right are some options, including Duplicate, Alignment, Flip, Appearance, Group/Ungroup and more. These will change depending on what you have selected.
How to Use Sawgrass DesignMate
There is a lot happening in DesignMate, so let’s look at a few different things you can do:
- Use a template with your own image
- Use a template with a Sawgrass image
- Upload a template to use
If you run across bugs or glitches while you’re using the software, you’re not alone! I’ve had access to it for a few months, and while they have very much improved it in that time, it’s still not perfect. Things should get easier and easier as they update the software going forward.
Use a template with your own image
Let’s start with a simple template project. Go to the Sawgrass Exchange and click New Creation at the top.
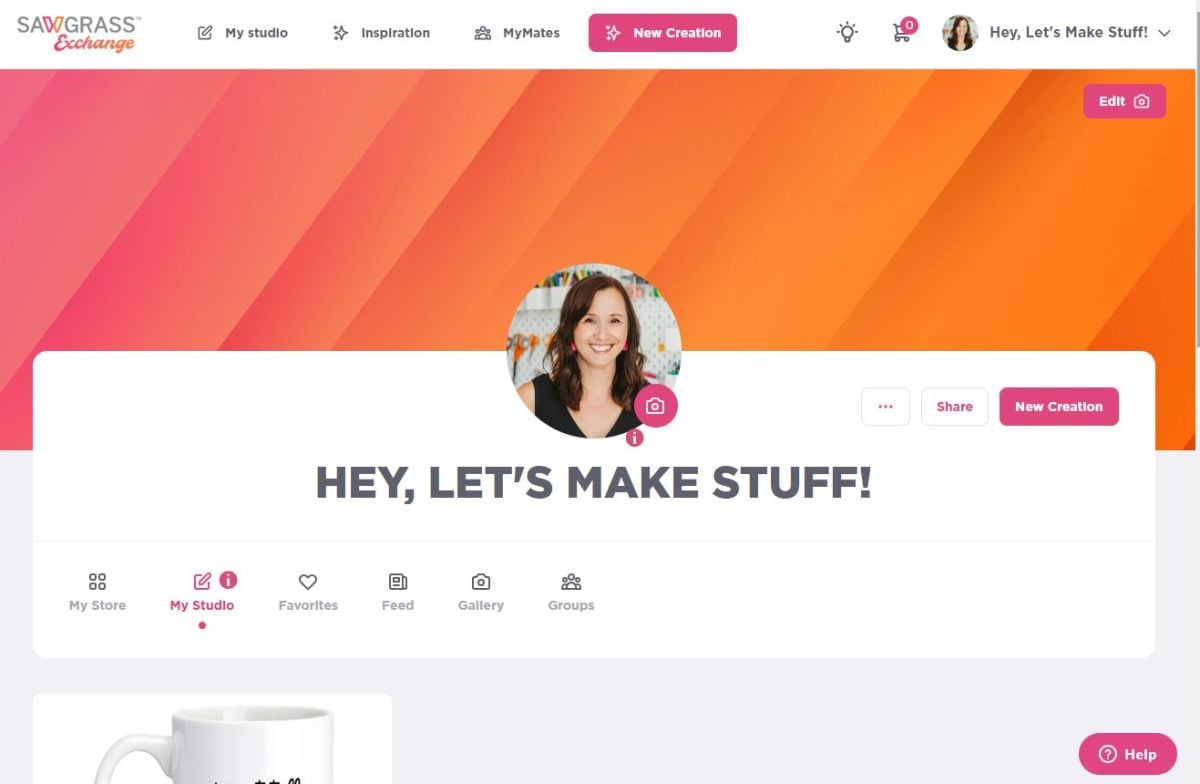
This will open DesignMate, starting with a bunch of templates you can use for your project.
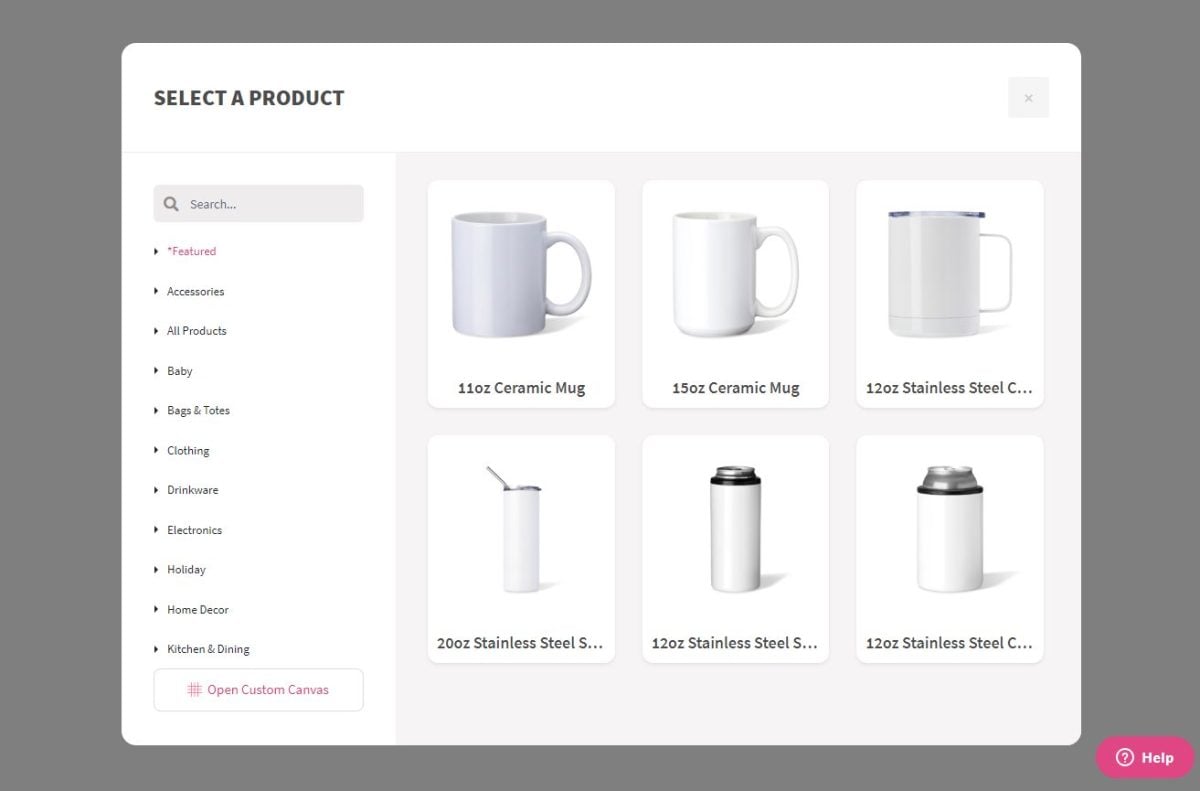
For this example, I’m choosing a canvas tote bag. Click the template you want and some information will appear about it. Click Use This to open your canvas.
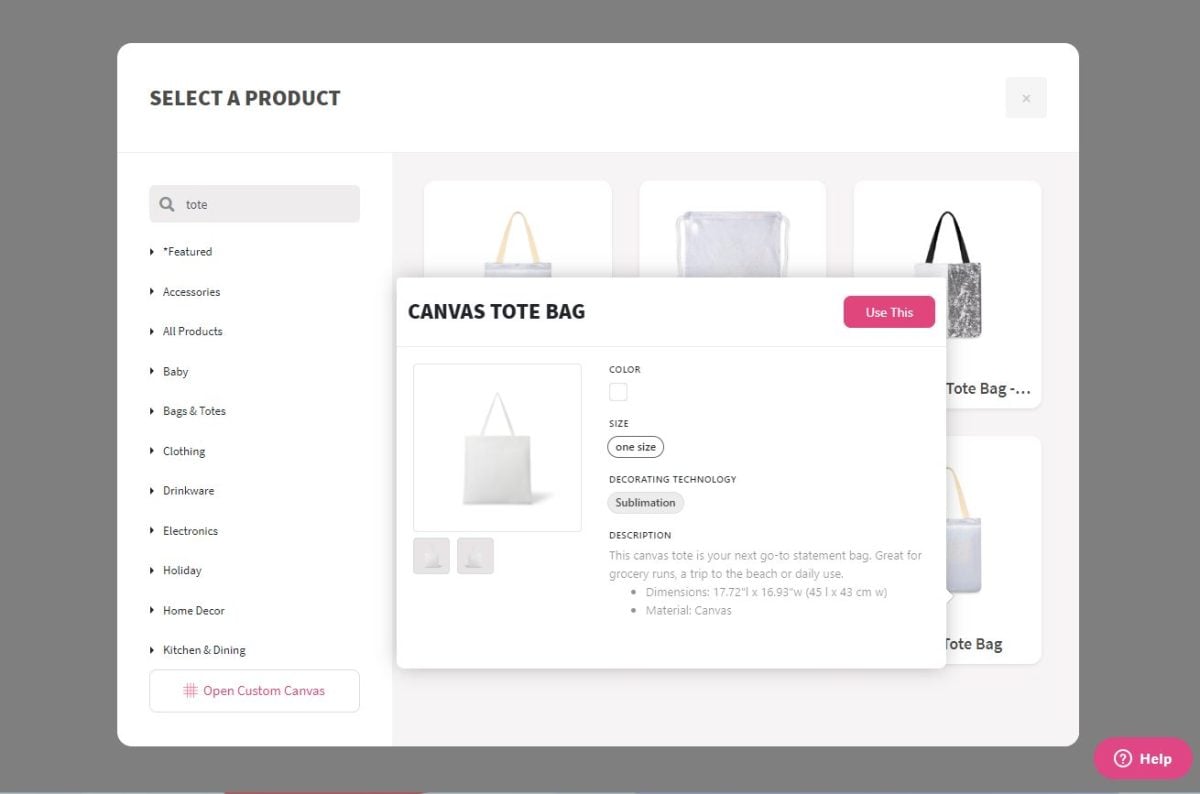
To upload your own image, click Upload File in the sidebar on the left. Navigate to and upload your image.
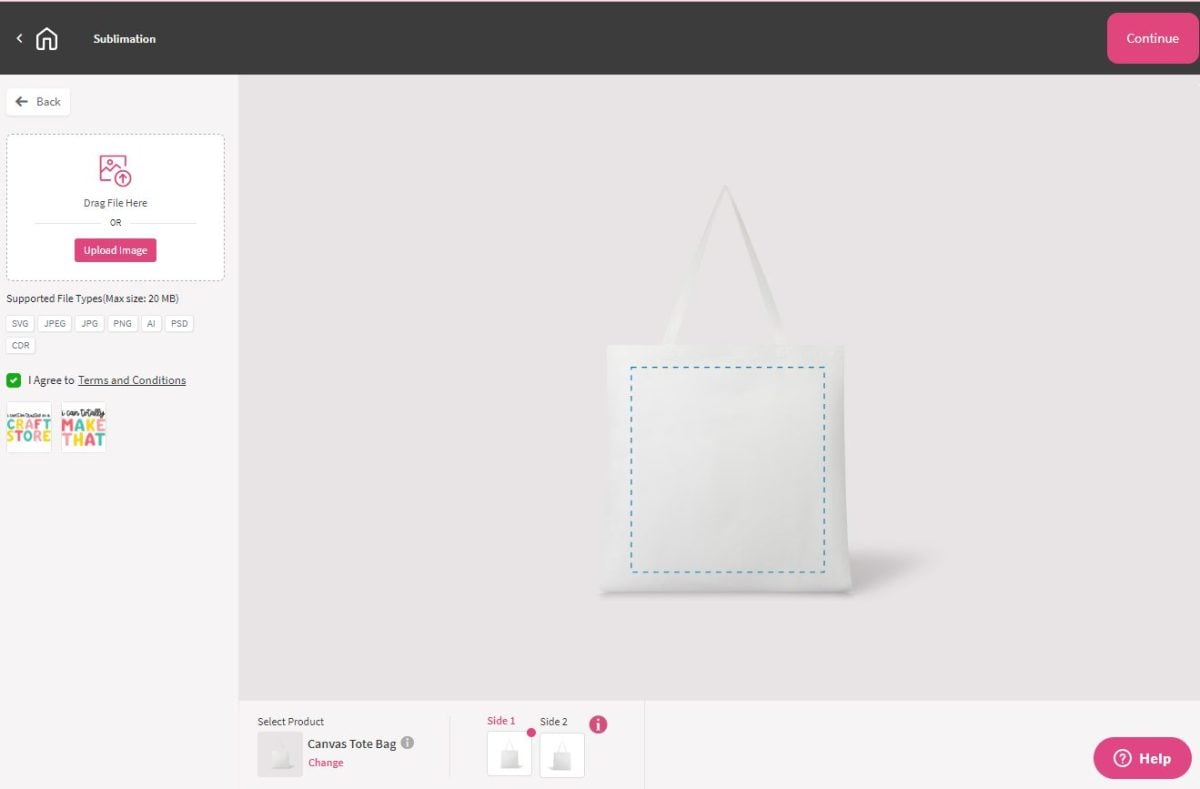
Once you’ve uploaded and selected your image, it will automatically appear on your template.
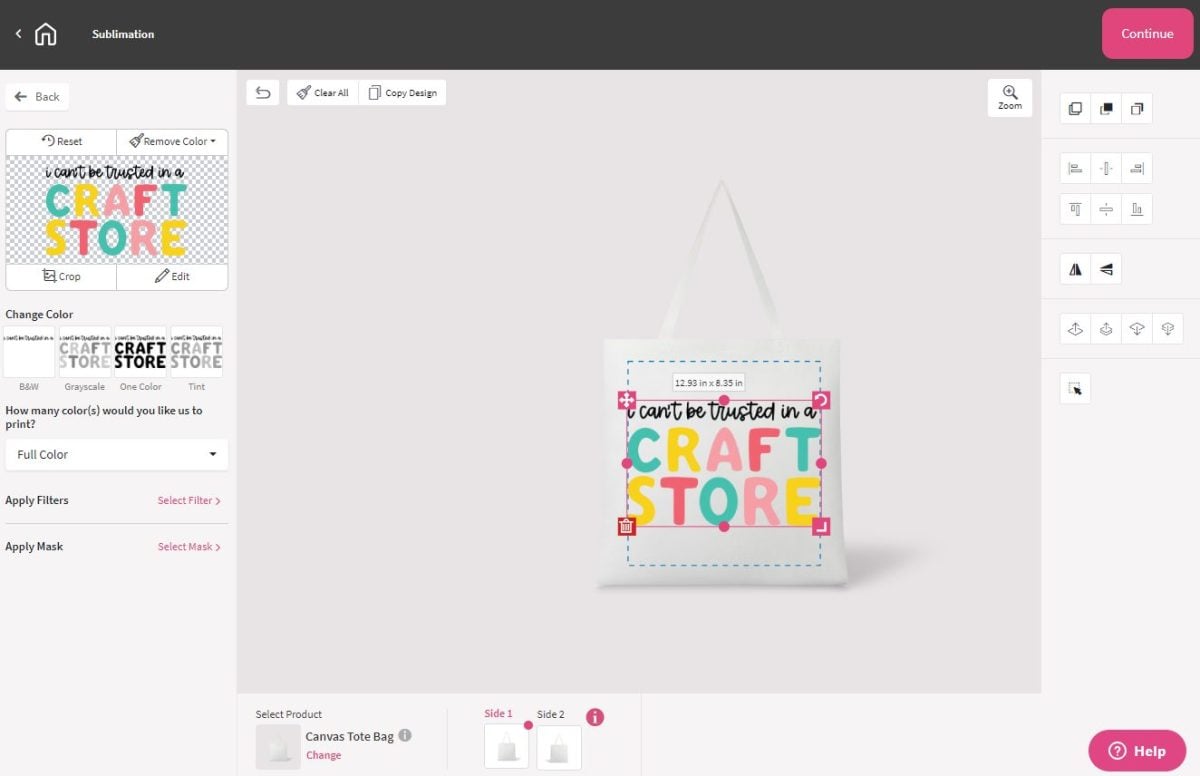
From here, you can make a lot of different edits to the image. Using the handles on the image itself, you can change the size, rotate it, or move it.
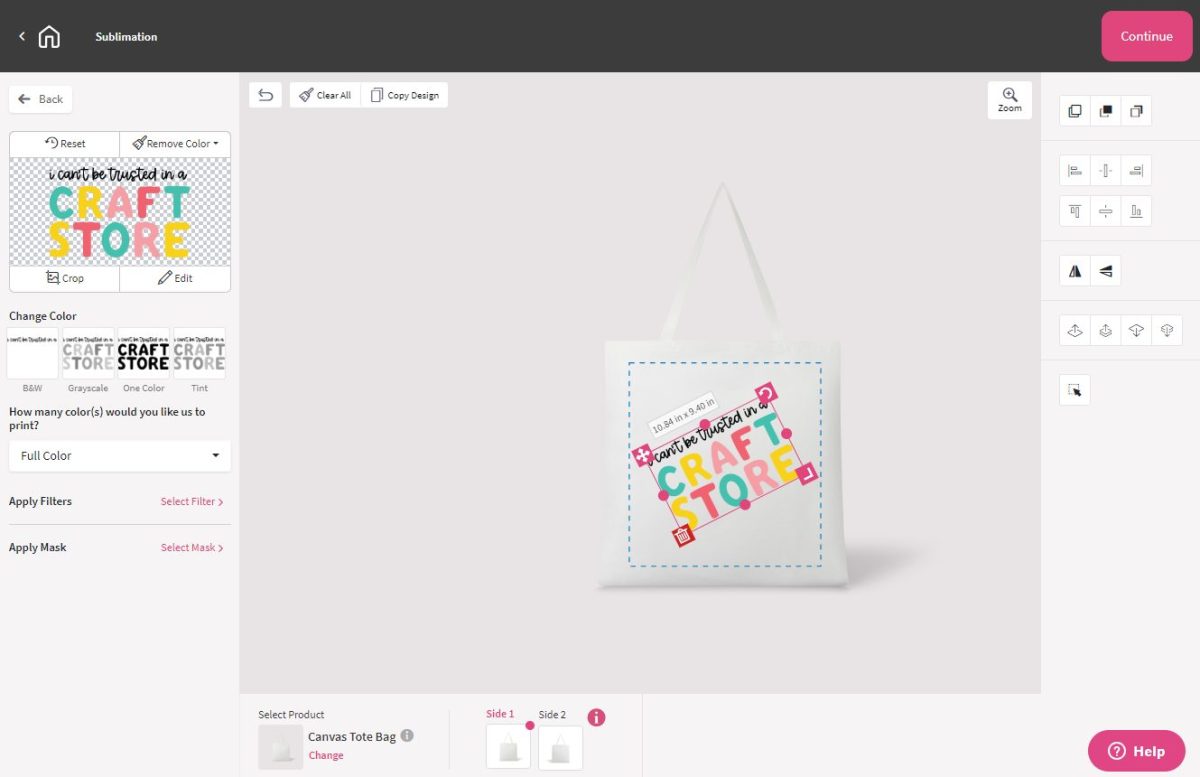
With the image selected, you can make color changes in the sidebar and apply filters and add masks (like putting something in a speech bubble). This one really depends on your image because at the time of writing this post, you can’t change the size of the image inside the mask. So this might work better with other images.
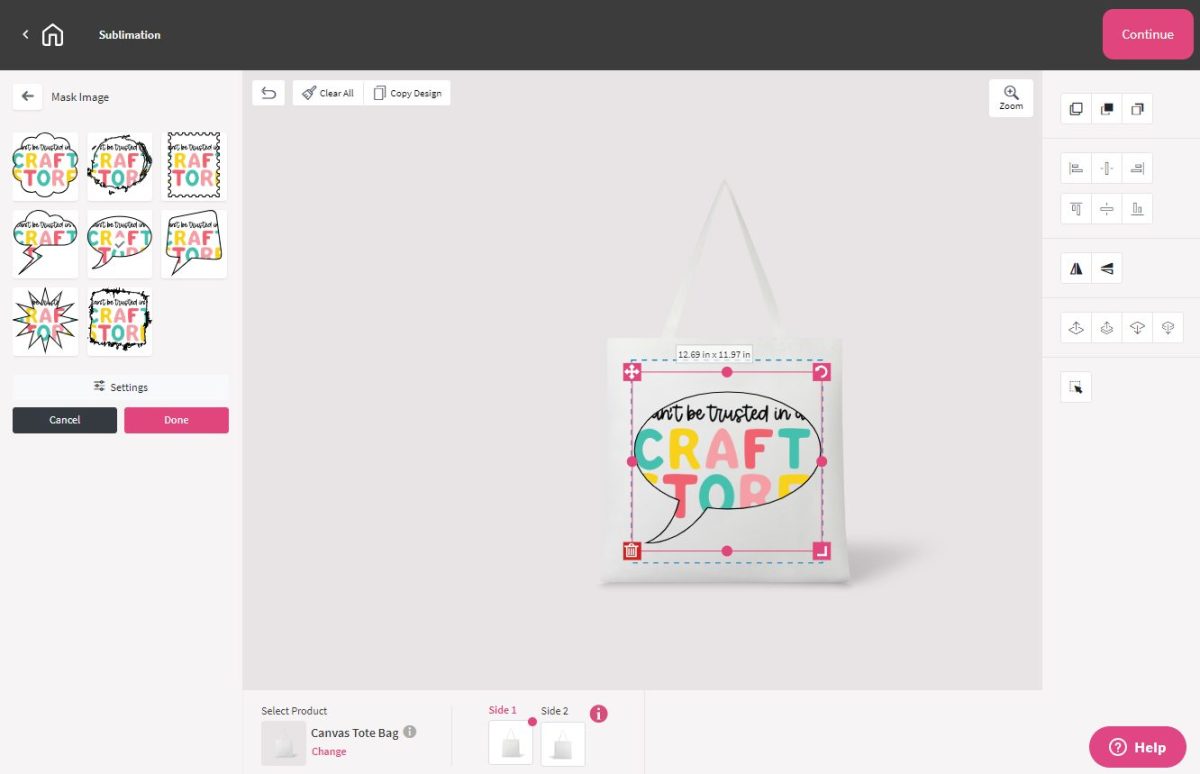
At the bottom you can change your blank as well as create a print for the back of the image.
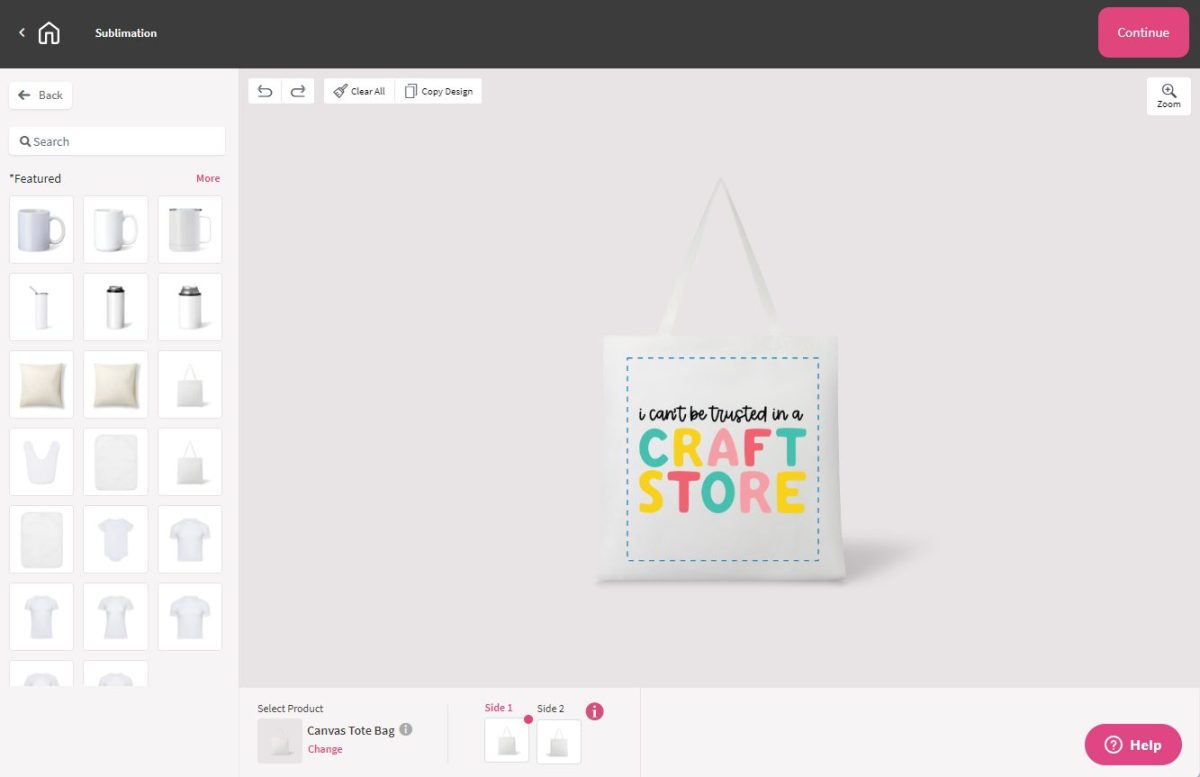
And on the right, you have tools having to do with duplicating, alignment, and arranging.
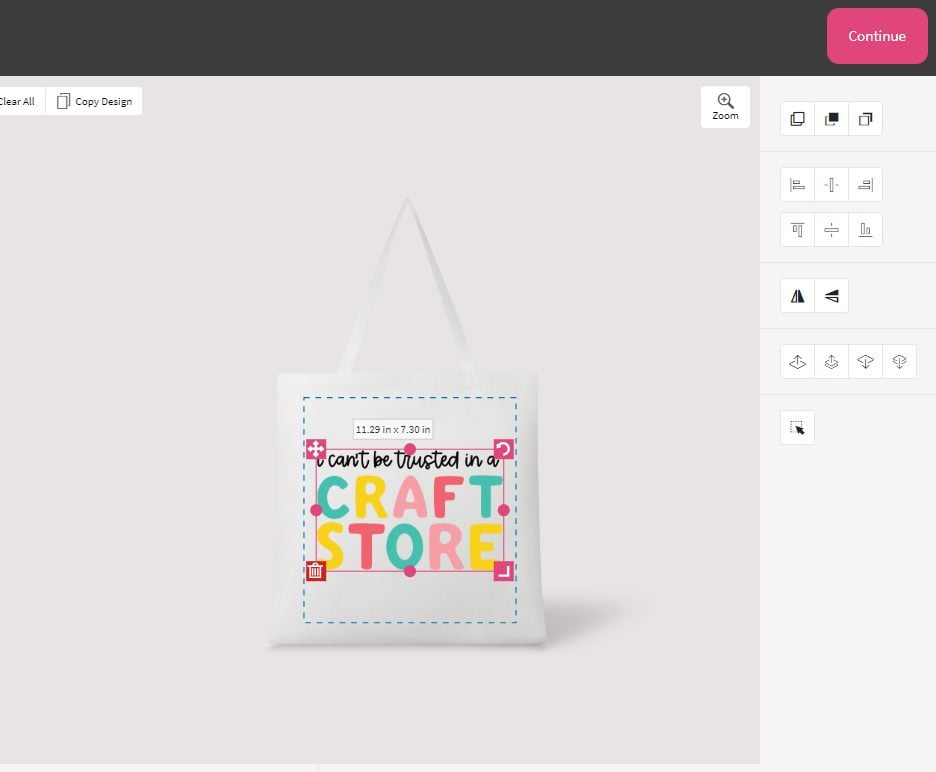
Once you have your image how you like it, click Continue in the upper right. You’ll be asked to name your design and also give it a category.
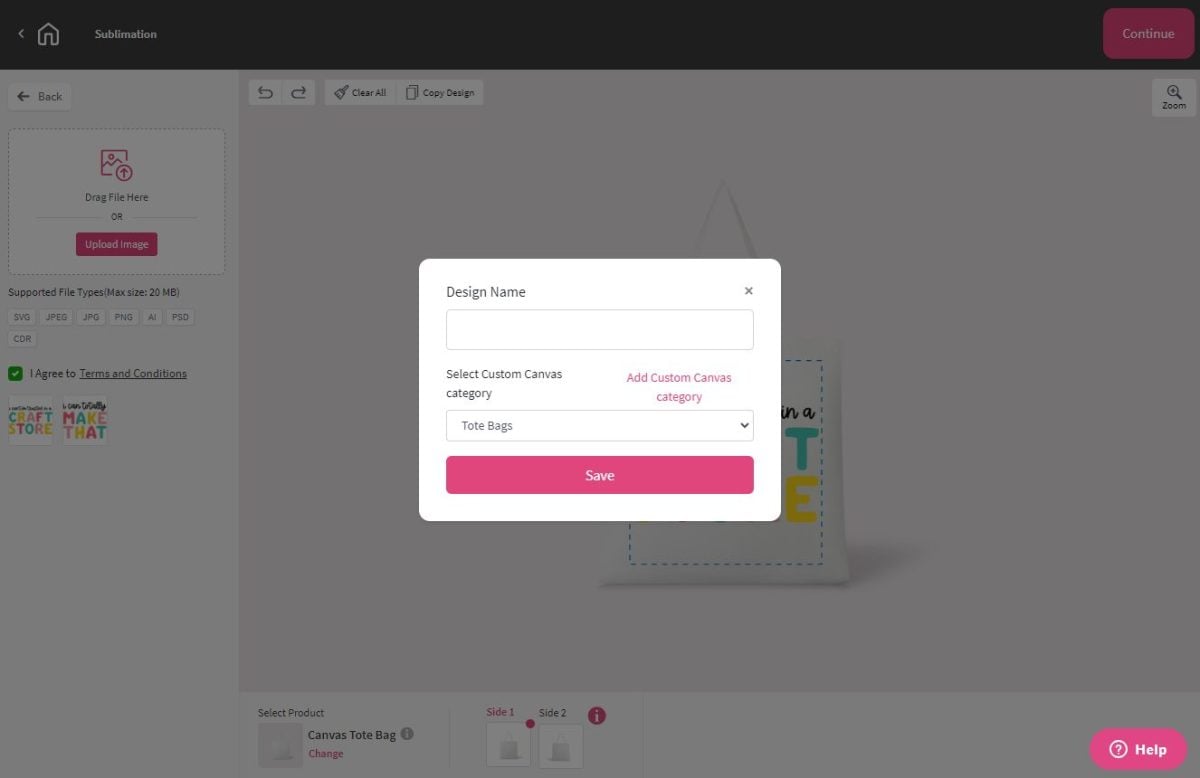
Once it’s saved, you’ll have the opportunity to print it using PrintMate or add it to MarketMate, which I’ll cover in another post.
Use a template with a Sawgrass image
Want to create something unique but need a bit of inspiration? Use DesignMate! To get started, head to Sawgrass Exchange and click New Creation at the top.
Choose a template, the same way I did above.
For this example, I’m choosing to use a 15 oz ceramic mug. Click the template you want and some information will appear about it. Click Use This to open your canvas.
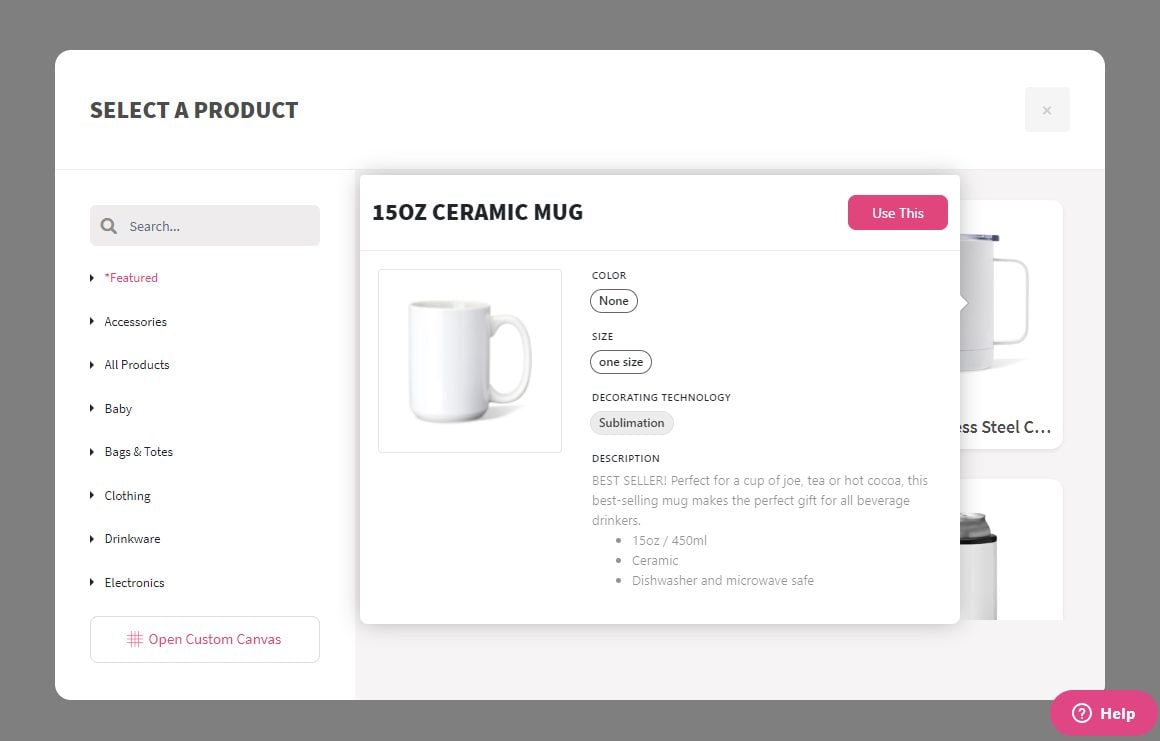
For this mug, I plan to use an image from the DesignMate library. To choose an image, click on the Element button on the lefthand side. You’ll see options for Graphics Library, Backgrounds, and Shapes.
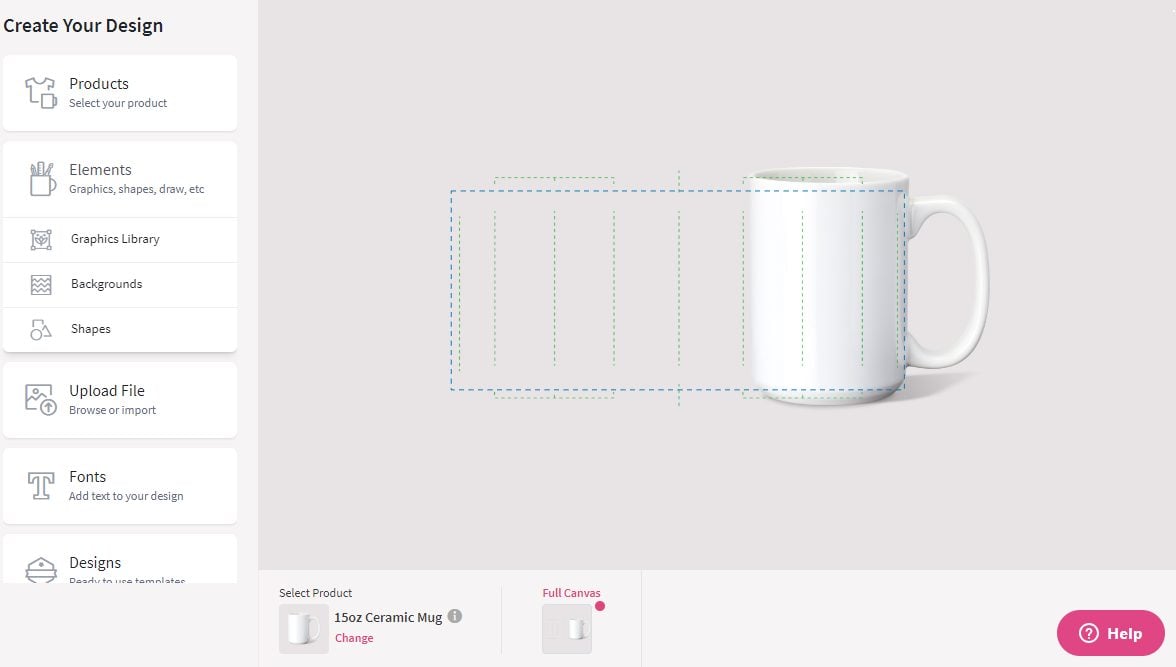
Select Graphics Library. Once you’ve opened the library, there are lots of ways to search. You can type in a search term into the Search Bar or scroll to browse themes and images. I wanted something bright and cheerful, so I typed “rainbow” into the search bar and hit Enter.
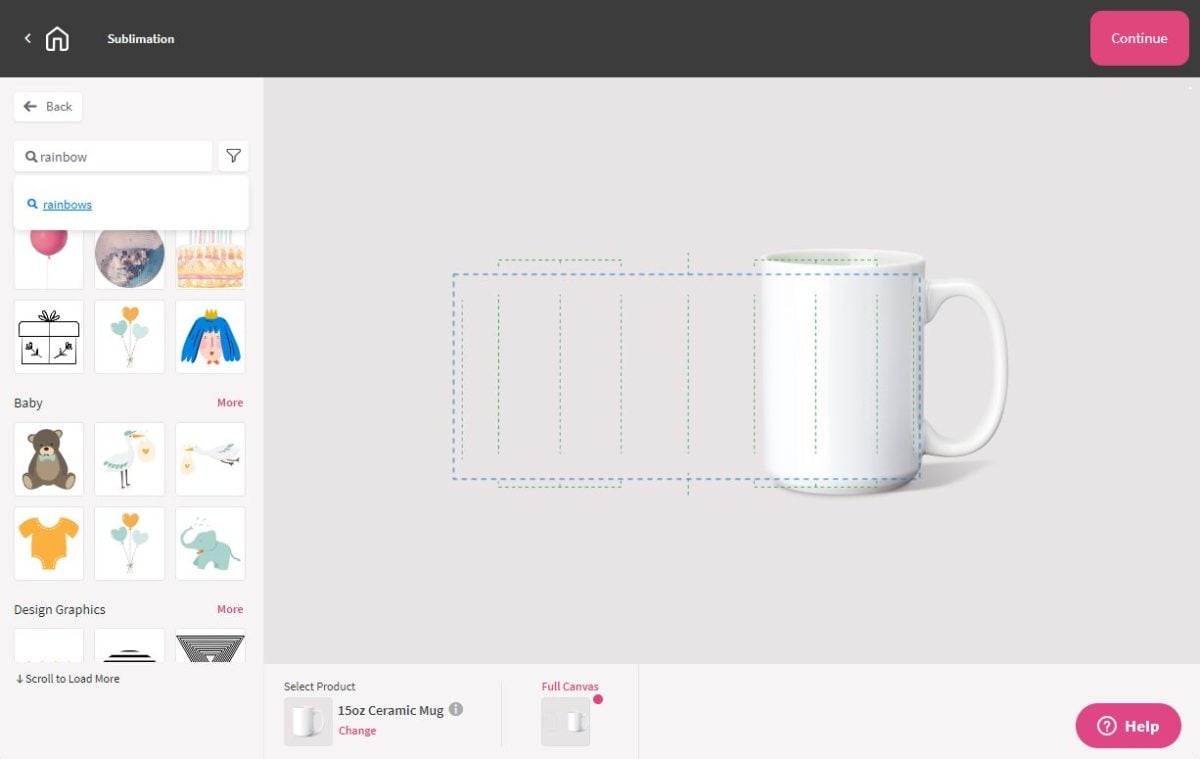
Select the option you like the most. From here, you can resize your image, change orientation, and edit colors. Note: you can’t edit all image colors, only certain ones. This image is cute, but I wanted something in my brand colors.
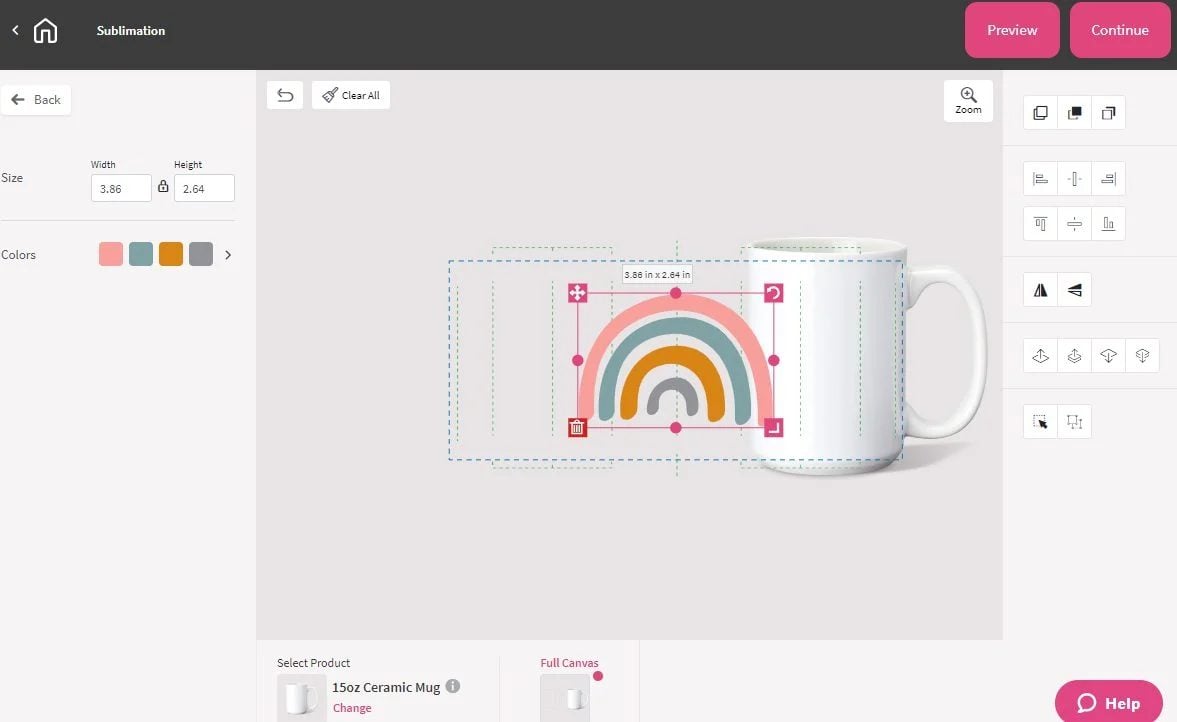
To edit colors, click on each color on the left hand side and select the color(s) you’d like to use. You’ll see I changed the colors below.
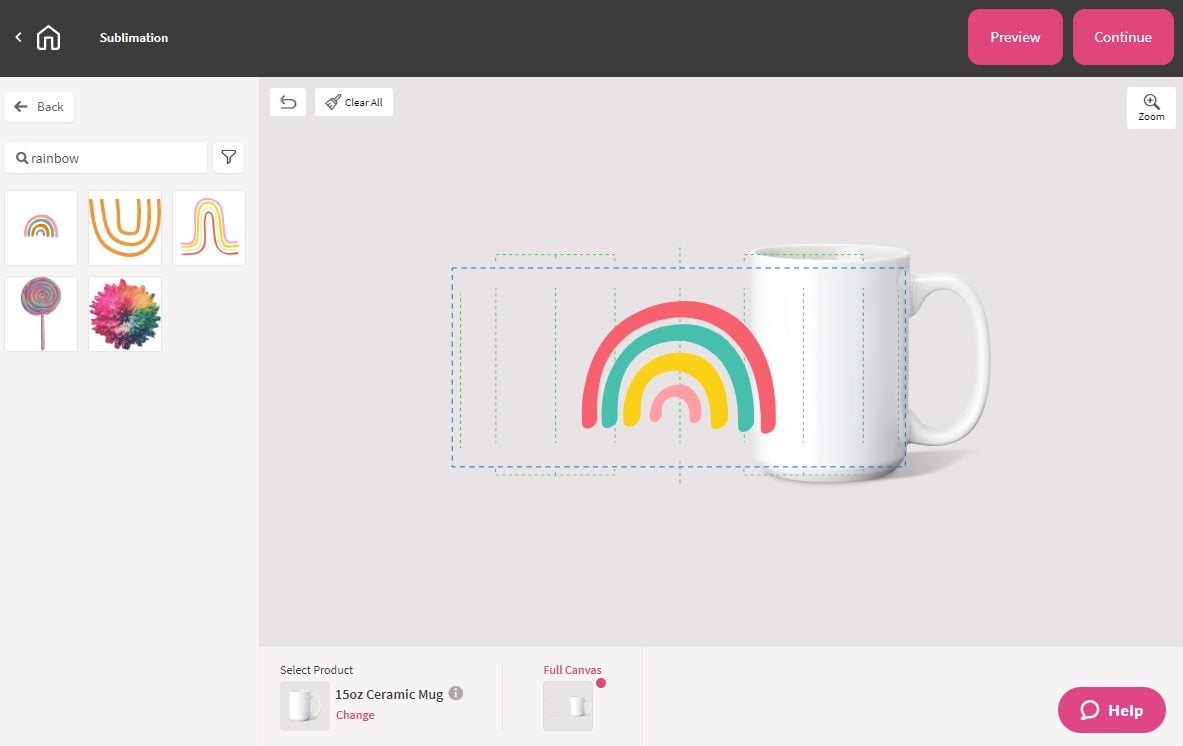
Now, to resize the image. Select the image and drag the toggle buttons on either edge to make bigger and smaller. You can also type in the width and height into the lefthand toolbar if you know them. Position your image where you’d like it to appear on your mug. The green lines in this template show you where to place your image on each side of your mug so they are centered. It may look a bit off in the preview, but when printed and applied it will be correct.
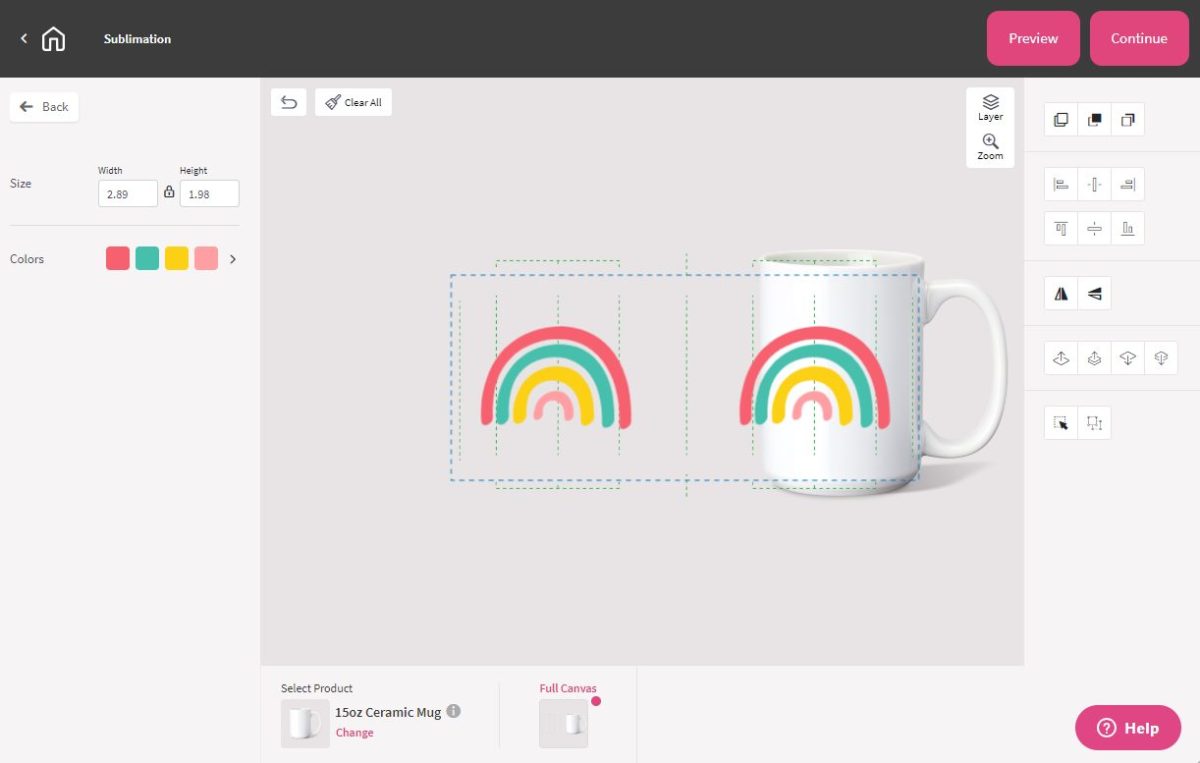
You can see what your product will look like when printed by previewing. To do this, select Preview in the upper toolbar.
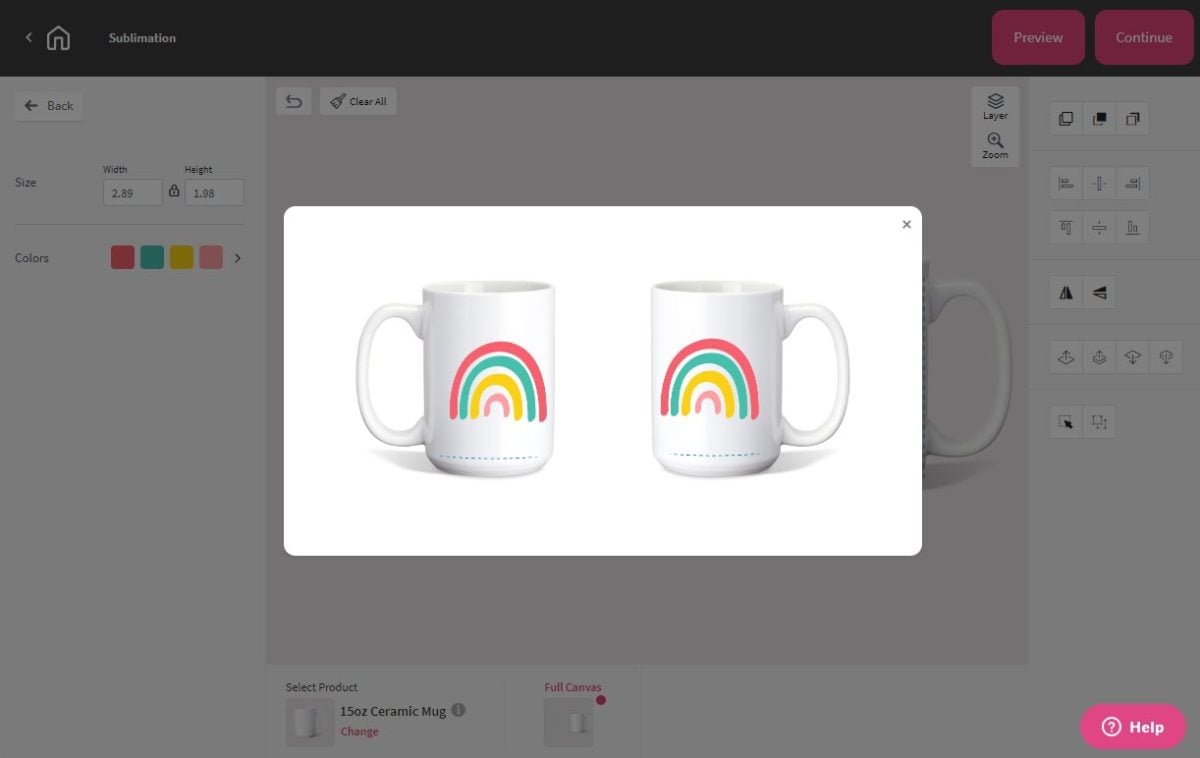
Once you have your image how you like it, click Continue in the upper right. You’ll be asked to name your design and also give it a category.
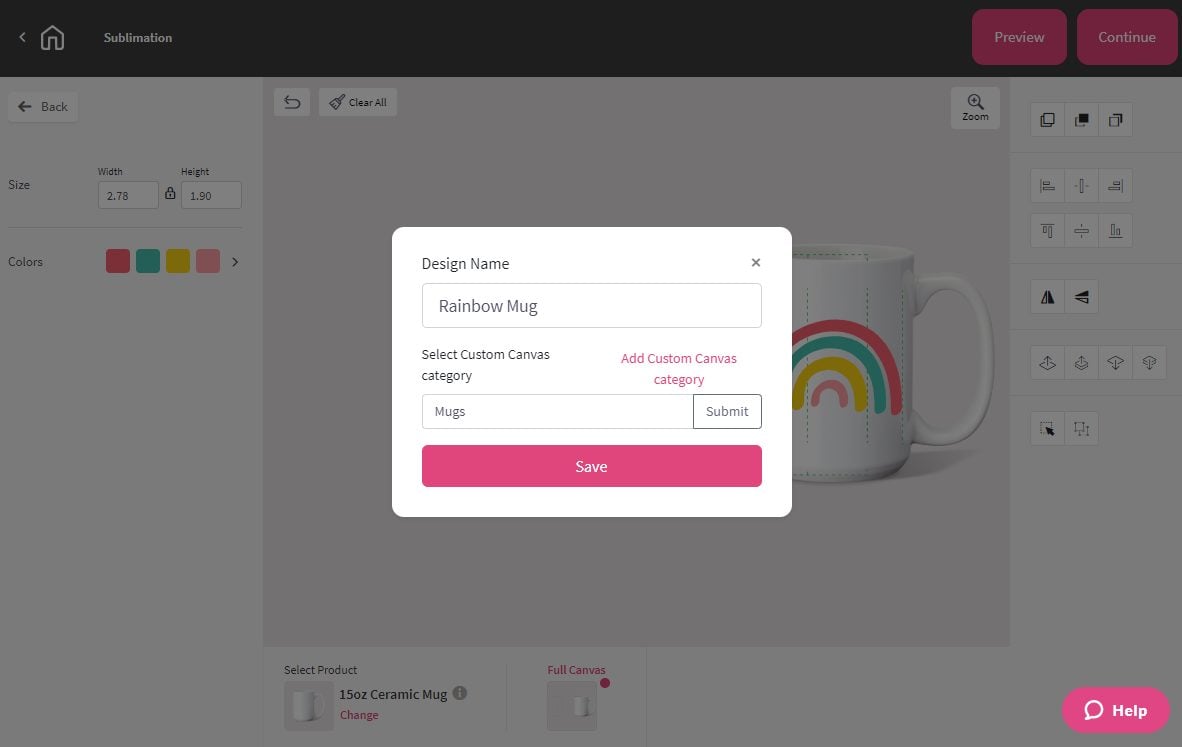
Once it’s saved, you’ll have the opportunity to print it using PrintMate or add it to MarketMate, which I’ll cover in another post.
Upload an SVG template to use
Have a product you’d like to create but don’t see a template in DesignMate? No problem! You can create your own one of two ways. To get started, head to Sawgrass Exchange and click New Creation at the top.
Under Select a Product, you’ll choose # Open Custom Canvas at the very bottom.
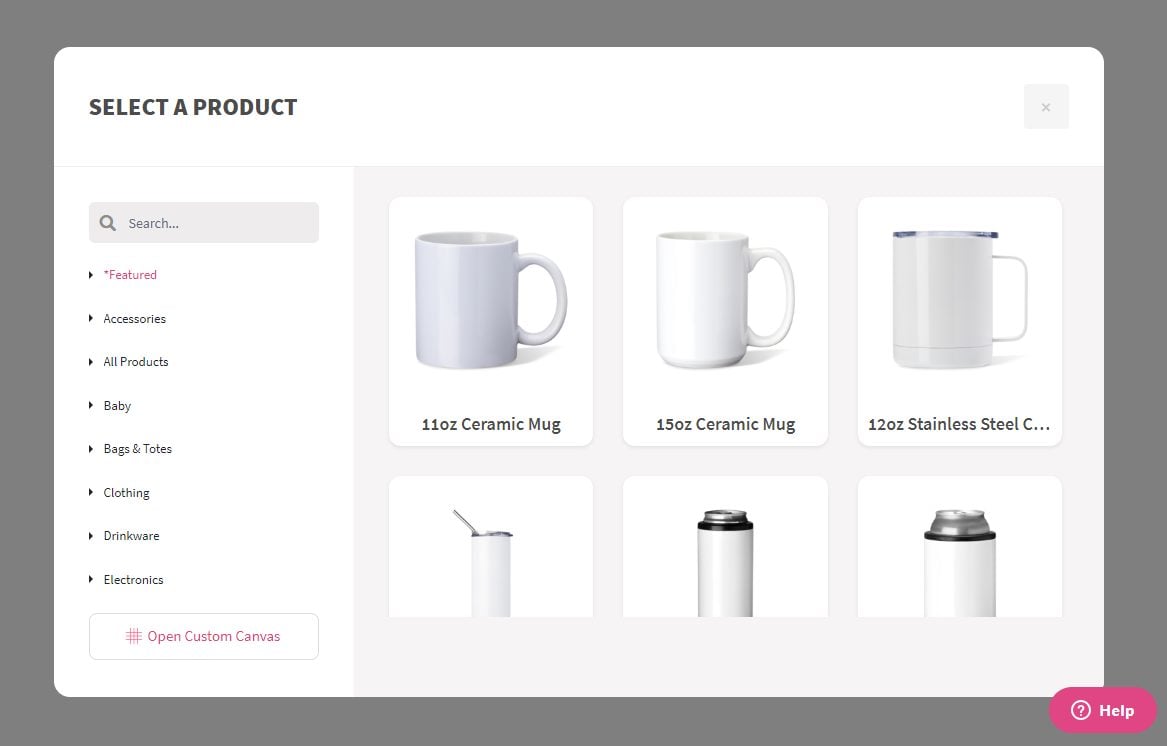
Now, there are two ways to create a template. I’ll share instructions for both methods.
Using sizing and die cut shapes
First, you can use the tools on the lefthand side to design a custom canvas. For example, if you want to print on 11″ x 14″ paper you can choose the width and height. By the way, there is a template for this, but for this example let’s pretend there isn’t.
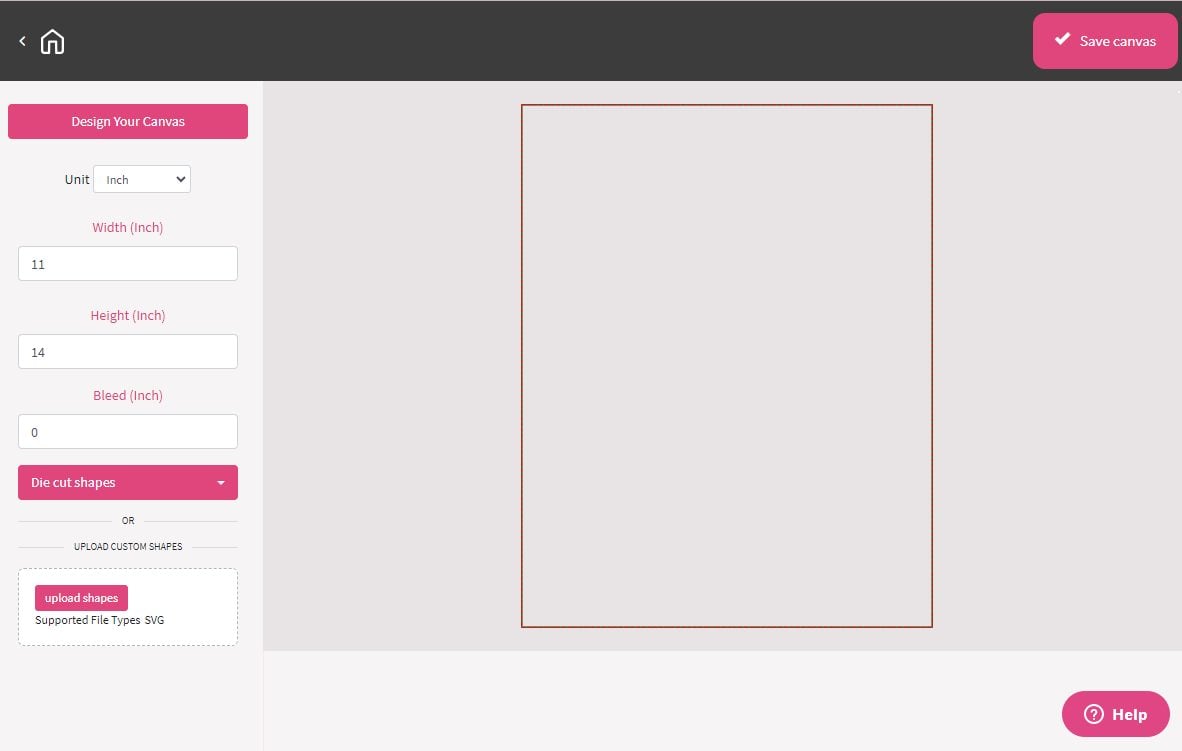
If you’re happy with this, you can click Save Canvas and begin designing. You can also create a custom shape using the Die Cut Shapes dropdown. For this example, I’ve selected a heart then entered 8″ x10″ for the size.
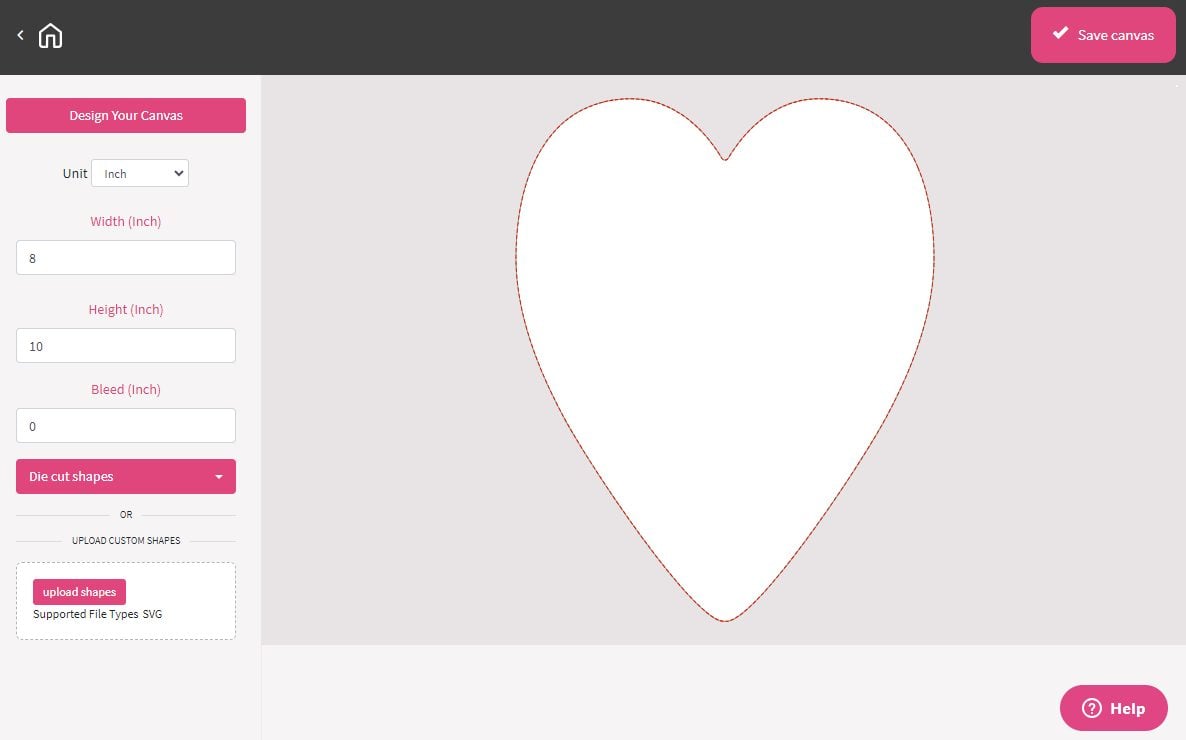
Once again, if you’re happy with this shape and size, select Save Canvas and begin designing.
Uploading your own template
If you’d like to upload your own template/shape, you can do that from this window, as well. There’s no bookmark template in DesignMate (yet!) so I’m uploading my own.
Note: if you upload a template, you do have to make sure it’s in single-layer SVG format. I have a few available in my store if you’re in need of one.
To do this, click the Upload Shapes button at the bottom left of your screen. Choose the file you’d like to use and upload it.
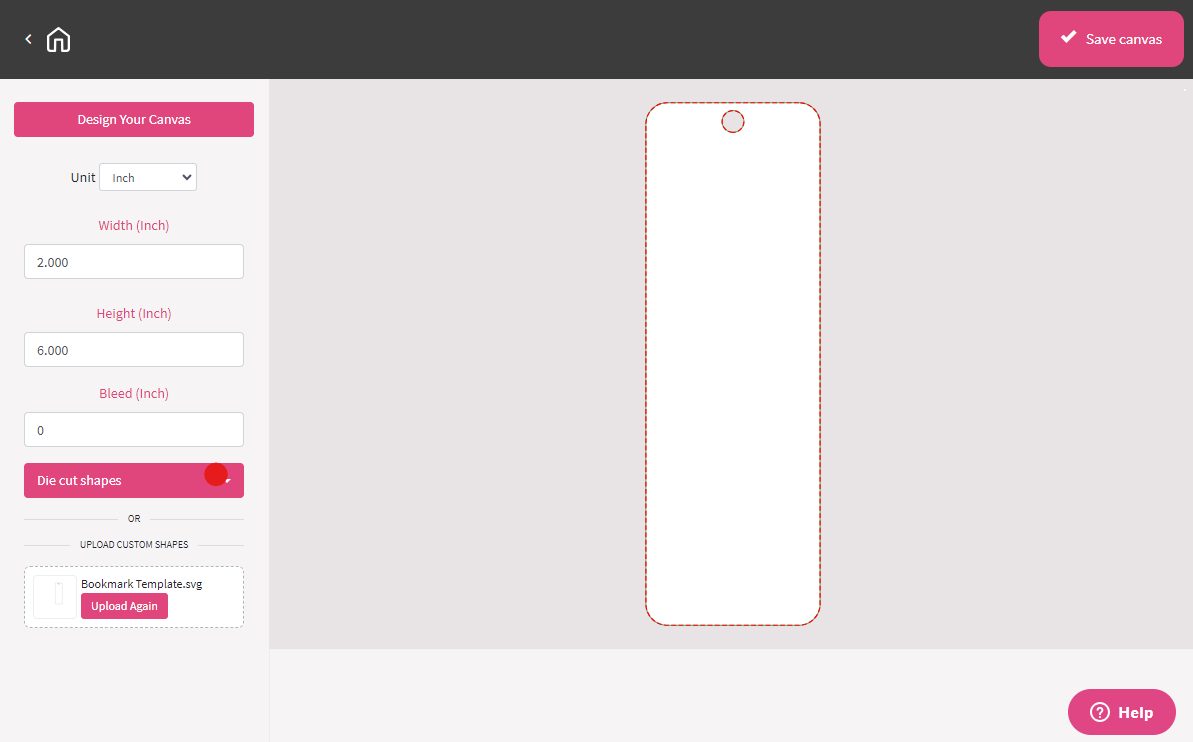
Once you’re happy that you template uploaded, click Save Canvas. Then click Design Your Canvas on the upper right hand corner to start designing.
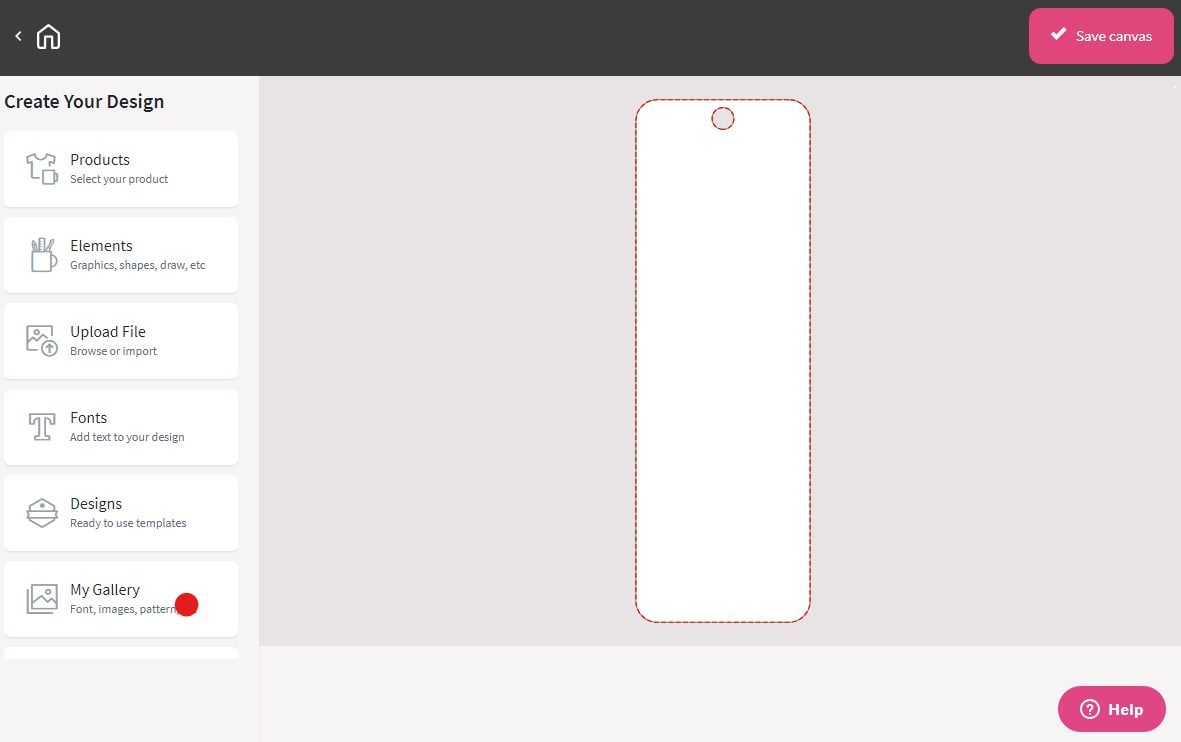
From here, you can use one of your images or choose an image or elements from DesignMate. I chose to use my Bookmarks are For Quitters SVG. Once you’re happy with size and placement, you can print!
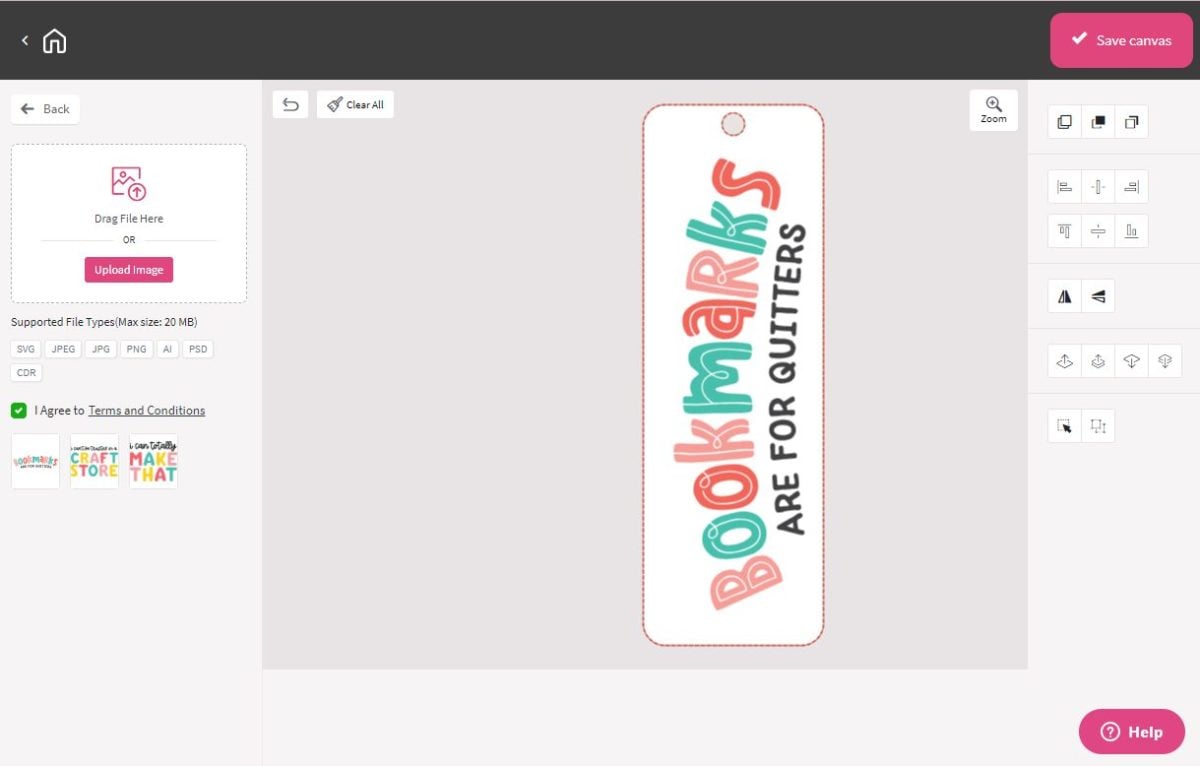
Now it’s time to take your sublimation print and add it to your substrate. If you need additional help, be sure to check out my Ultimate Guide to Sublimation Printing and Crafting!




Comments & Reviews
Carol says
How can you make multiple designs to go on the same page (even if duplicates) so that we don’t waste paper? Right now I create something and I either have to save it or save and print – 1 design? I’m new to this! Thank you for your guide!