Lost your quick reference guide for the heat settings for the Cricut EasyPress or EasyPress 2? Get a printable version and learn more about this awesome heat press, including the differences between the EasyPress and the EasyPress 2!

I originally published this post back in 2017, but wanted to give it a bit of an update with the release of the EasyPress 2! Read along for the original information in this post, plus updated information about the second generation EasyPress.
What is the EasyPress and EasyPress 2?
I’ve always found working with iron-on vinyl (also called heat-transfer vinyl or HTV) to be both fun and a little frustrating. Can you relate?
It’s a delicate balance with a household iron—hot enough to get the vinyl to stick to your material (and stick well enough to survive washing) but not so hot that it’ll melt your plastic carrier sheet or cause your vinyl to bubble. I often avoided iron on projects because I couldn’t guarantee good results each time. And since I tend to be a perfectionist without a lot of extra time (can I get an amen?), it was just easier to work with other materials.
Then Cricut released the EasyPress and, more recently, the EasyPress 2 (learn more about the differences below). If you want to work with iron-on vinyl, the EasyPress is a game changer. It marries the ease of an iron with the even heating of a traditional heat press. And it. is. awesome!

Unlike an iron, the heating on the EasyPress is even across its surface. An iron can vary in temperature hundreds of degrees—400° in the middle, for example, and 150° on the outer edges. The EasyPress has a completely even heat source. Need 315° for Everyday Iron On on a cotton t-shirt? You get 315° all the way across the heating element, like you would get from a traditional heat press. But unlike a heat press, it has a much smaller footprint and the design makes it much easier to keep your hands away from the hot surface. Perfect if you don’t have a ton of space store it!
You can read more about using an EasyPress vs a heat press here.
Anatomy of the EasyPress
On the EasyPress, you’ll see a handful of controls, from left to right:
Power Button: Turns the EasyPress on and off. The EasyPress 2 will remember your last used temperature and time settings.
Temp: Push this to change the temperature. If you want to switch between Celsius and Fahrenheit, hold down the temp button. If you notice that your EasyPress isn’t getting as hot as you think it should, there’s a good chance you are in Celsius—your machine isn’t broken! (Yes, this happened to me…totally thought my EasyPress 2 was malfunctioning!). You’ll use the + and – to navigate to the temperature you want to use.
Timer: Push this to change the countdown timer. Like the temperature, you’ll use the + and – to navigate to the number of seconds you want your EasyPress to countdown.
Countdown Button: Once you are ready to make your project (we’ll go into actual projects more later in this module), you’ll put your EasyPress down on your project and push the countdown button. The EasyPress will count down the seconds so you know you’re not pressing too long or too short, and beep when it reaches zero.
This button has two colors—orange is when your EasyPress is still heating up, and green when it’s ready to go.

Using the EasyPress
Lay out your project with the EasyPress Mat or a folded towel underneath, on a solid surface like a table, versus your ironing board. Then use the EasyPresses buttons to select your temperature and time (see below for settings information), place the EasyPress right on top of your project.
There’s no need to use a teflon sheet or pressing cloth for most materials. Click the little green Cricut logo button to start the countdown.
Maintain light pressure on the EasyPress and once the timer beeps, set it back down on the tray. If your material allows, flip your project over and press for 15 seconds on the back.
Peel back the plastic carrier sheet, making sure to check whether your iron on is warm peel vs. cool peel.
Easy! If it doesn’t stick fully the first time, do it once more. For the record, I’ve never had to do it more than once. It’s been a homerun every time.

EasyPress vs. EasyPress 2
The original EasyPress is a great machine. It comes in a single size, 9″ x 9″, which can be used for almost all applications. The maximum temperature for the EasyPress is 350° with a variable temperature of +/- 9° (remember that an iron can have a difference of hundreds of degrees between the center of the plate and the edges; 9° is negligible.). It takes around three minutes to heat up.
The new EasyPress 2 is a (smallish) step up from the EasyPress. If you have and are happy with your EasyPress I don’t think it’s necessary to upgrade unless you really want one of the following features. If you don’t have an EasyPress, though, and are thinking of getting one, I’d go with the EasyPress 2!

The first difference is that the EasyPress 2 comes in three sizes:
Thanks to the generosity of the folks over at Cricut, I have all three sizes. I love the smallest one for a lot of my projects, so I most often break it out—it’s small and light and easy to use. The large one is…really large! And quite heavy. It’s great if you’re doing a bunch of larger projects, like a bunch of t-shirts in a variety of sizes. The plate is large enough to do most projects in a single press, which is handy. Each of these sizes has a matching EasyPress mat as well.

All three presses come in a “raspberry” color. You can also get a more expensive 9″ x 9″ Martha Stewart version in vanilla and gold if you’re feeling fancy.
The time it takes for the EasyPress 2 to heat up is a bit faster than the original EasyPress. The small one heats up in about a minute, the medium one takes about two minutes, and the large three minutes.
The maximum temperature of the EasyPress 2 is 400°, 50° hotter than the original EasyPress. Honestly this isn’t all that big of a deal if you’re using most materials—regular iron on vinyl is 315°, for example.
And finally, it remembers the last temperature you used. This is a small but nice little feature—I’ve been known to hit the power button instead of the countdown button, and it’s nice not to have to re-set the EasyPress’s temperature if I do that!
Heat Settings for the Cricut EasyPress
Speaking of heat settings, are you wondering what heat settings you should use? The EasyPress comes with a Quick Reference Guide—which, of course, I immediately misplaced (my craft room is a glittery black hole). There is also a super-handy interactive online guide.
But if you don’t have your reference guide and you don’t want to hop online to Cricut’s site, I made a printable EasyPress heat settings guide, so you can download and reference!
I replaced the original guide I designed—this newer guide has updated heat settings to go with the EasyPress Mat, as well as additional iron on materials and base materials—and whether or not your material is warm peel vs. cold peel.
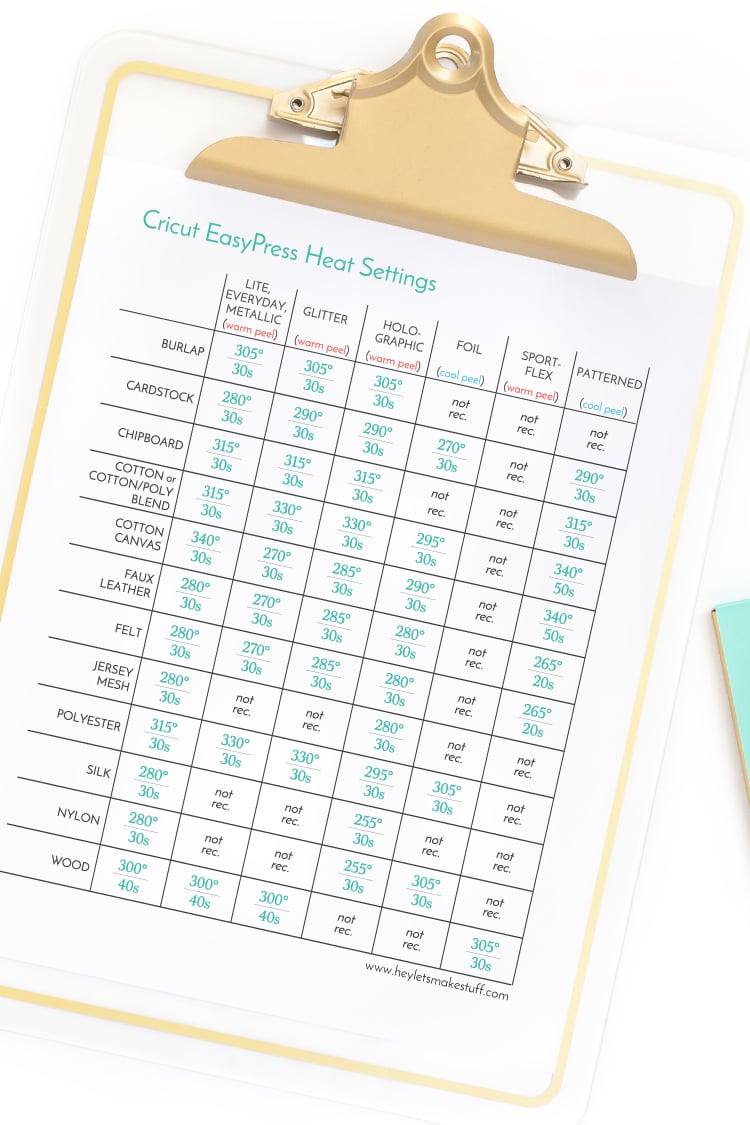
I will also note that these settings are just a guide. If you’re worried about your materials, do a test run if possible. It’s hard to mess up though.
You’ll notice that I had my EasyPress set to 350° in my photos. Cotton is supposed to be 315°. It still worked perfectly. The heat source is SO even that you won’t get those same hotspots you get with an iron.
I also made an even bigger mistake on a set of pennants I was making. I forgot to hit the timer button, forgot about my project, and my EasyPress sat on those pennants for a good five minutes before I remembered. Picked it up in a panic and my project was still perfect. No scorches, no melted plastic. I didn’t burn my house down like I might have done with an iron.
Get the Free File
Want access to this free file? Join my FREE craft library! All you need is the password to get in, which you can get by filling out the form below. The file number is: P38.
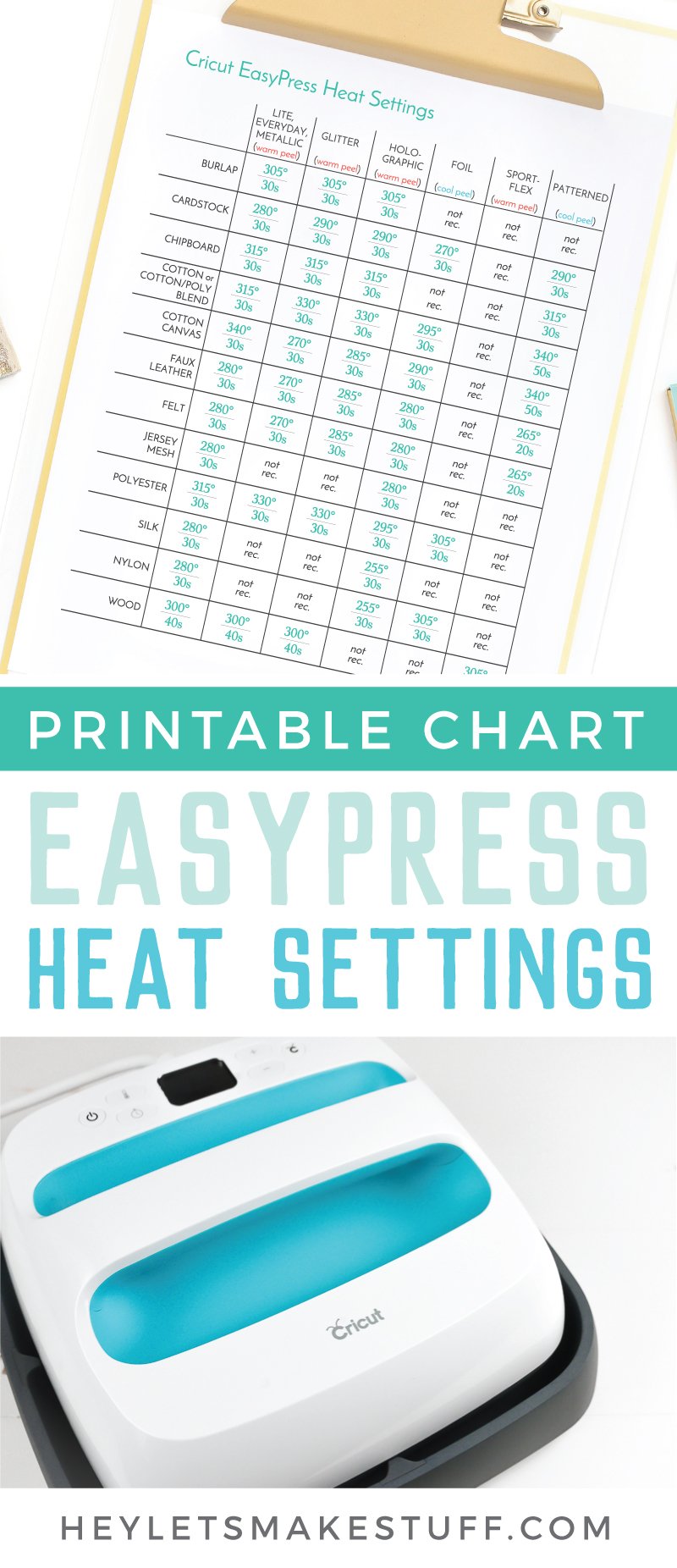
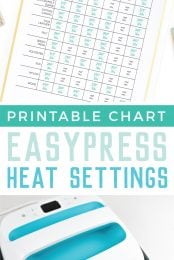


Comments & Reviews
Nancy says
Just got a new Easy Press3. New to Easy Press. Mine is making a popping type noise when it is heating up or cooling down. Did not do this yesterday, first day. But is doing it today? Could it be the ceramic plate expanding/contracting? Looked everywhere on Cricut, but no mention.
Thanks
Cori says
Hi Nancy, You may want to contact Cricut to see if they can offer an explanation or additional help. Here is their contact information. Hope they can help :)
Susan says
I would love to have this guide!
Julie W. says
Hi!
Great post! I’ve been using my easy press 2 on 50/50 hoodies that I’ve been tye dying and it’s been great, but recently I tried to use it on some cotton colors tshirts, and it leaves a white residue in some spots, or it looks like the sheen has been burned off the shirt. Is this from the heat or do you think it could be from something else? I was using 295 which is lower than the recommended settings. I’m using plain colored htv.
Crystal Summers says
Hi Julie,
I would try to use the recommended temperature and perhaps press for a shorter amount of time. Often times with too much heat, pressure or a combo of both, you’ll see a square outline where you pressed. It typically fades after one wash. I would experiment with time/temperature/pressure on an old shirt and see if you can get it just right.
Hope this helps!
Crystal, HLMS Community Manager
Barbara Williams says
No pop-up…Never connects
Barbara Williams says
Isa the Heat Press Guide no longer available? I tried to download but would not connect,
Crystal Summers says
Hi Barbara,
If you click on the “click here to download the heat settings guide” a pop up should come up asking you for your email. The heat setting guide will be emailed once you input your info. If you are still having issues, feel free to email hello@heyletsmakestuff.com and we’ll help you.
Good luck!
Crystal, HLMS Community Manager
Jessica Gonzalez says
Is the heat guide only for cricut vinyl or any vinyl ?
Crystal Summers says
Hi Jessica,
The guide is for Cricut brand heat transfer vinyl. If you chose to use another brand, they typically have heat settings/pressing instructions on their website.
Hope this helps.
Happy crafting!
Crystal, HLMS Community Manager
Jackie says
Hello,
I’m apply HTV to canvas pennants and having trouble. I’m doing 300 degrees for 15 seconds like cricut recommends, but the vinyl is bubbling. Any suggestions on how to resolve the issue? Thanks,.
Using Easy press 2
Crystal Summers says
Hi Jackie,
Bubbles often happen when vinyl has been overpressed and/or overheated. Instead of applying 15 secs of heat constantly, perhaps try to do 3-5 seconds, then see if the transfer sheet will peel easily. If not, do another 3-5 secs and so on – until the sheet peels off easily and the vinyl is adhered. Let me know how it goes!
Happy crafting!
Crystal, HLMS Community Manager
Crystal Summers says
Hi Lisa,
good question! We have not specifically used HTV on a creative memories spine. I’d imagine since it’s fabric it is do-able, however, it may be risky if you were to overheat or melt it. If you were to try it, I would start with the lowest heat setting and go from there.
Good luck and let us know how it goes!
Crystal, HLMS Community Manager
Gina says
Hi I have it works great. I am an advisor and was told by home office it voids the warranty on the coverset. Just an fyi. I am okay with voiding the warranty.