Learn all the best tips and tricks for using the scoring stylus with the Cricut Explore machine.

In addition to cutting all sorts of materials, the Cricut Explore also has the ability to score. Using the special Cricut scoring stylus, it will create fold lines in any project that needs to be folded. This is particularly useful with cards, as well as 3D projects like small gift boxes.
Using the scoring stylus is usually pretty straightforward, but I wanted to give you an overview of how it works, plus a few little tips and tricks I use to make my scored projects even better, no matter where you design your project.
Stop pulling your hair out and start creating confidently with your Cricut! Finally understand how to use your Cricut with my Learn Your Cricut eBooks!
Inserting the Scoring Stylus
Learn more about the different types of Cricut machines here.
Cricut Explore Air + Cricut Explore Air 3
To insert the scoring stylus, open the accessory holder clamp A and hold the accessory clamp up while pushing the stylus down into the holder until it clicks and the arrow on the stylus disappears. Close the clamp and you’re ready to go!
Scoring in Cricut Access Projects
If you choose a project from Cricut Access, the score lines will automatically be built into the file. Just cut your file and insert your scoring tool when promoted. If you’re designing your own files, I’ll go more into inserting score lines below.
Scoring in Cricut Design Space Projects
If you’re creating your own design in the Cricut Design Space, adding a scoring line takes a few more steps. In this case, I am making a small gift card. I started by adding a small rectangle to the Canvas. Then, to add a score line, I clicked on “Shapes” in the Design Panel and then selected “Score Line”. This placed the Score Line onto my canvas.
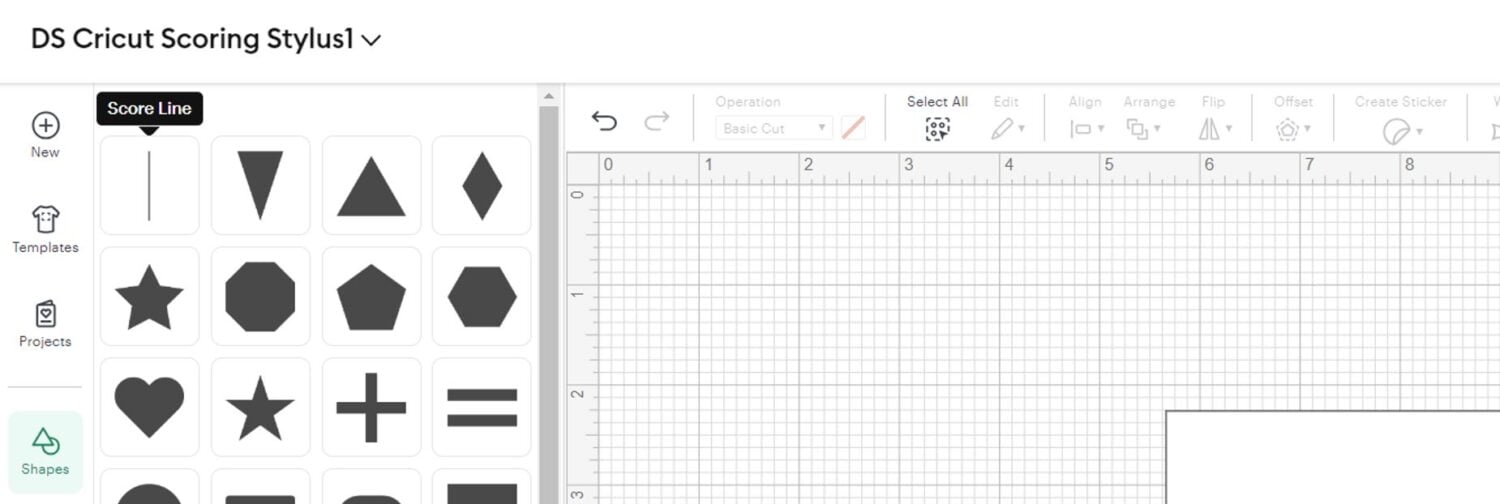
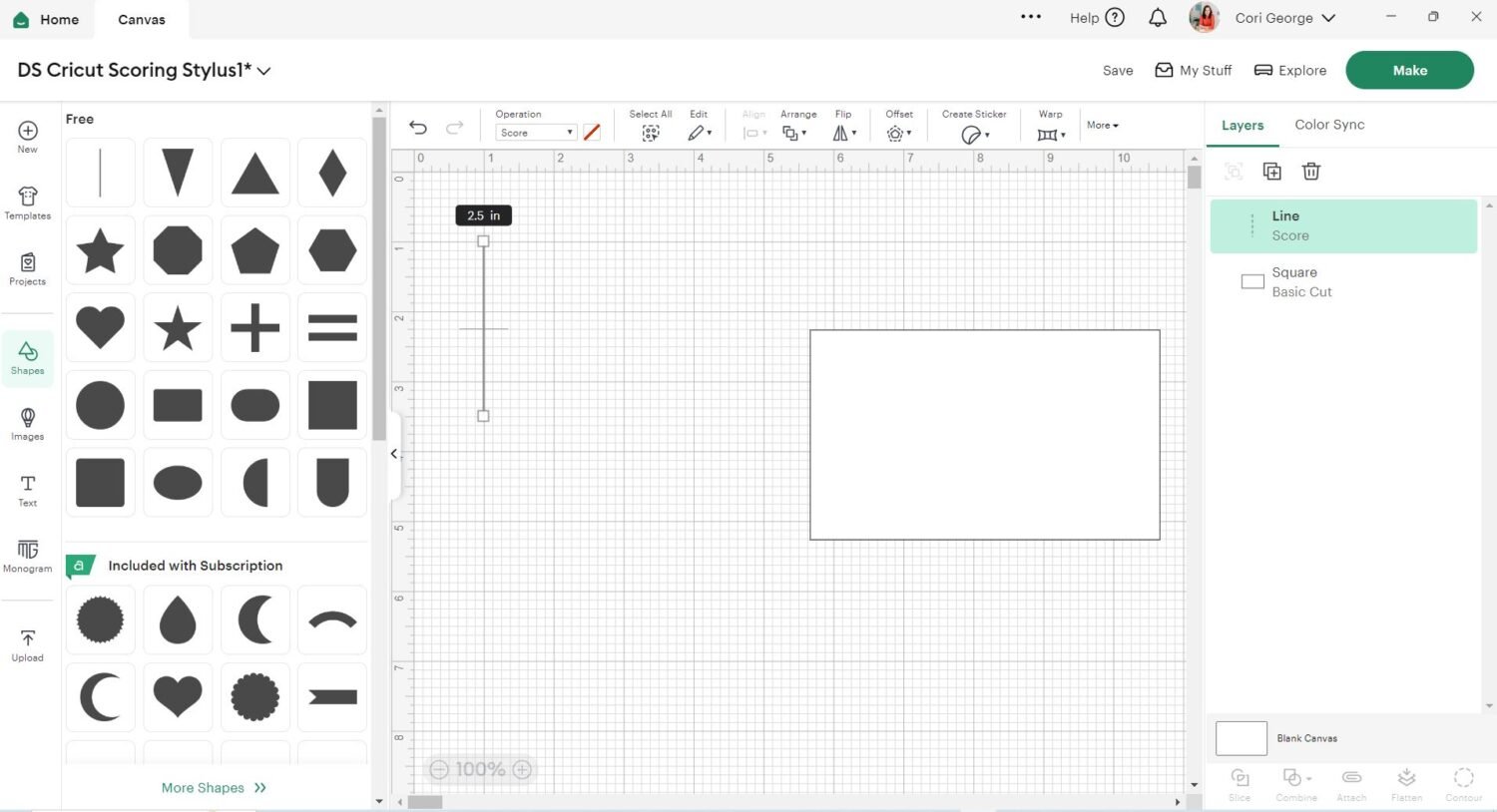
From this point, you can then manipulate the score line, making it as long or short as you need, as well as rotating it. Place it wherever you want it to be in your file. For my gift card, I made the height of the score line 3″, the same height of my card and then placed the score line in the middle of the rectangle. To make sure it was in the middle, I selected both the rectangle box and the score line and then clicked on the “Align” menu and selected “Center Vertically” and then “Center Horizontally” from the dropdown box.
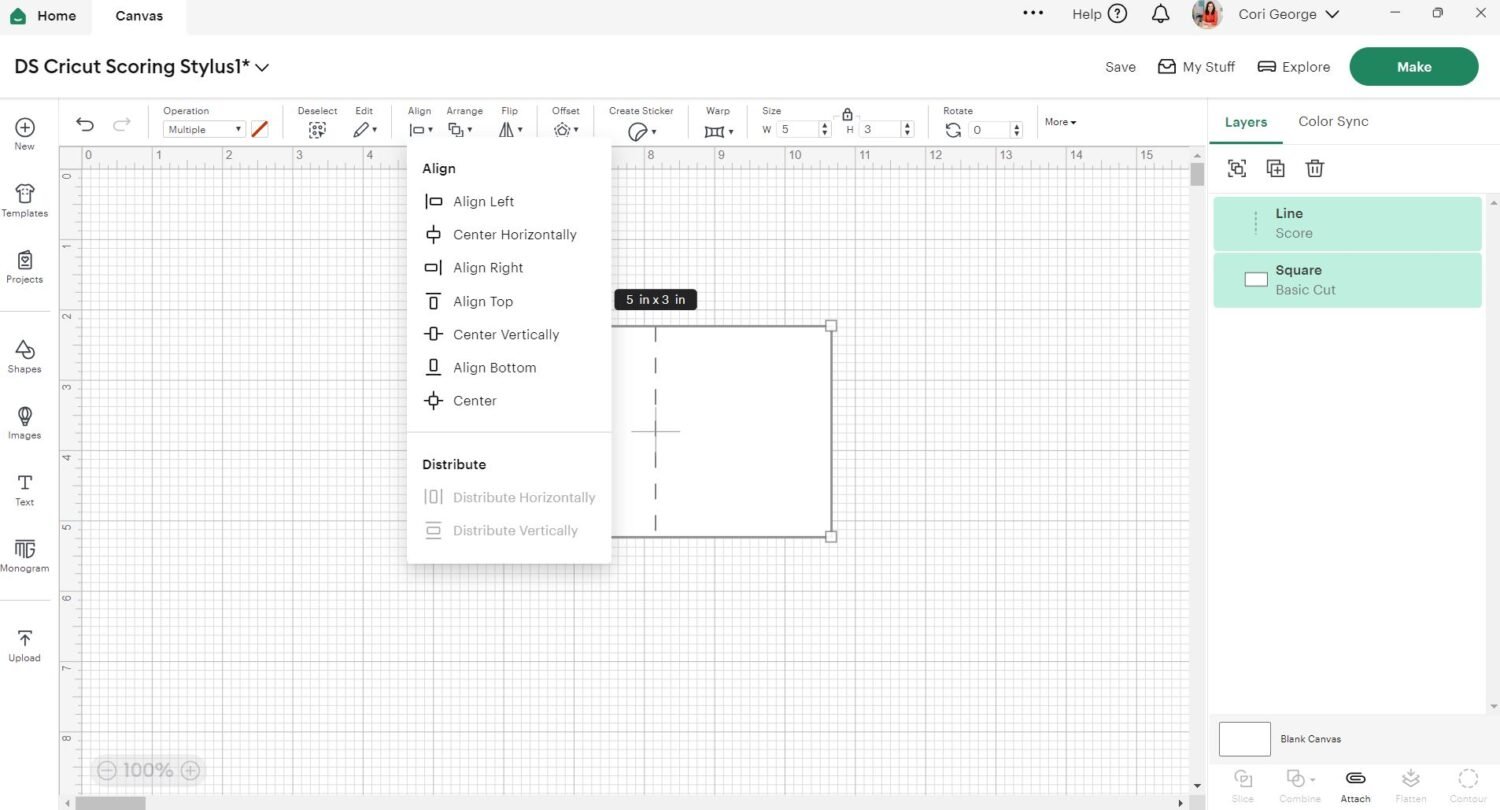
Once you have it exactly where you want it, “attach” it to the layer that you want to score by using the Attach button in the bottom right.
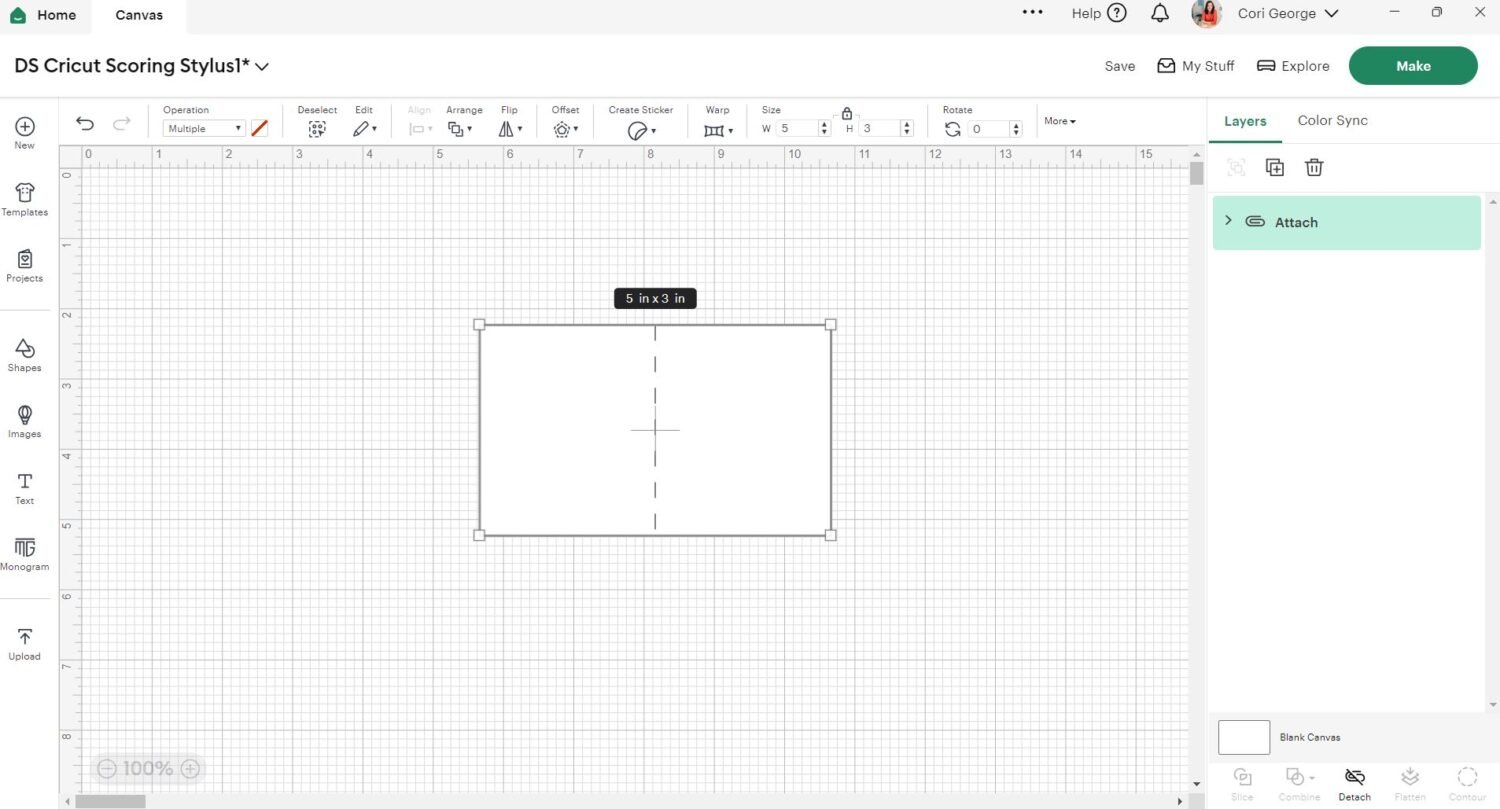
Your project is ready to make!
Scoring in Adobe Illustrator Projects
If you use an outside program, such as Adobe Illustrator, to make your projects, you will find that you can’t create score lines until you import your files into the Cricut Design Space. Instead, you will just create a line in Illustrator and change it to a score line in the Cricut Design Space.
For example, in my recent Pineapple Candy Pouch Cards, I added a red line in Illustrator that needs to be changed to a score line in the Cricut Design Space.
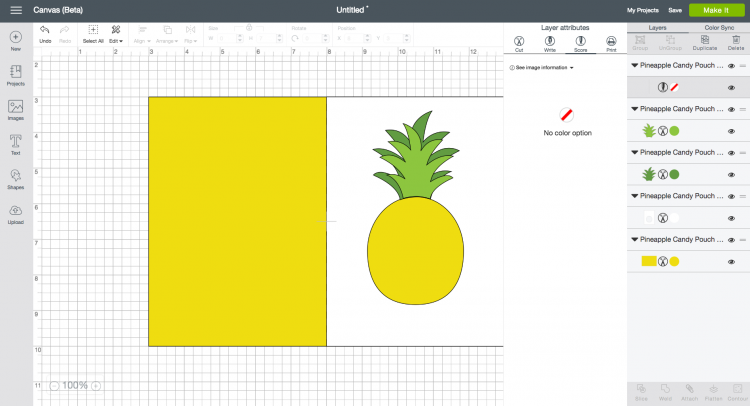
This is also my current workaround for creating curved score lines since Cricut Access only has a straight line. You don’t often need to create curved lines since most folds are straight, but there are a few instances — for example, pillow boxes. I’m working on trying to hack these curved score lines directly in the Cricut Design Space, but haven’t figured out a good workaround. Once I do, I’ll update this post!
One More Tip for Scoring
There may come a time when your score lines aren’t deep enough on whatever material you’re cutting. My favorite hack for getting deeper score lines is to copy and paste a new score line in the Cricut Design Space right on top of the original score line. You can use the X and Y position boxes to make sure they are aligned perfectly. The machine will read it as two score lines and double-score it. This creates a slightly deeper score line that can be folded more easily.
Hope you found these tips and tricks for scoring helpful! If you have any questions about using the scoring stylus or other fun tips and tricks you’d love to share, tell me in the comments!
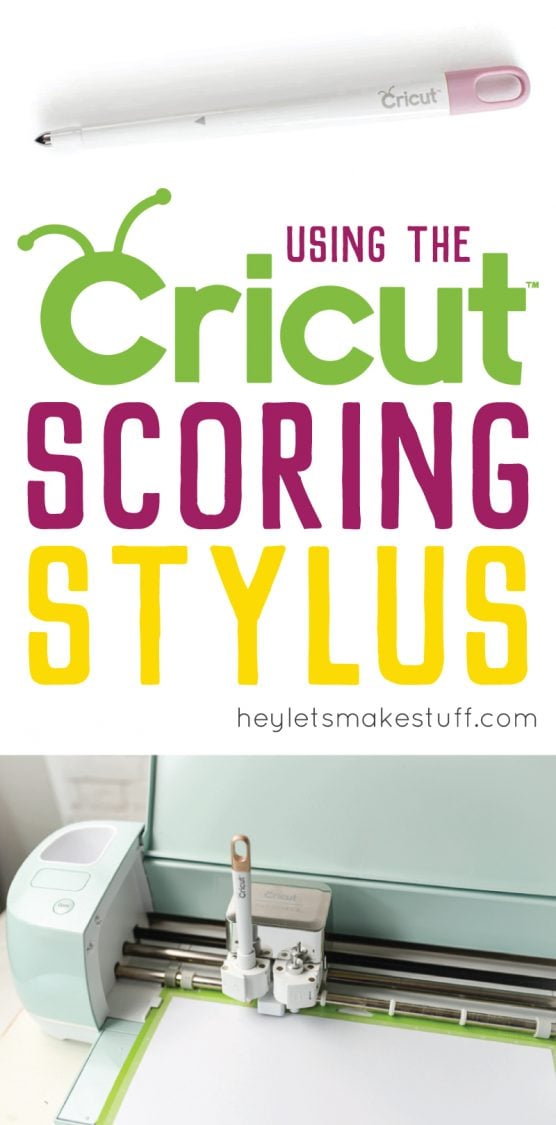
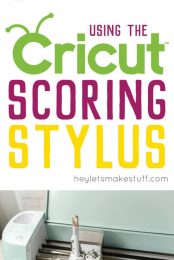


Comments & Reviews
Matthew says
Hello! I’m new to cricut & im wondering if there is a way to change the default tool used. I have the scoring stylus but not the wheel which is always the default, in between cuts the setting reverts back to the wheel automatically so I have to remember to change the scoring tool setting before each mat I use. It gets really annoying when I’m cutting a lot of things & it seems like I should at least be able to set it to use the other tool for all of the cuts in 1 project. But I can’t see a way to do that, am I missing something? Thanks so much – your page has helped me learn a lot about my new machine!
Jenny says
I set up rounded score lines in Design Space by selecting the object that I want to score and clicking Duplicate and then changing the line type from Cut to Score, Now if only I could figure out how to align the score with cut. Even though they are in the exact same position in Design Space, my Explore Air 2 doesn’t correctly align the score with the cut; and, it’s the same with Draw and Cut, It seems like alignment is off between clamp A and clamp B. Have a ticket open with Cricut Support and I’m hoping to get it fixed very soon.
Crystal Summers says
Hi Jenny,
It sounds like a technical issue, so I’m glad you reached out to Cricut support. Hopefully they can resolve the issue quickly!
Good luck,
Crystal, HLMS Community Manager
Melody says
Have you ever had a problem with the scoring stylus popping up or out when it starts scoring? It goes in fine, clicks, and then shoots up when it’s start to score. The clamp A still works fine with pens, and the adapter isn’t broken. I’m confused. It was scoring fine for several things today and then just stopped working no matter what I did. I can’t find anything online about it doing that and member services only said they would send me a new adapter, but the adapter is fine. I’m not sure what to do.
Crystal Summers says
Hi Melody,
Unfortunately, that sounds like something Cricut support would have to help with. We haven’t experienced that issue. Perhaps they can help you troubleshoot a bit?
Good luck!
Crystal, HLMS Community Manager
Shawna Jones says
Same issue, pops out..but my pens did the same. Called customer service and they are sending an adapter hope that works otherwise my frustration will cause me to return the Explore AIR2 that I have only had a month..bummer
Crystal Summers says
Hi Shawna,
Glad you were able to reach out and get help from Cricut Support. I hope the adapter works for you!
Crystal, HLMS Community Manager
Connie M says
Here’s how I got my scoring stylus to stop popping up:
I figured the stylus was just a bit too loose in the adapter, so I wrapped one layer of aluminum foil around it between the tip and the arrow that shows it’s in the right place. Then I taped it in place at the top of the foil (where the arrow is) and snapped the stylus back in place. Now it stays locked in while in scoring mode. Perhaps an unconventional solution, but it worked :)
Melody says
Have you ever had a problem with the scoring stylus popping up or out when it starts scoring? It goes in fine, clicks, and then shoots up when it’s start to score. The clamp A still works fine with pens, and the adapter isn’t broken. I’m confused. It was scoring fine for several things today and then just stopped working no matter what I did. I can’t find anything online about it doing that and member services only said they would send me a new adapter, but the adapter is fine. I’m not the what to do.
Kathleen Wenthe says
I’m beyond aggravated! The stylus pen for my explore air 2 worked fine for a few times and now it keeps popping out of the housing compartment…… I’ve removed and replaced numerous times for it to continue to do the same thing.
So any suggestions as to how to fix this extremely annoying problem?
Amy Motroni says
Hi Kathleen,
You can try taking it out and then reinserting it again. If you’re still having a problem you may need to contact Cricut support.
Hope that helps!
Amy, HLMS Reader Support
Alison Richmond says
Any idea as to why my scoring stylus is popping up out of housing?
Amy Motroni says
Hi Alison,
I am not sure—it’s happened to me too, but I just re-inserted it and it worked again.
Hope that helps!
Amy, HLMS Reader Support
Veronica says
I am trying to take an image of a golden retriever and do two of them so they can be folded in half to make it so they can stand up. Its being used as a seating place card but in the shape of a dog. How do I do this?