Ever gone to make your project and you find the Cricut “Make It” button greyed out in Design Space? Or maybe you’ve tried to Slice or Flatten or Weld something and found that tool not clickable. I’m here to help! Here are common solutions to problems when your Cricut button is greyed out!
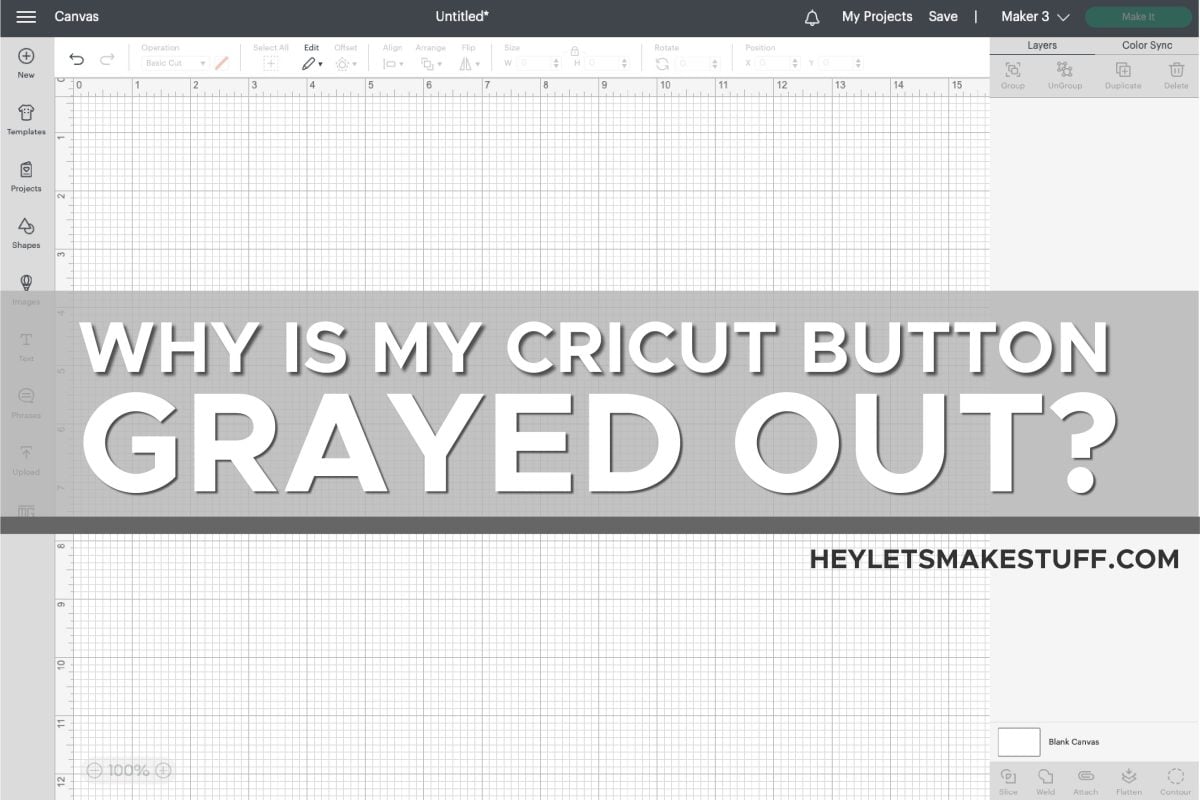
Isn’t it the worst when moving right along and all of a sudden you aren’t able to use one of the tools in Cricut Design Space? You find yourself searching through every tutorial, randomly clicking every icon or key on your keyboard, and then nearly tossing your computer out the window.
Today, I wanted to help you solve some a very specific problem you might have in Cricut Design Space—your Cricut button is greyed out. Ahhh!
Here is a quick and easy reference guide for why certain Cricut buttons might be greyed out, as well as how to fix them. These problems exist both on desktop and mobile (iOS and Android apps), as well as Mac and PC.
Keep this guide bookmarked so you can look at it later if you run into any problems!
In this Post:
Click here to choose which button is grayed out in Cricut Design Space for you:
Have another button that’s grayed out but not listed here? Let me know in the comments and I’ll troubleshoot!
The Attach Button is Grayed Out

The Attach tool is important when it comes to keeping your images in the same layout on your Cricut mat as they are on the Canvas. Attach also makes sure your linetype (like draw lines, score lines, foil lines, and perforation lines), is attached to the correct cut layer. For example, if you attach a writing layer to a card cut layer, your Cricut will write directly on the cardstock and then cut it out.
You can learn more Using Attach in Cricut Design Space.
There is usually only one reason the Attach button is greyed out in the menu at the bottom of the Layers Panel, and that because you only have one layer or image selected. This means that there’s nothing for that single layer to Attach to. To fix this problem, make sure you have more than one layer selected when you Attach.
The Weld Button is Grayed Out

The Weld tool helps you combine multiple layers and make them into one single layer or image. It’s a great way to create new shapes out of basic shapes, and you can use it to make an overlapping cursive or script font cut as a single piece. You can learn more in my post Using Weld in Cricut Design Space.
Unfortunately, you can run into some problems using the Weld tool.
To start, you must have more than one layer selected. Weld combines more than one image into a single image, so you can’t have only one image selected. It will be greyed out until you have two or more images or layers selected.
But even if you have two or more shapes or layers selected, Weld won’t work if one or more of those layers is hidden using the “eye” tool in the Layers Panel. They have to all be visible to use the Weld tool on them.
The Slice Button is Greyed Out

The Slice tool is used to cut one shape or image out of another to create a “slice result” or separate shapes. It’s great for creating cutouts (including stencils) and interesting shapes, and can also be used to remove unwanted parts of an image. You can read more about Using Slice in Cricut Design Space. You cannot undo this action.
The biggest reason your Slice button is grayed out is because you most likely have too many (or too few) shapes selected. To Slice, you need two shapes—no more, no less. So if you have the wrong number of shapes selected, you’ll not be able to use the Slice tool.
If you have just two images or shapes selected and your button is still gray, check to see if your layers are grouped. If so, you won’t be able to slice individual layers. Just click Ungroup at the top of the Layers Panel to slice.
Note that if you use the Slice tool, you may find that any hidden layers are missing from your Layers Panel. Unhide your images before Slicing to make sure they don’t disappear. I believe this glitch was fixed in a recent update, but just be aware of this issue.
The Contour Button is Grayed Out

The Contour Tool is used to hide or show lines within a single image. When you use it to edit an image, you can click on any part of the image, and it will hide the cut line. This action is reversible at any time. It can be a bit of a confusing tool to use, so I’ve explained it more in Using Contour in Cricut Design Space.
The primary reason your Contour button is grayed out is that Contour can only be used with a single shape or layer. If your Contour button is not working, double check to make sure you only have one layer selected.
Second, because it hides individual cut lines, it is only possible to use it with objects with multiple cut lines. So if you have, for example, the silhouette outline of a cat with no other features (like eyes or whiskers or whatever), it won’t work.
If your layers are grouped, attached, flattened, or are multi-layered images, they can’t be contoured because they are not single layers. You can ungroup or unattach layers if needed.
You also have to keep in mind that editable layers, like text layers made using the text tool, can’t be contoured. If you do want to include text, you have to Weld it into an image before the Contour button will be clickable.
Finally, printable lines in Print Then Cut images do not count as cut lines. You won’t be able to Contour them.
The Flatten Button is Grayed Out

The Flatten tool is essential if you love making labels, decals, or stickers. It basically turns any cut file or image in Cricut Design Space into a printable image for Print then Cut. You can learn more about Flatten in my post Using Flatten in Cricut Design Space as well as in my post The Ultimate Guide to Cricut Print then Cut.
If you don’t have any layers selected, the Flatten button will be greyed out. Unlike other tools, you can use it on just one layer or multiple layers. You want to make sure your layers aren’t hidden.
The Flatten button will also be grayed out if you’re using a Cricut Joy. Cricut Joy does not have Print then Cut capabilities, so Cricut has it programmed Design Space to disable Flatten when using a Cricut Joy. If you do want that Print then Cut capability without using your Cricut Joy (for example, you want to print for sublimation), you can choose a different machine from the dropdown menu at the top: Cricut Maker 3, Cricut Explore 3, Cricut Maker, or Cricut Explore Family (which is any Cricut Explore other than the 3-series machine, like a Cricut Explore Air 2).
The Curve Button is Grayed Out

The Curve tool can be used to put your text into an arched or circular shape. I wrote about the Curve tool in my post How to Curve Text in Cricut Design Space. It is not available on the mobile apps.
The main thing to remember when using this tool is that it can only be used on a single line of text. If you have more than one line selected, you won’t be able to use the Curve tool. Also note that if you have hit “return” in your text box, even if you haven’t typed a second line of text, it will still not work. Make sure to delete any extra hidden lines of text like this.
For a while, there was a glitch that you couldn’t Curve text that had been copied, but that seems to have been fixed in a recent Cricut Design Space update.
The Align Button is Grayed Out

Align allows you to line up the images on your Canvas. For example, you can center images, or you can evenly distribute them along a line.
The Align tool requires you to have more than one image selected, so it will be grayed out if you only have a single image selected.
The Group / Ungroup Button is Greyed Out

The Group and Ungroup buttons are at the top of the Layers Panel. It allows you to group images and text together so you can move things all at once.
Group will be gray if you only have a single layer selected. Make sure you have more than one image selected to Group.
Ungroup will be gray if you do not have a grouped bunch of images selected.
The Make It Button is Grayed Out
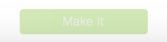
Once you are ready to take your Cricut project from your dreams to reality, you’ll need to click the Make It button in the top left of the screen to send your project to your cutting machine. There used to be lots of reasons why this didn’t work on older machines, but they shouldn’t apply to newer machines (for example, a cartridge wasn’t loaded properly or the machine wasn’t plugged in).
The main place you’ll see a grayed out Make It button these days when you go to make a project uploaded by someone else. This will often be accessed via a link another crafter gives to you.
For example, if I created a project using my own uploaded SVG or DXF files and then tried to share it with you, that Make It button will be disabled because Cricut does not allow sharing of uploaded files. You can only share projects that use Cricut images and text only (including those in Cricut Access).
If you are having other issues with the Make It button, you may need to reach out to Cricut Member Care.
If you found this post while you were frustrated with Cricut Design Space, I hope you have your answers now! If not, leave me a comment and I’ll try and troubleshoot!
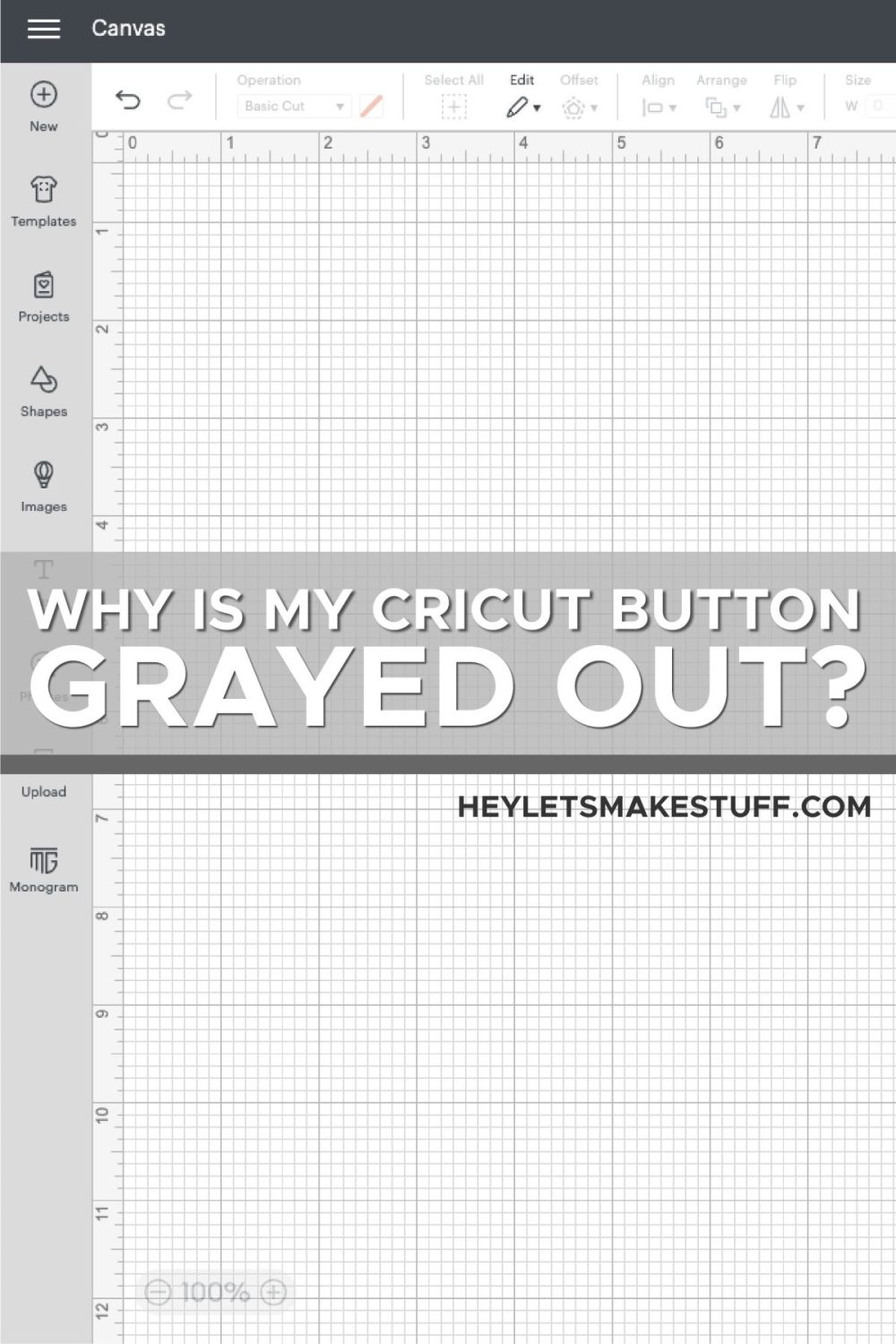
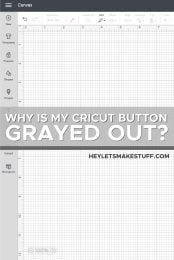


Comments & Reviews
Michelle says
Good morning! I’m new to the cricut world and stuck! So, my make it button is greyed out even if I try using my own project but not only that, nothing shows up on the canvas? Everything was fine yesterday and I was wondering if you had any thoughts? Oh, it’s the cricut joy on an Android phone, I don’t own a computer.
Cori says
Hi Michelle,
I’m not aware of any current issues with the Cricut Joy app; however, I would suggest contacting Cricut Help at https://help.cricut.com/hc/en-us/articles/360020316674-Cricut-Contact-Information to see if they can help :)