Cricut Design Space got an upgrade to the Layers Panel tools! There are now four new tools: Unite, Subtract, Intersect, and Exclude! Here’s how to use these four new Cricut Combine tools.
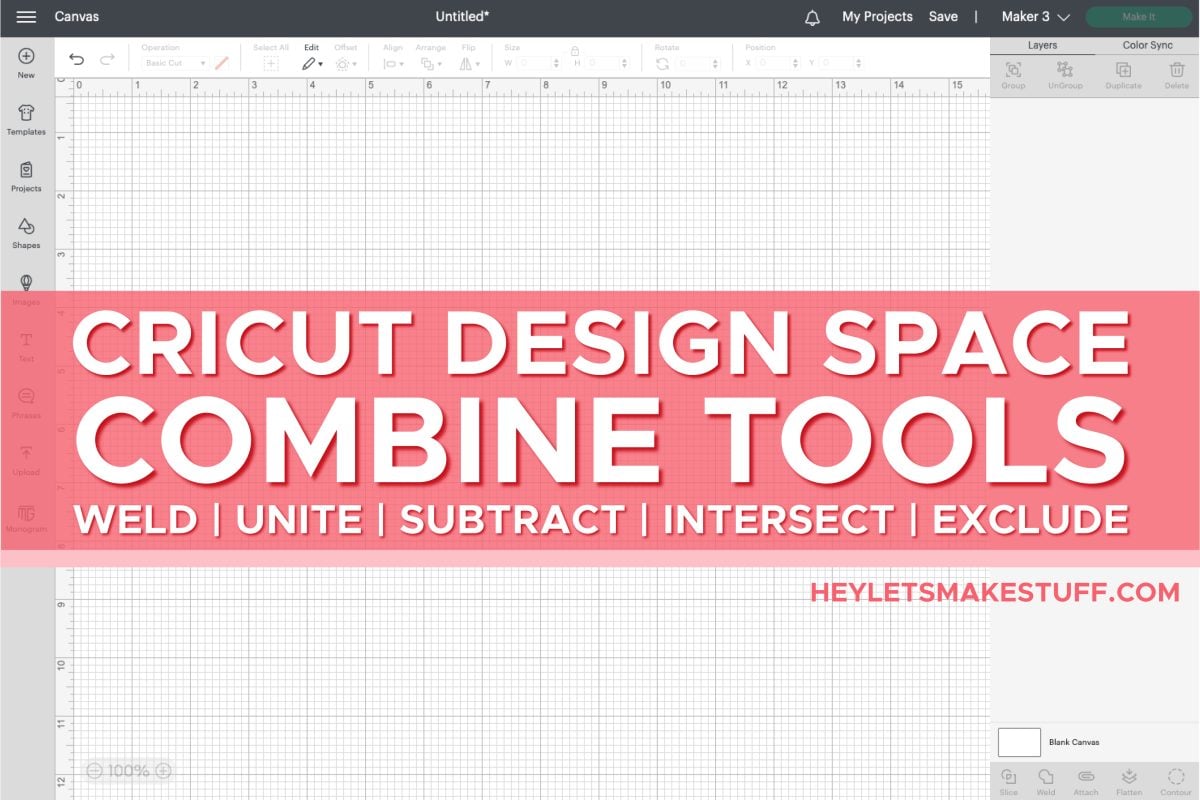
I always love when Cricut Design Space makes updates to become more like other more robust design software, and this 2022 update is a good one. If you’re familiar with programs like Adobe Illustrator or Inkscape, you’ll be excited about these four new tools.
NOTE: As of the writing of this post, these tools are still in Beta. You can access the Beta version of Cricut Design Space by going to the upper left menu and clicking Settings. There you can choose Beta. Cricut Design Space will restart and you’ll be in the Beta version. Soon these changes will go live to all Cricut Design Space users. These changes are on Desktop only at this point.
This update involves the Layers Panel, which is found on the right side of Cricut Design Space on desktop.
Visit my Amazon shopping list for everything you need to get started using your Cricut!
Video Tutorial for Using the Cricut Combine Tools
Get the Free File
Want access to this free file? Join my FREE craft library! All you need is the password to get in, which you can get by filling out the form below. The file number is: P123.
Where are the Weld, Unite, Subtract, Intersect, and Exclude tools in Cricut Design Space?
If you look at the bottom of the Layers panel, you’ll see a new tool with a dropdown menu called Combine. If you click Combine, you’ll see five tools: Weld, Unite, Subtract, Intersect, and Exclude.
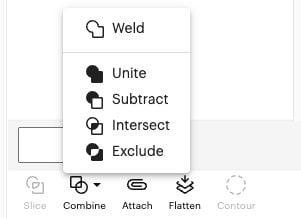
The word Combine basically means that there are now five different ways you can combine shapes and text to create new images. We’ll go through each one in this post!
Cricut Weld
Read my full tutorial of the Weld tool, written before the rest of these tools were added.
Weld has been around for ages in Cricut Design Space. It allows you to connect pieces of your project that you want cut out as one piece. It turns two or more shapes into a single cutting layer.
For example, let’s say you had these balloons, (#MBC37B18) but you wanted to cut the balloons as a single layer instead of in three different colors.
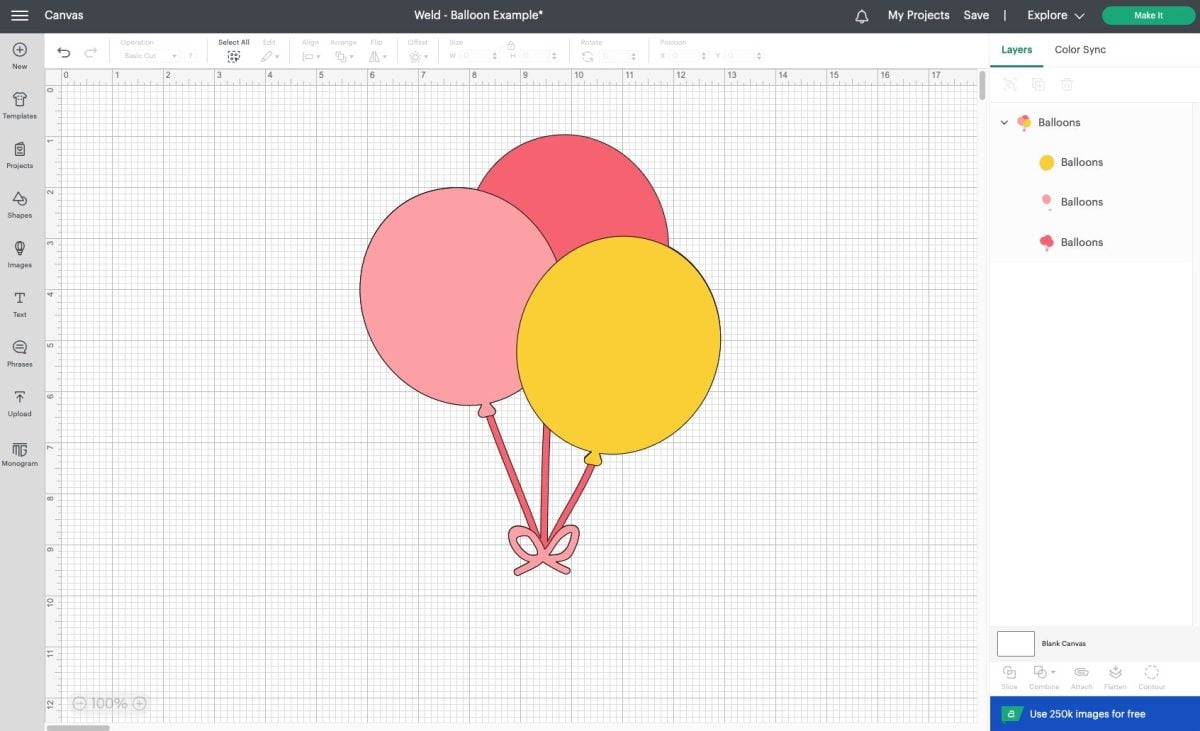
Select all three layers and click Combine > Weld, and Cricut Design Space will weld your three layers together. You can see that it is now a single layer over in the Layers Panel.
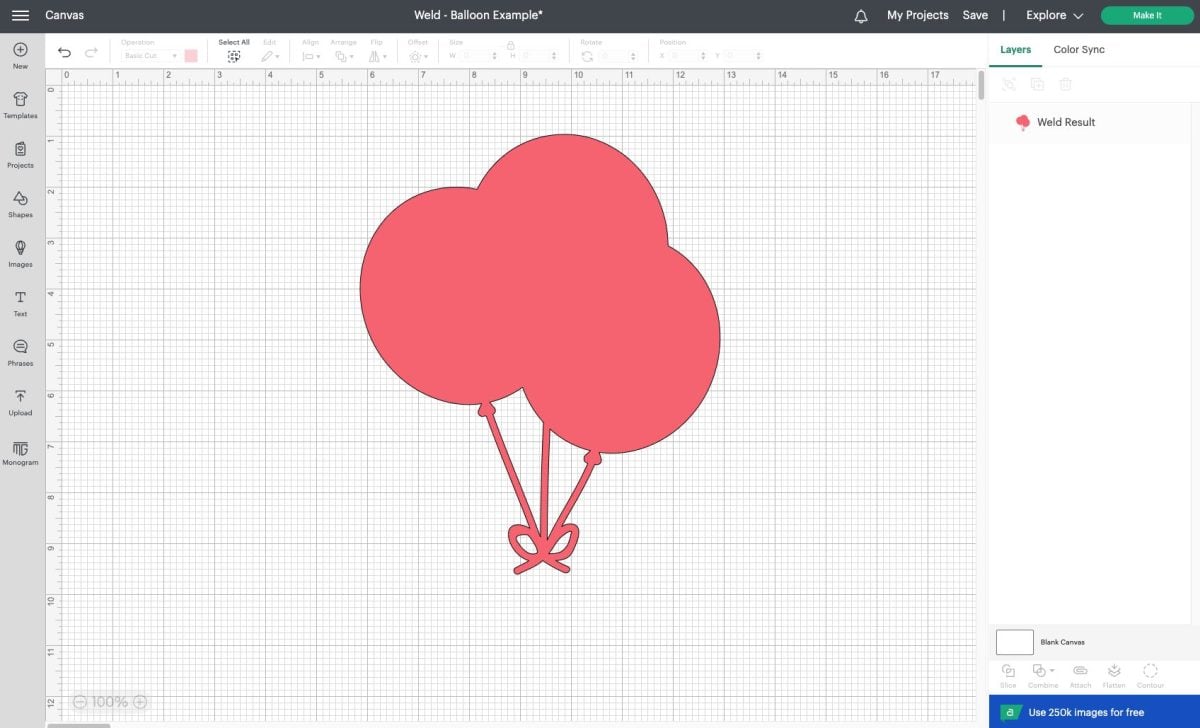
Welding is PERMANENT. You may be able to undo a weld if you recently did it, but if you save or close Cricut Design Space, you cannot unweld your images. Which brings us to Unite!
Cricut Unite
Cricut Unite looks a lot like Weld, but it’s superior. Let’s say you have this array of stars that you want to cut as a single piece.
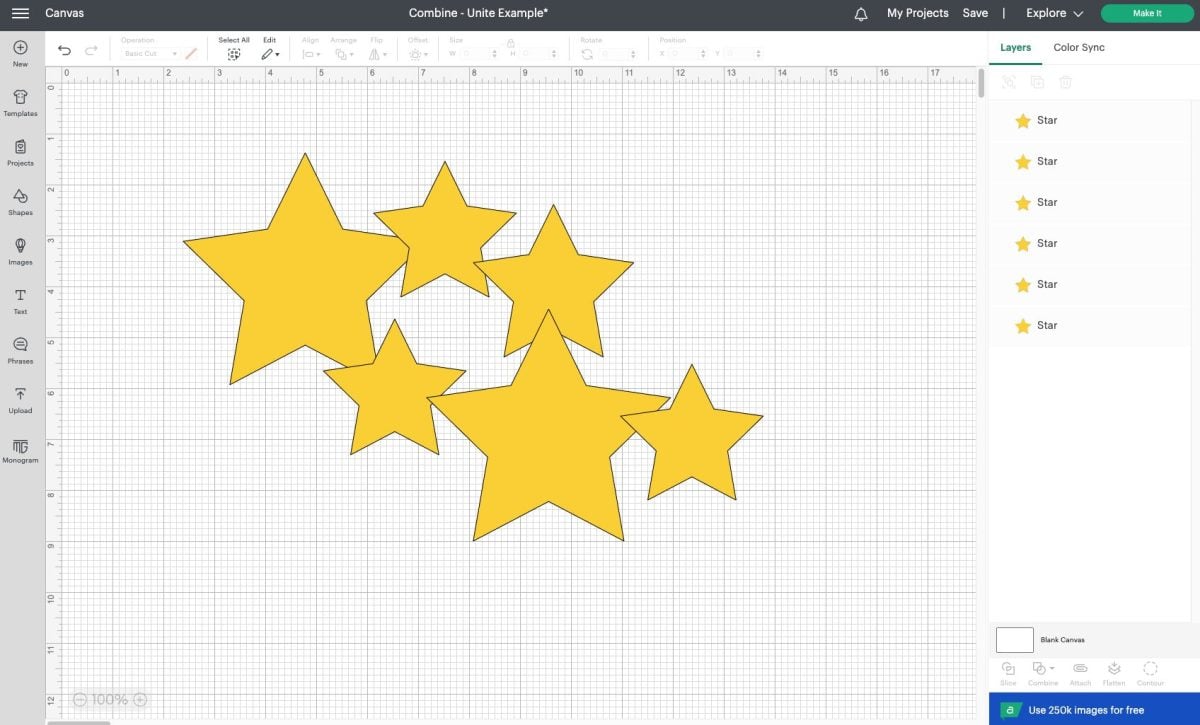
You could weld it and cut it as is. But you could also Unite it. Select all the stars and click Combine > Unite.
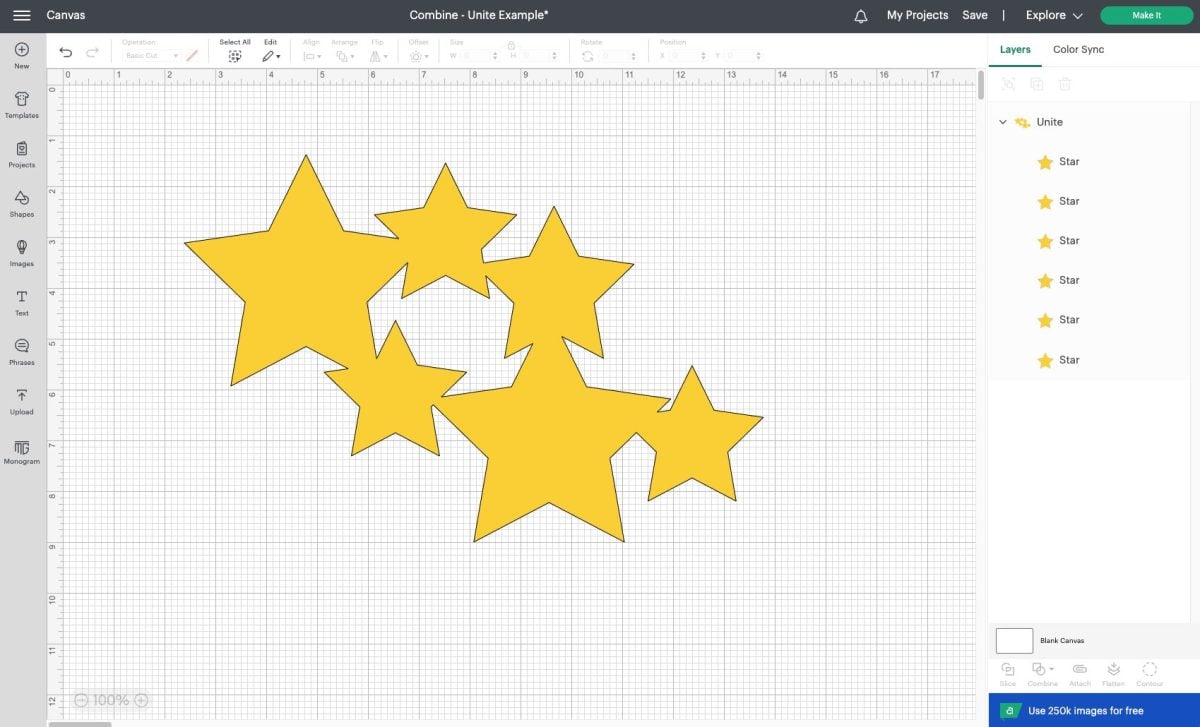
Unite is similar to Weld with one big difference—you can still access all the individual pieces! If you look at the Layers Panel on the right, you can still see all of the individual stars. And if you click on one of those star layers, you can manipulate it! Move it, make it bigger, rotate it, delete it, etc.
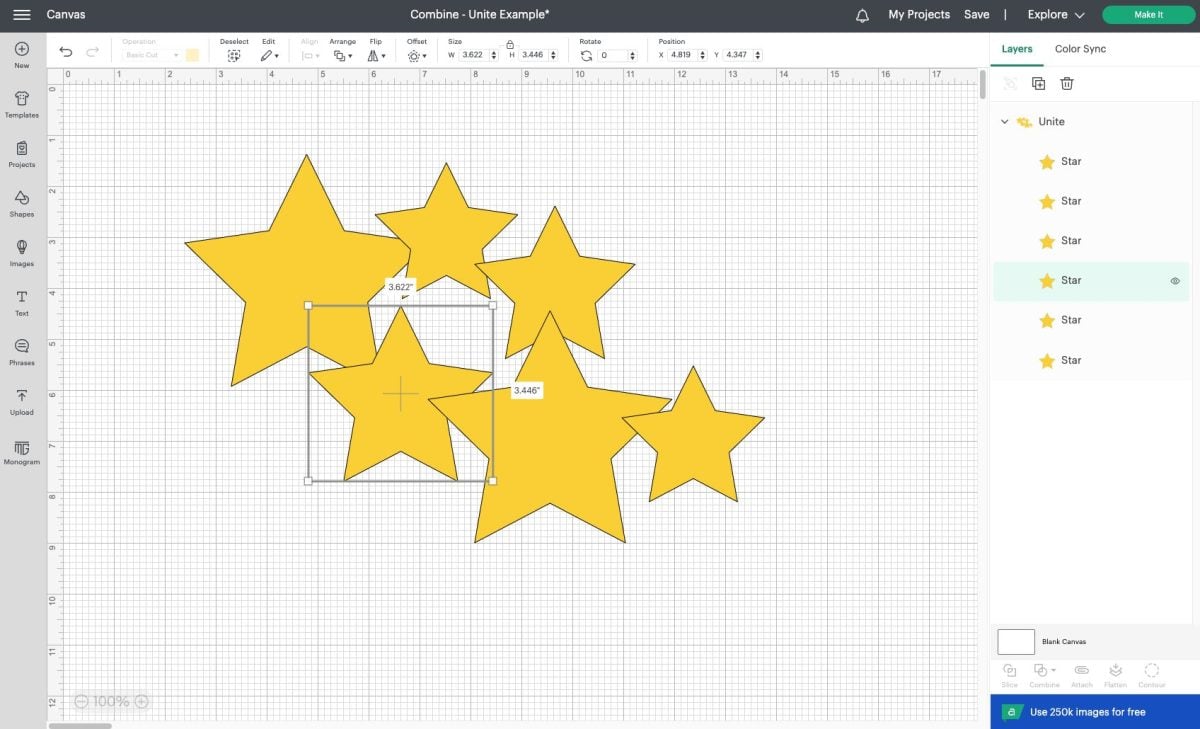
You can even add more images or shapes, and then drag and drop them below the Unite heading in the Layers Panel, and they will be come part of the United image. I added another star on the right, dragged it underneath the Unite header in the Layers Panel, and it became part of my larger United image.
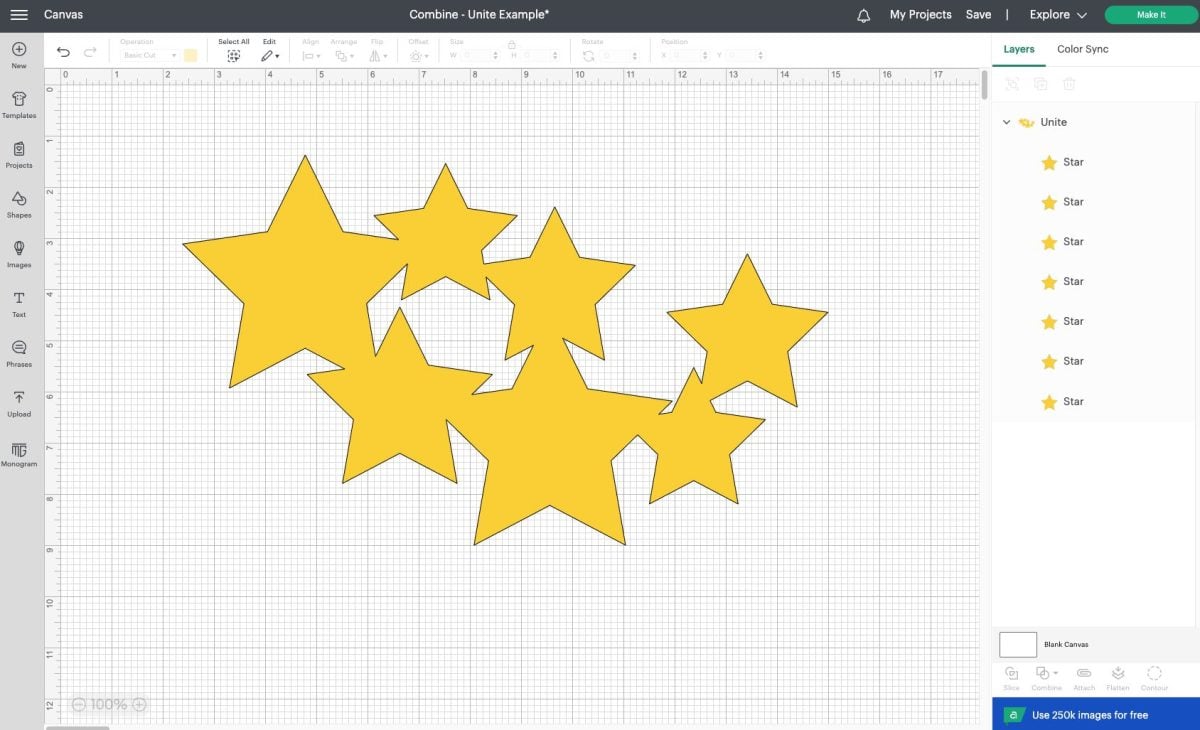
You still have access to all the individual layers of a United image. But when you go to cut it, it will cut as a single piece.
If you click on that Combine tool at the bottom, you can see you have two more options as well. You can Undo the Unite, which separates everything back into individual layers. Or you can Merge Layers, which is basically like Welding your United image. It will turn into a single cut layer.
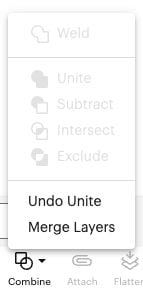
Not gonna lie, I love this. I use Adobe Illustrator most of the time but even that program can’t do this Unite in the same way. Brilliant.
Cricut Subtract
Read my full tutorial for the Slice tool, which is similar to (but not the same as) subtract.
Subtract is a lot like Slice, if you’re familiar with that tool in Cricut Design Space. The difference is that Subtract does not leave you with any leftover pieces. It just cuts the top layer out of the bottom layer. This is much easier than dealing with all those extra pieces leftover by the Slice tool.
So for example, we have this word PARTY (#M911F6EF) and we want to cut it out of a rectangle from the Basic Shapes tool.
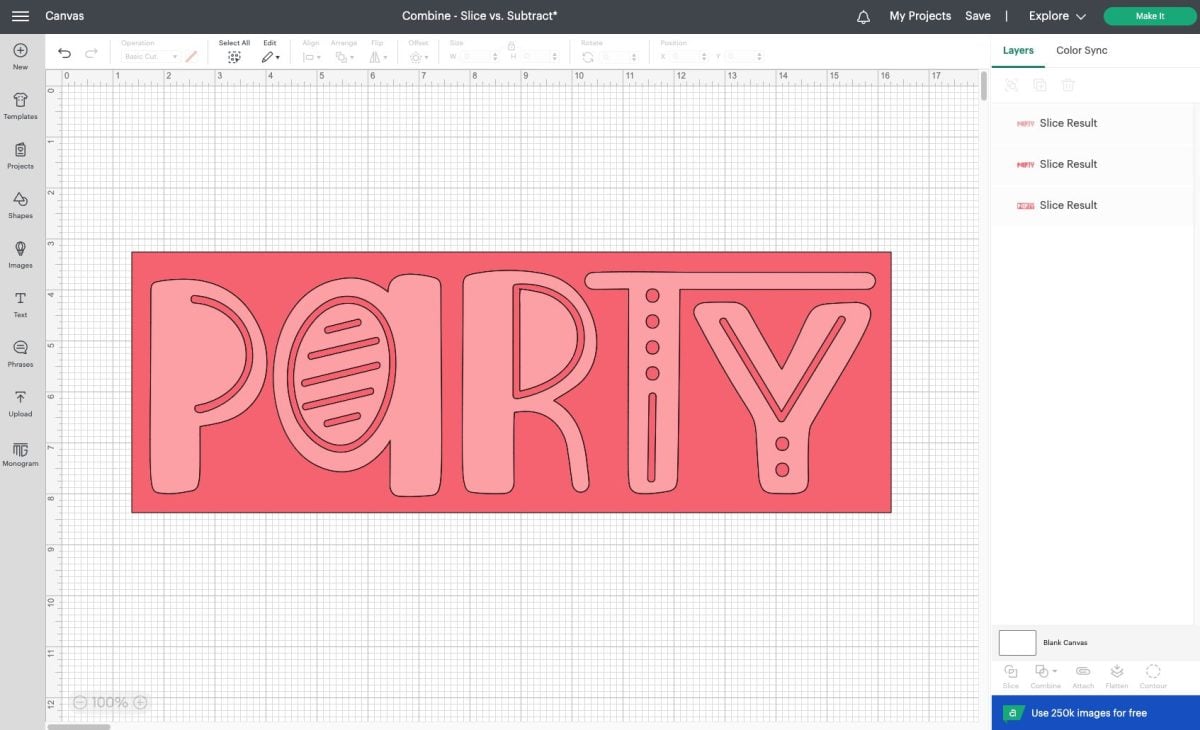
If we select the two layers and click Slice we end up with lots of pieces:
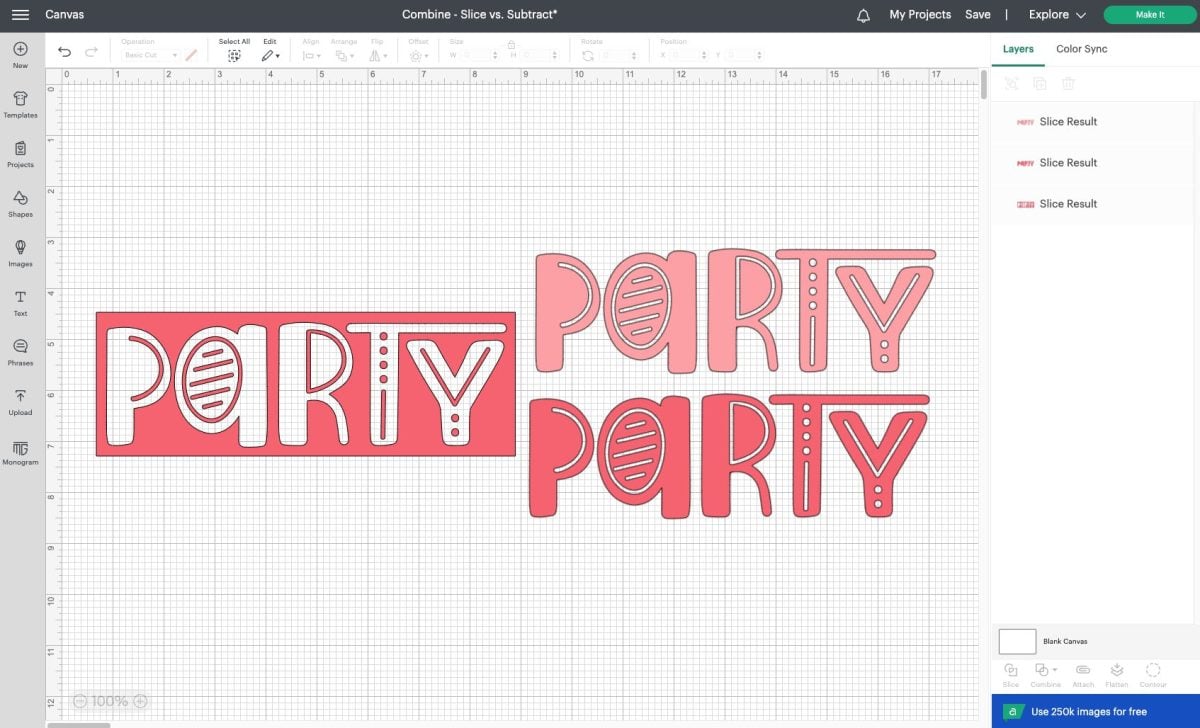
But if we select both layer and choose Cricut Combine > Subtract, it basically slices without all the leftover pieces. Whatever is on top is sliced out of the bottom.
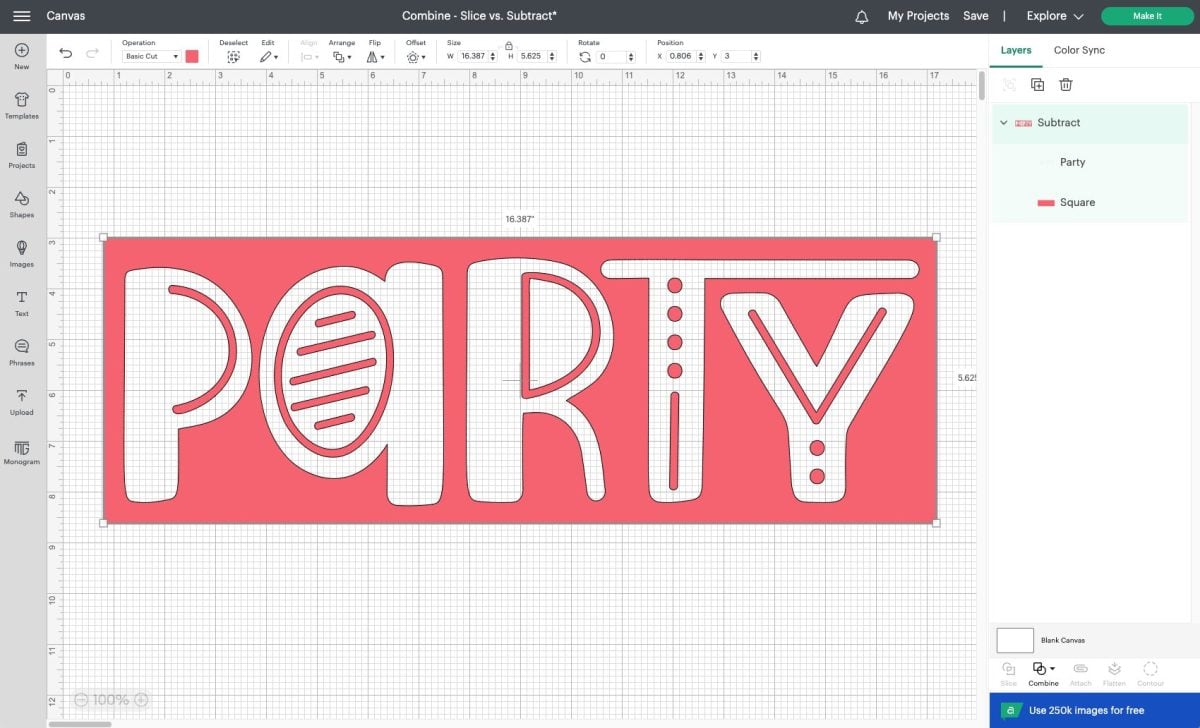
Again, you’ll see that the original Party image still exists within the Layers panel, it’s just…transparent. It’s not hidden with the “eye” in the Layers panel…it’s there but it’s not. But because it’s there, it means that you can modify your individual layers as undo a Subtract. Just click Combine > Undo Subtract, and you’ll have both whole pieces again. You can also Merge your layers, which makes it once single layer with the cutout.
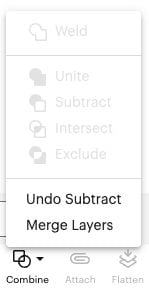
Very cool, and much faster than Slice—not to mention you can also undo it!
Cricut Intersect
Next up is Intersect. There’s no previous tool in Cricut Design Space like this one, but it may be familiar to you if you use another design program like Illustrator. Intersect takes two overlapping layers and leaves you with just the pieces that overlap.
So for example, layer a heart and a confetti image (#M3E2BE10).
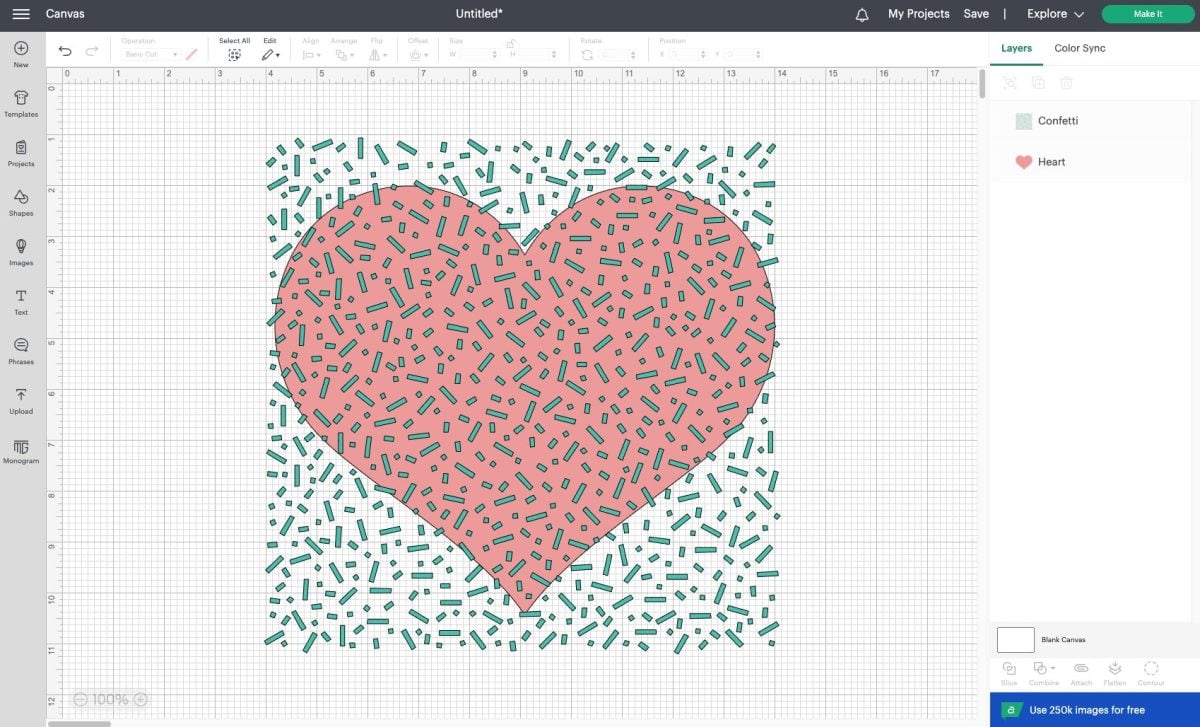
When you select both layers and choose Cricut Combine > Intersect, it just leaves the places the heart and the confetti overlap, leaving you with a heart-shaped confetti image. The confetti outside the heart, as well as the places the heart wasn’t overlapped by confetti are both gone.
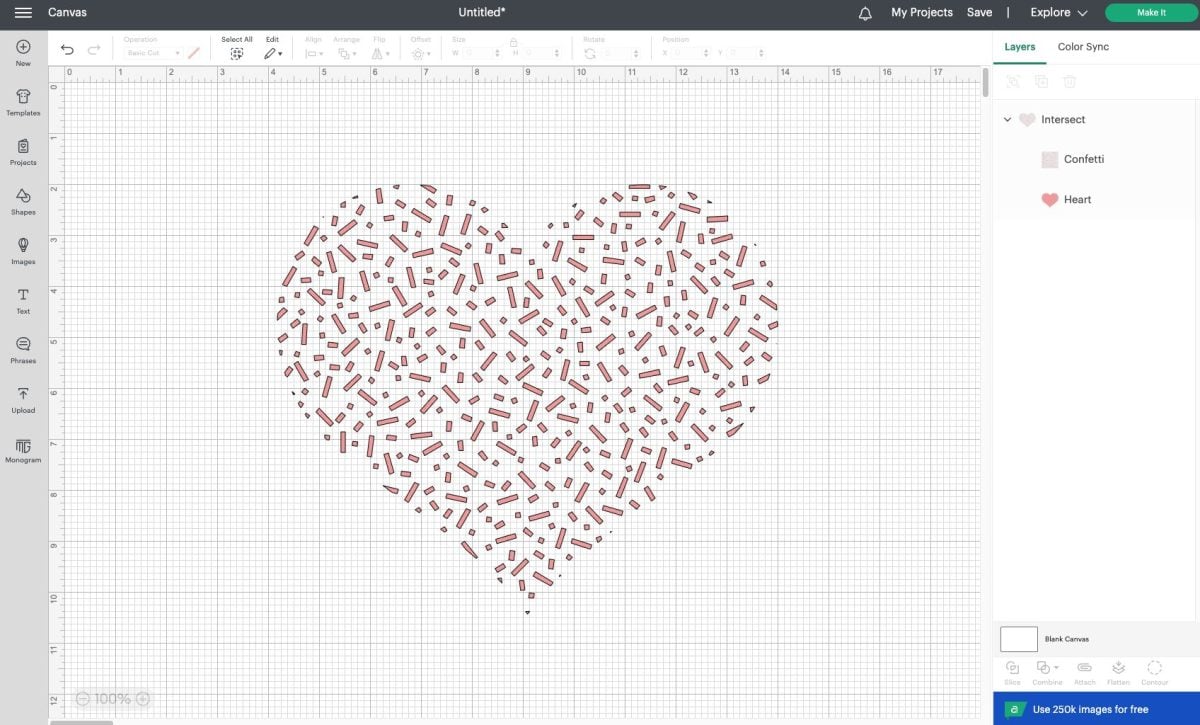
Again, you’ll see that the original heart and confetti images still exist within the Layers panel, which means that you can modify your individual layers, or undo it by clicking the Combine and choosing Undo Intersect. You can also merge the layers to make it a single layer.
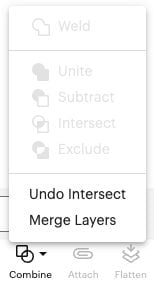
Cricut Exclude
Again, there’s no previous Cricut tool like Exclude—this one is brand new. Cricut Exclude is basically the opposite of Intersect. Everything that is overlapping is cut out and everything else remains. So let’s take these overlapping cupcake (#M87339FF) and happy birthday (#M3E63D42D) images.
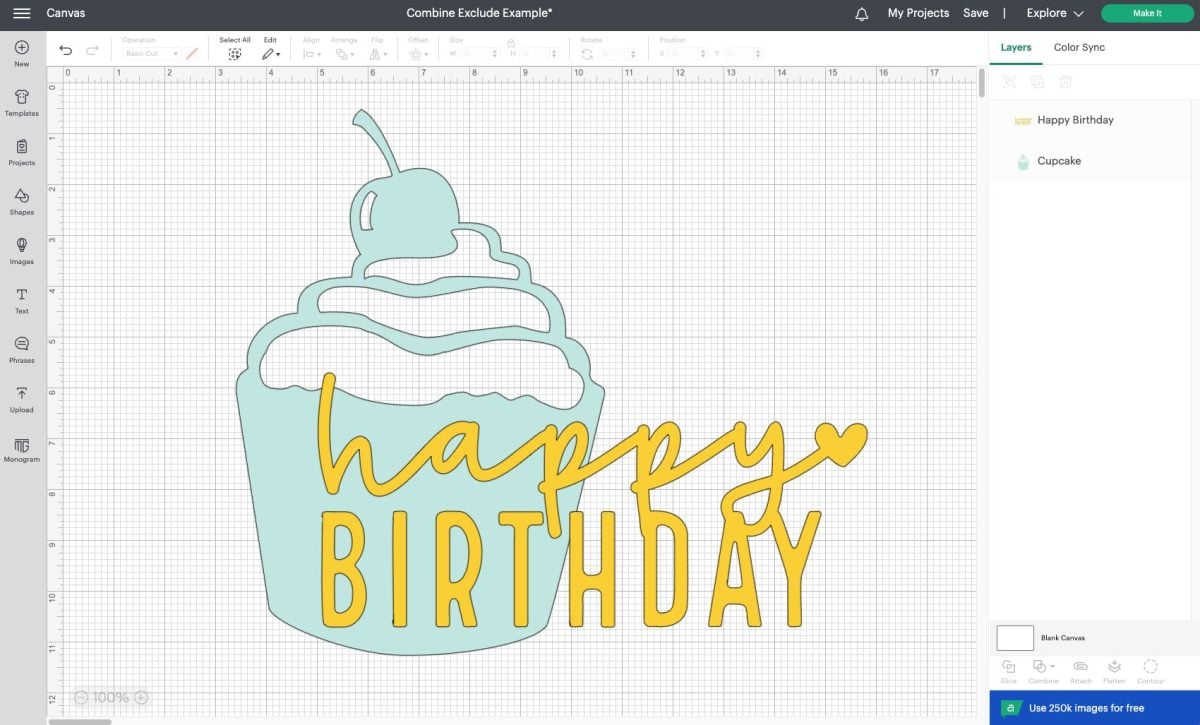
When we click Exclude, you’ll see that the places that were overlapping are now sliced out, leaving everything else that’s remaining. It’s a bit different than Subtract, which wouldn’t deleted all of the happy birthday image that wasn’t overlapping the cupcake.
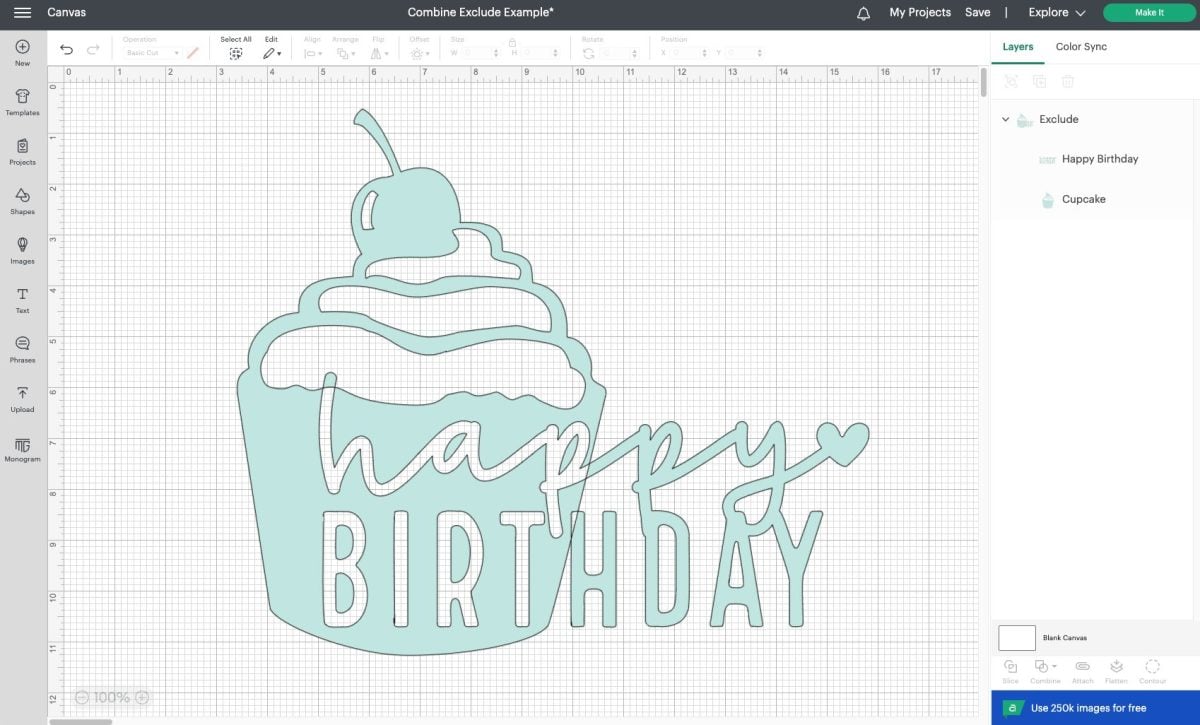
And again, you’ll see that the original cupcake and happy birthday images still exist within the Layers panel, which means that you can modify your individual layers, or undo it by clicking the Combine and choosing Undo Exclude. You can also merge the layers to make it a single layer.
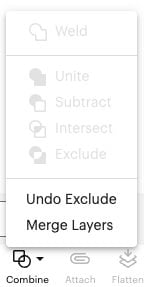
That’s a quick tour of these new Cricut Combine tools! Obviously this is a big update and it means that I’ve got a lot work ahead of me to update all of my old posts that use the old tools. If you have any questions about how to use these tools, I’m happy to answer them!
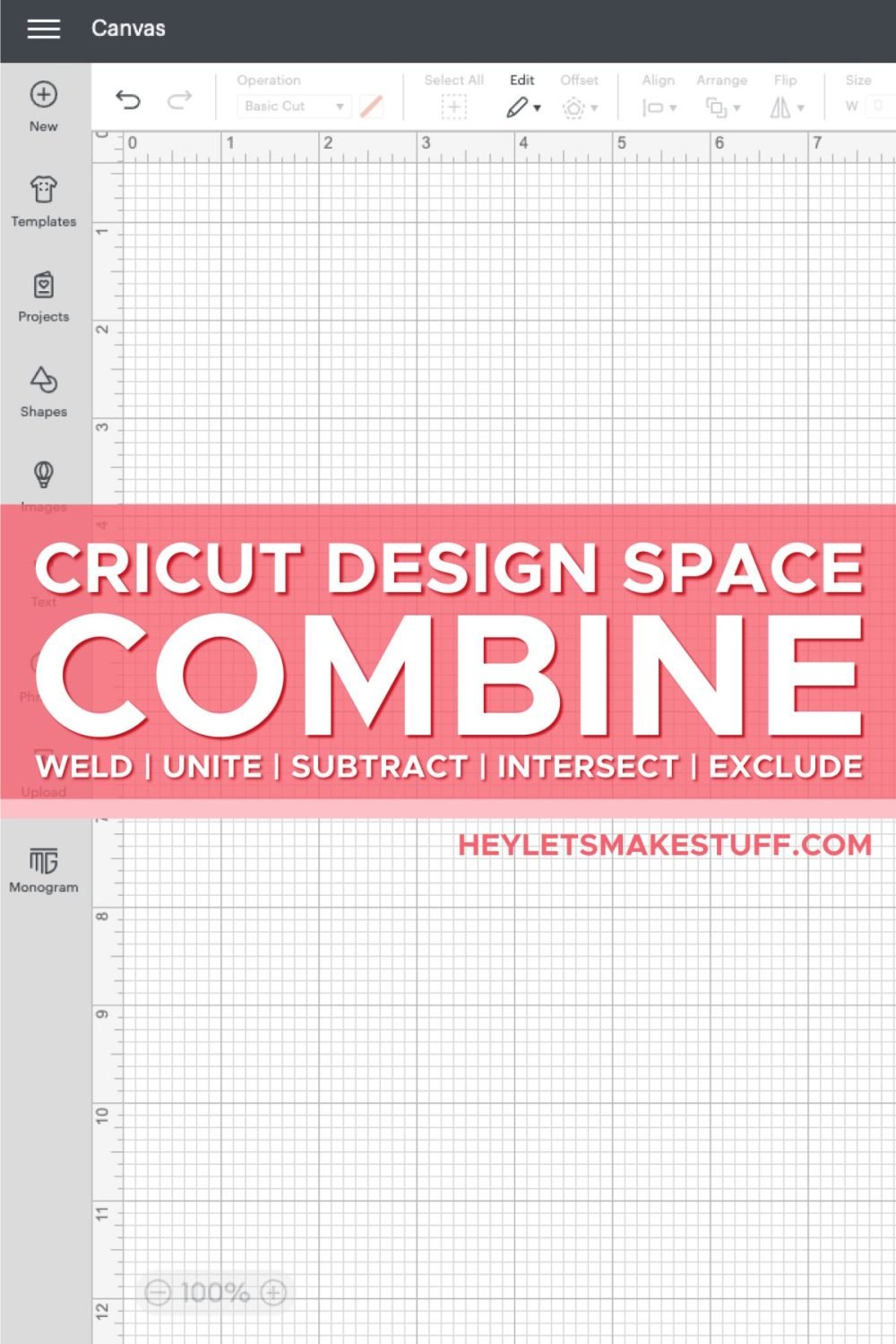
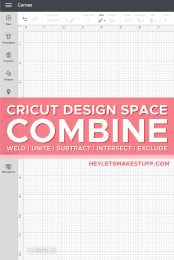


Comments & Reviews
Amy Jo says
Thank you for the clarity in your video! What an amazing job clarifying the changes in the cricut design space.
Cori says
Hi Amy,
You are so welcome! I’m thrilled you found it helpful! :)