Get the most true to life color on your sublimation prints with an ICC Profile. This sublimation color management post is designed for beginner sublimation crafters and has instructions for both Mac and PC users!

Color is often one of the most difficult things to get right for sublimation crafters just starting out. In other types of printing, what you see on the monitor is pretty much what you get out of the printer. But with sublimation, what you see on the screen often comes out completely different when that image is printed and sublimated onto a blank!
How frustrating!
If you’re new to sublimation printing or you are having issues with your sublimation color, this post is for you! This post is part of my sublimation series geared toward beginner sublimation crafters. I’m breaking down the complicated, jargon-filled world of sublimation printing so you (yes you!) can understand it more easily and spend less time frustrated.
Join our Sublimation Made Simple Facebook group for tips, tricks, support, and resources!
This post is written for folks who have converted an Epson EcoTank or other standard printer to be a sublimation printer, and covers both Mac and PC operating systems. If you have a sublimation-specific printer, like a Sawgrass printer, the device manages the color itself and you shouldn’t need to compensate with an external ICC Profile.
What is an ICC Profile?
“ICC Profile” is one of those terms that is definitely intimidating for new sublimation crafters. I could go into the complicated details, but all you need to know is that it’s a computer file that makes sure your color is as accurate as possible when you print!
There are variations between what you see on your computer screen, the spectrum of colors your printer is able to produce, the way those colors are produced with sublimation inks, and the way those inks appear on different brands of paper. Sometimes the color will differ between sublimation software, even between similar software like Adobe Photoshop and Adobe Photoshop Elements, for instance.
There are even variations of how the same exact print will appear on different types of blanks or using two different heat sources.
It’s not just you. Color management and color accuracy can be a nightmare when it comes to sublimation.
The point of an ICC Profile is to try and, for lack of a better term, balance all of those things so you get accurate results when it comes to color.
Do I Need an ICC Profile for Sublimation?
Technically, your printer comes with an internal default ICC profile. But without uploading one specific to sublimation, your colors may be “off.” For example, these two coasters are the same exact PNG file…one with my ICC Profile installed, one without.

No one wants an orange donut.
If you’ve ever tried printing a sublimation print and your pinks were all orange or your grays turned out green, it’s probably because your printer was trying to accurately represent what it has on the screen without realizing it has sublimation ink or specialized paper. Your printer uses its internal ICC Profile and thinks, “I can represent the colors on the screen using this combination of regular ink on regular printer paper”….not knowing that you have totally different sublimation ink inside the tanks and your paper is specially formulated for sublimation.
An ICC Profile basically tells your printer that you have different ink and a different type of paper, so it needs to mix the inks differently to produce the correct colors.
That being said, there are people who have had good luck sublimation printing without an ICC Profile uploaded, just using their system defaults. I’ve also given you some color management settings later in this post using the printer dialog box settings, so you can try those as well!
A Note About RGB vs. CMYK
What you see on your screen cannot 100% be accurately represented when printed on paper. You can get close, but the color spectrum on a screen (which is RGB) is much larger than what the four inks in your printer (CMYK) can produce accurately. You can usually get pretty close, but sometimes you’ll have some inconsistencies.
.ICC files vs. .ICM files
ICC Profile files will have either an .icm or .icc file extension at the end of the file name. They are interchangeable.
Where Can I Find a Color Profile For My Printer/Paper/Ink Combo?
ICC Profiles are created specifically for a printer/paper/ink combination. Which means that there are a TON of different combinations out there! This is particularly frustrating because you can’t just go “hey, printer, here’s what we’re doing.”
Nope, it requires a techy person knowledgable in coding ICC Profiles to give you an accurate file.
That being said, there are some ICC profiles out there that you can test. Some might be close enough to give you the results you want. For example, I used an ICC Profile from The Country Chic Cottage, built for a converted Epson 4470-ET with Printers Jack Ink and A-Sub paper. It worked well for me with my Epson 2760-ET, Hiipoo Ink, and Hiipoo Paper.
Here are several places to look for ICC Profiles to use. Try and find one that is closest to your printer/ink/paper combo and print tests using the different profiles (see how to install and use ICC Profile files later in this post).
- Hey, Let’s Make Stuff (my Google Drive of profiles)
- The Country Chic Cottage
- InkOwl
- InkPot
You can upload more than one ICC profile and do test prints. One profile might work better for images on fabric while another is better for ceramic. Sublimation printing requires a lot of testing to get right, and this is all part of the process!
When you find one that works, hold onto it! Make notes about what profile you used, what paper, and what blank or substrate. That way you’re not always second-guessing yourself or wondering what you did last time to make things work.
How to Upload an ICC Profile to a PC
Download the ICC Profile and unzip from the zip folder if needed. You should have a file name with an extension of .icc or .icm. Right click and choose “Install Profile” in the dropdown menu. It’ll seem like nothing is happening, but the file is added to the correct place on your computer.
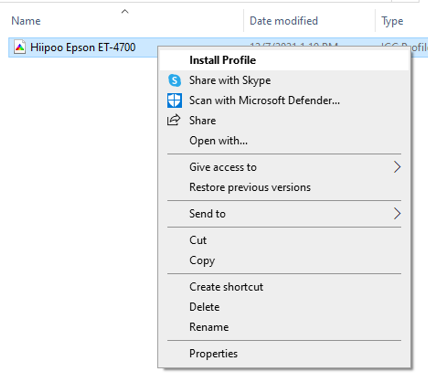
Next, you need to tell your printer to use the ICC profile. If you are using a robust program like Photoshop, you can ask the program to manage the colors (vs. the printer) and then select your ICC profile. See more in my post How to Use Photoshop for Sublimation.
If you want to use your ICC profile with a program that doesn’t have a way to manage color, there are a few steps on a PC.
To start, you’ll need to open the Color Management utility. You can do this by going to the start menu and searching for Color Management.
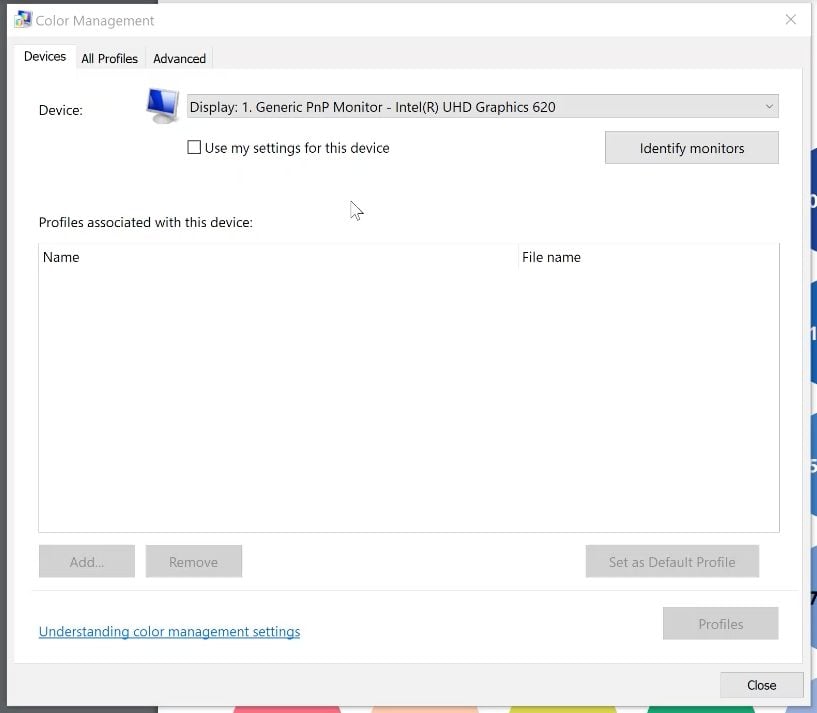
Here, you’ll use the dropdown at the top to select your printer.
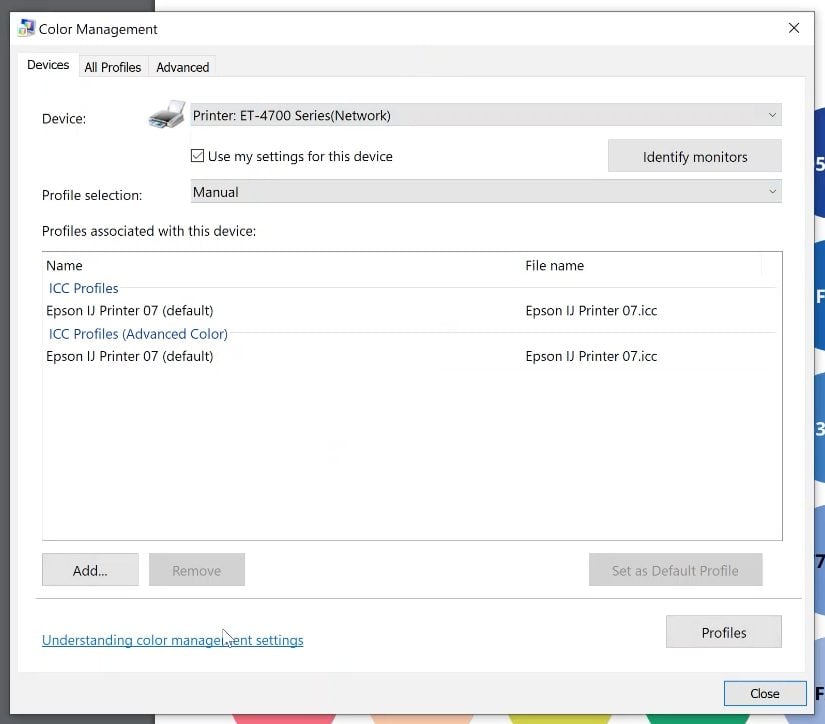
Once you have your printer selected, you’ll see the original Epson drivers are installed for that printer. Click “Add…” and find the profile that you installed above. In this case, it’s the Hiipoo Epson ET-4700 profile.
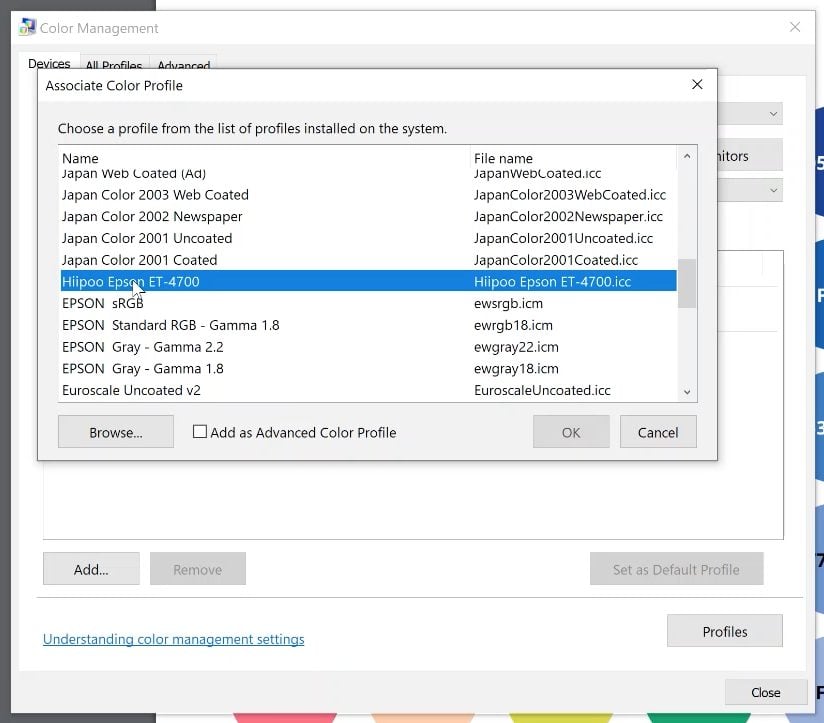
Once you’ve added your profile, you’ll see that you now have BOTH ICC profiles installed.
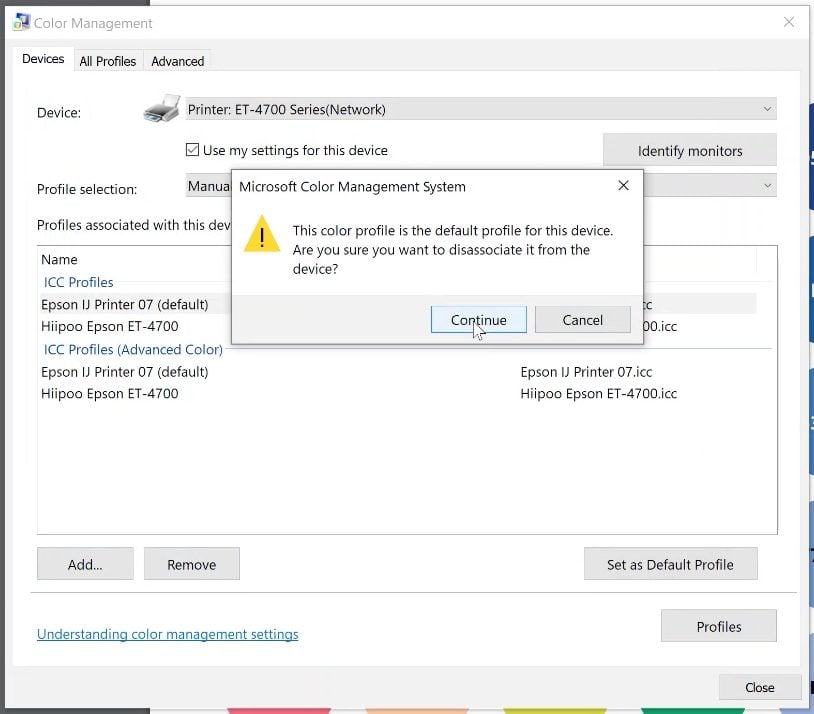
You’ll need to remove the original ICC profile. Click on the original and click Remove, and you’ll get a warning about removing it. Click continue. Then click “Set as Default Profile” and click Close.
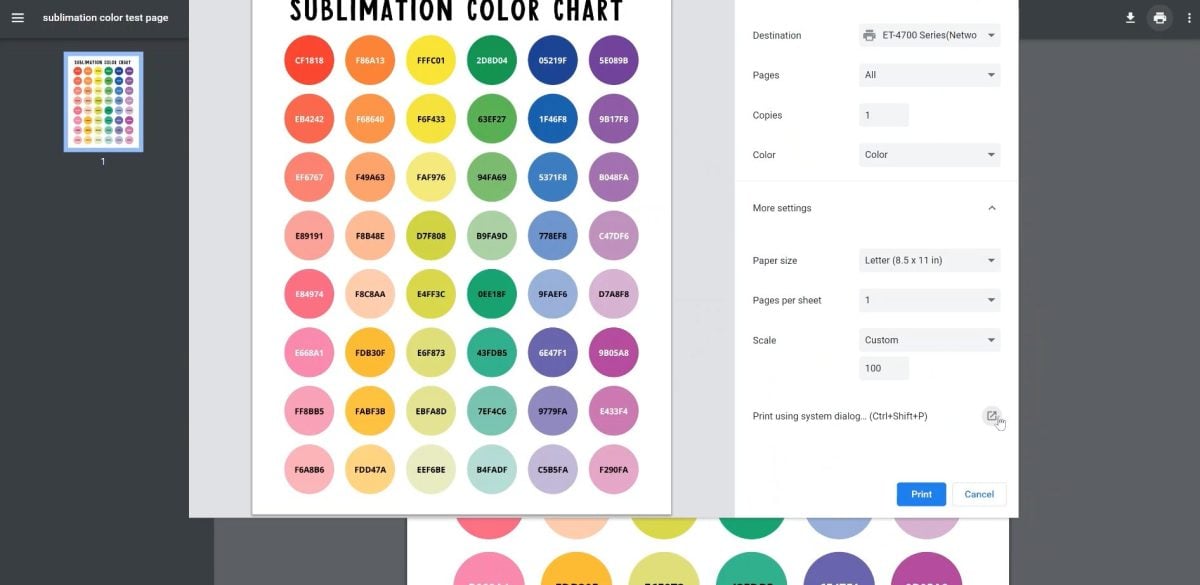
Now, when you go to print your image, you’ll see a More Settings option and then an option to Print Using System Dialog. Click that box and press print.
Then your System Dialog Box will open.
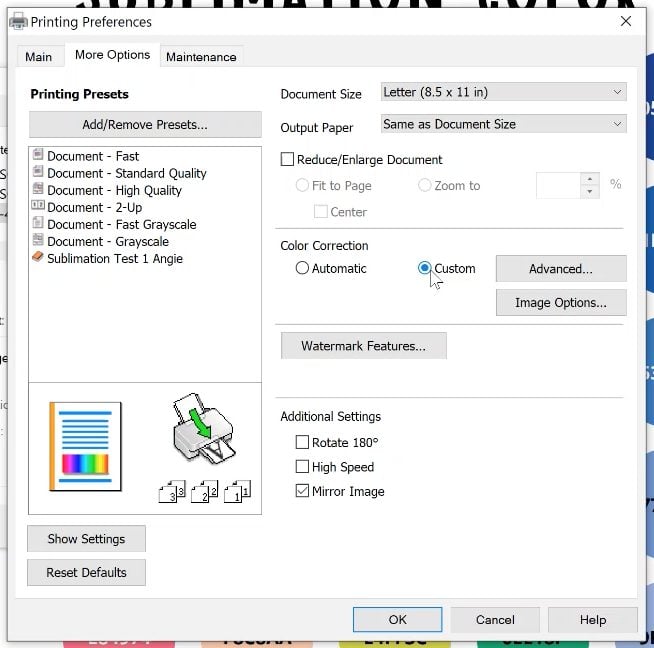
There are printer changes you’ll want to make here, like changing your paper and mirroring your image. But to use the profile, go to the More Options tab at the top and click Custom. And then click Advanced.
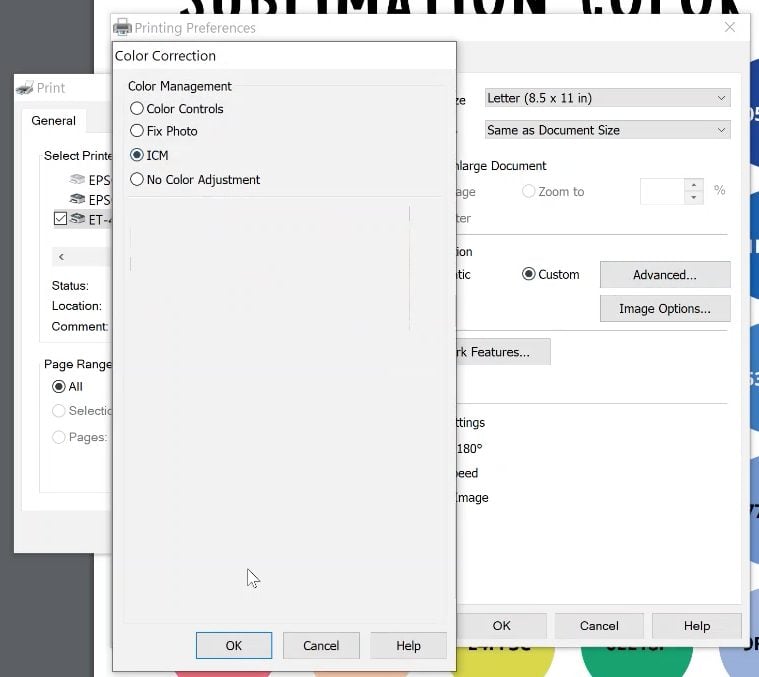
Finally, here you can select ICM. This will tell your computer to default to the ICC profile you installed above!
You’ll need to do this every time you print.
How to Upload an ICC Profile to a Mac
Download the ICC Profile and unzip from the zip file if needed. You should have a file name with an extension of .icc or .icm.
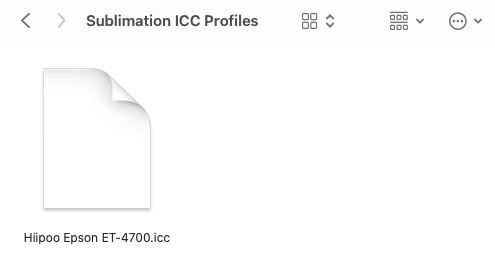
Open a second Finder window. Navigate to your Mac’s hard drive in the sidebar.
Note: if you do not see your Mac’s hard drive in the Finder sidebar, you can go to Finder > Preferences and click the Sidebar tab. Make sure that “Hard disks” is checked and your hard drive should show up in the sidebar in your Finder.
Then navigate from the Macintosh HD > Library > ColorSync > Profiles
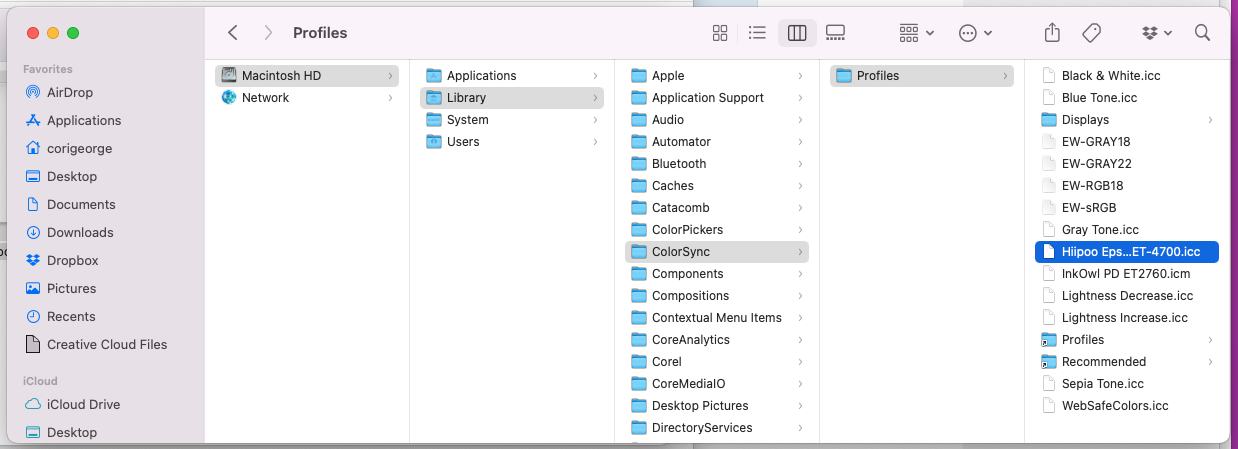
Drag and drop your ICC Profile file into the Profiles Folder—this will add it to all of the other standard ColorSync profiles that are on your computer.
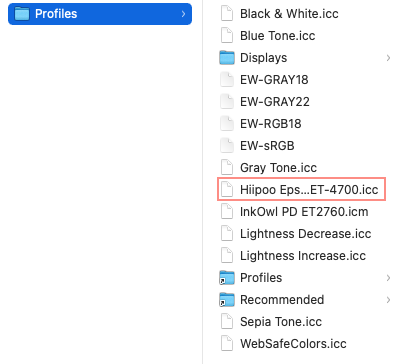
Next, you need to tell your printer to use the ICC profile. If you are using a robust program like Photoshop, you can ask the program to manage the colors (vs. the printer) and then select your ICC profile. See more in my post How to Use Photoshop for Sublimation.
If you want to use your ICC profile with a program that doesn’t have a way to manage color, there are a few steps on a Mac.
When you go to print your image, choose Color Matching from the dropdown in the Print Dialog Box.
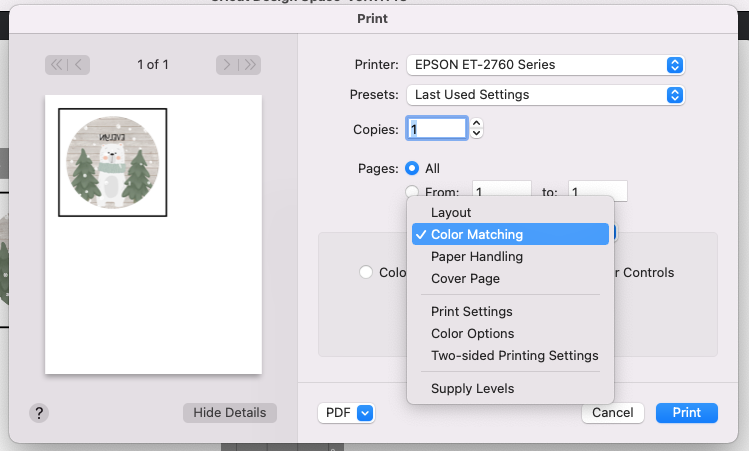
Then select ColorSync and choose your ICC profile from the menu to use it.
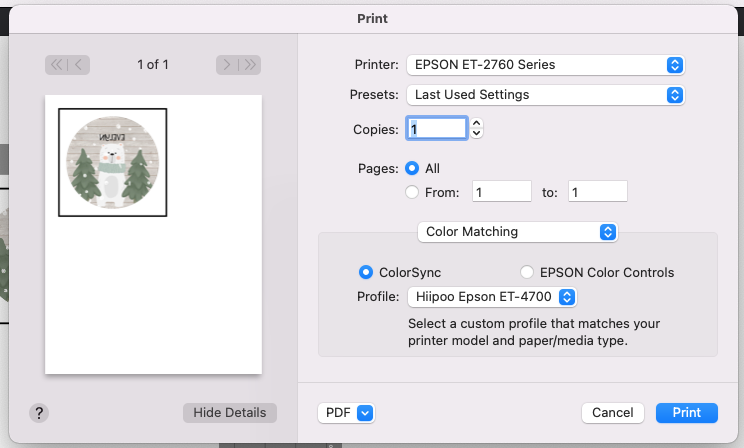
Manual Color Correction
An ICC profile is not the only way to improve the color in your images, though I find it’s the best. You can also change the print settings when you go to print your image.
This works best if your color is not too far off without an ICC profile. Often you can tweak things a bit to get better color and more vivid prints. If your color is way off—think about my orange donut from earlier in this post—you’ll probably want an ICC profile.
To start, change your paper quality to presentation matte or premium matte. Sometimes the way the printer lays down ink on different types of paper can make a difference.
Then you can also manually change the print settings in the Print Dialog Box. This is the box that pops up when you go to print your image. Some software programs use this box, and some do not (see my post Sublimation Software: What’s Best for Your Needs?).
Monitor / Display Calibration
Remember, what you see on your screen cannot 100% be accurately represented when printed on paper. You can get close, but the color spectrum on a screen (which is RGB) is much larger than WHAT the four inks in your printer (which are CMYK) can produce accurately. You can usually get pretty close, but sometimes you’ll have some inconsistencies.
You can try to improve this mismatch by calibrating your monitor. There are many ways to do this and it’s all based on your particular monitor and operating system so there’s no way for me to go over all the options here. Here’s a helpful article on how to do that.
Additionally, because what you see on your screen is made using light vs. ink, screen images often look more vivid or luminescent than printed images. There’s no real way to “fix” this problem—just know that the vivid brightness you see on screen can’t be replicated 100% by ink.
Manual Color Correction
Manual Color Correction on a PC
On a PC, you’ll also find the color controls in the System Dialog box. Instead of choosing “No Color Adjustment” in the Advanced menu like you would for an ICC Profile, choose Color Controls.
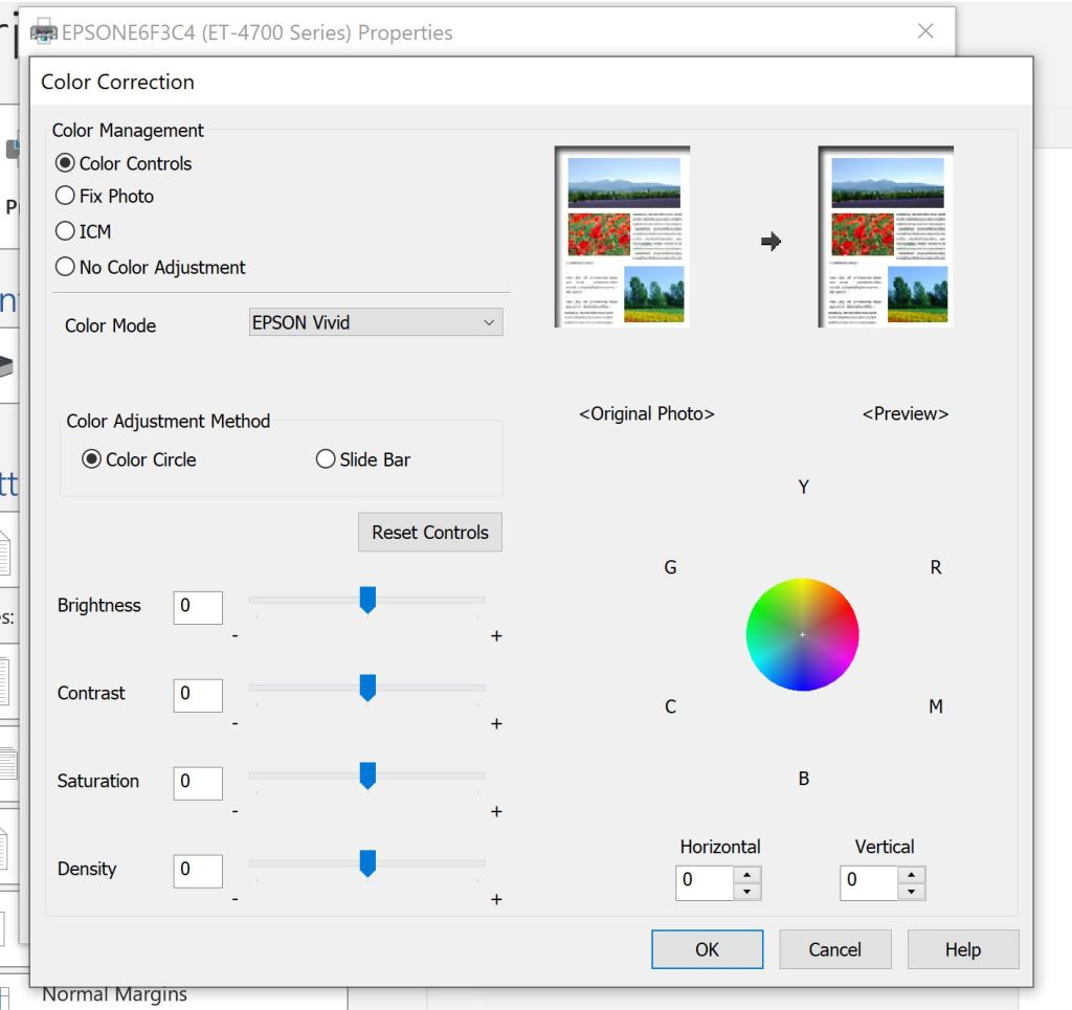
You can play with the sliders to get different effects. Try changing the mode to Adobe RGB and see if that makes a difference in your printing. You can use the color picker to adjust the different hues of your image. Play around and do test prints until you find a setting you’re more happy with.
Manual Color Correction on a Mac
On a Mac, use that center dropdown to choose Color Options. If you had an ICC profile set, you may have to go back to the Color Matching dropdown and select EPSON color controls.
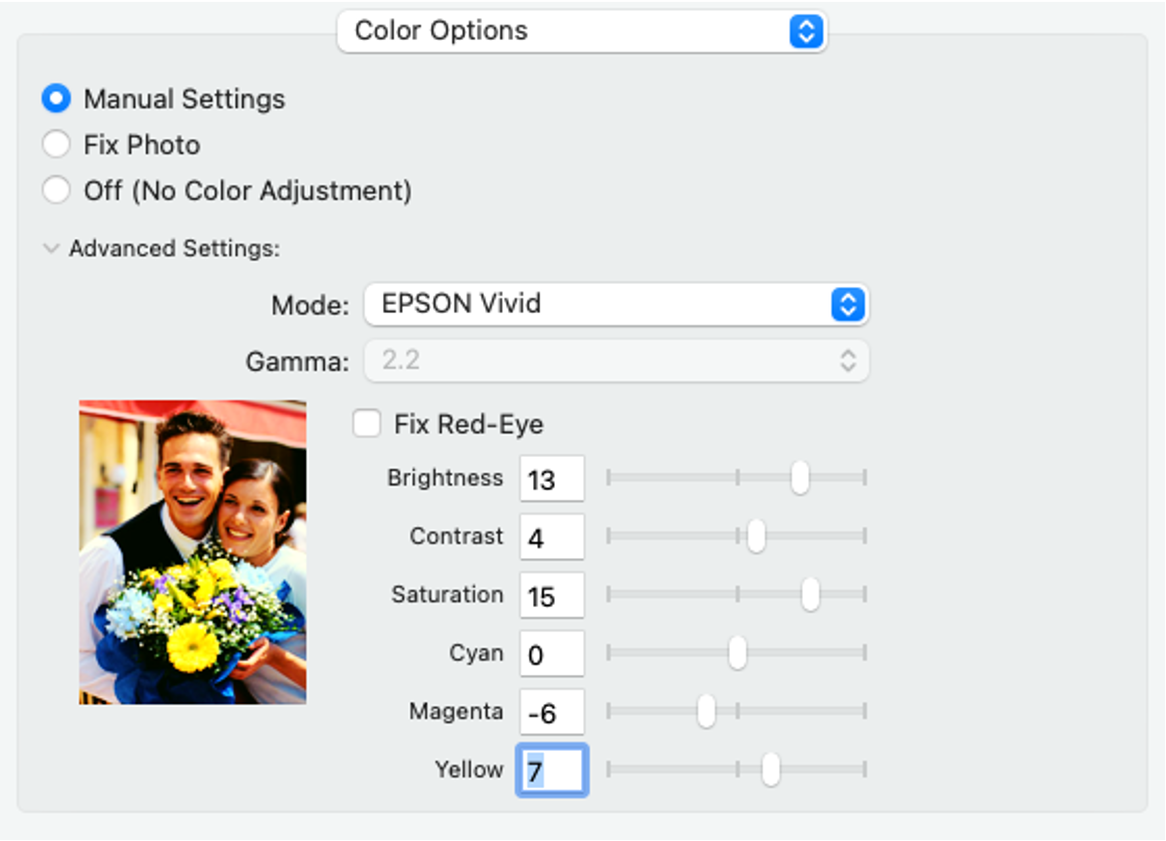
Again, you can play with the sliders. For example, if your image is too red, you can bring down the magenta and bump up the cyan and yellow a little bit. And change your color mode to Adobe RGB here as well.
Again, test print and press on a sheet of polyester fabric until you can dial in the best color possible using these controls.
Troubleshooting
Here are a few color management problems you might see. You can see my entire post on Troubleshooting Sublimation Printing for even more tips and tricks you can try to get better print quality.
Undercooking
If you haven’t pressed your project long enough, blacks in particular will often be tinged with green. This may also affect other colors. Do some test prints with a longer press time.
Overcooking
If you’ve pressed your project for too long, your blacks may often look brown. Your other colors may look too dark as well. Try pressing for a shorter time.
Under Pressing
If your projects are coming out faded, you may need to add more pressure.
Mac Printer Driver Issue
I ran across an issue that is very specific, but I thought I’d mention it here just in case it applies to your situation.
If you have a Mac and you do NOT see “Color Matching” in the dropdown of the system dialog box, you need to completely uninstall your printer, download the correct drivers from Epson, and reinstall your printer.
You want to make sure you have the correct driver for your operating system. For some reason, the Epson site “detected” that I had the MacOS 10.5, when I actually have 12.4 right now. So when I used the 10.4 drivers thinking they were correct, I still didn’t get the Color Matching dropdown. I then had to manually choose the printer drivers for my correct 12.4 operating system, download them, and reinstall my printer. Then it worked properly.
Something to try if you’re not able to see that Color Matching dropdown menu item in the Print Dialog Box!
Now that you have your ICC printer profile installation done or your are colors adjusted, check out my series on sublimation software programs, where I’ll show you how to make sure that you are using that ICC Profile when you print from those programs!
- Sublimation Software: What’s Best for Your Needs?
- How to Use Photoshop for Sublimation Crafts
- How to Use Cricut Design Space for Sublimation Crafts
- How to Use Google Docs for Sublimation Crafts
Interested in what is ‘trending’ in the Sublimation world? Check out this post “2024 Sublimation Trends“!



Comments & Reviews
claudya g says
Where can I find the Color Chart? Thank you dear <3
Azzie Karmely says
Very well-written and completely looked into!
Karren Ayarza says
I read this post fully about the comparison of latest and previous technologies, it’s remarkable article.|
Alisha says
My colors were printing spot on without an ICC profile. Then I got a clog in my black and manually cleaned the print head. Now my reds are printing orange. About to try the cosmos ICC again but don’t have high hopes
Donna says
Hi! I have the Epson ET 15000 and I cannot get my colors right for anything, I downloaded the Hiipoo ICC profile and installed it and it shows up in C:/Windows/system32/spool/drivers/color, but it does not show up anywhere in Photoshop. I have change all of the setting that you and Angie Holden have suggested in Photoshop and in my printer settings and i tried downloading the ICC profile for the ET 16650 and it did’nt show up either. Do you have any suggestions?
I’m using Hiipoo Sublimation ink and A Sub Sublimation paper in Windows 11
EBC says
Curious…I have Epaon ET15000, Cosmos Ink, Crafting Besties Paper and installed Cosmos ICC profile. I use photoahop elements to print and have made sure the software controls the color and turned off the printer controling color. Every single thing I print is a horrible tint of pink. Way, way way off. I tried removing the ICC profile and using manual adjustments on color and its better but there still a mild pink tint. I did Adobe RGB, 2.2 Gamma with 9,7,15 and 4. Any other suggestions?
brianne georg says
I have tried everything to find the color matching option when printing and can’t figure out why its not an option. Any ideas? I have an Epson EcoTank 2803 with a Mac. I have tried to print from preview and pages with no luck.
Cori says
Hi Brianne,
To find the color matching options for an Epson EcoTank 2803, you will click on the arrows to the right of Preview to open the drop-down menu and select “Color Matching” Hope this helps :)
Danielle says
I’m also having this issue. Color matching is NOT an option on the drop down.
Sandy says
I have the ET-2720 printer. I have tried using the InkOwl/InkPot ICC profiles, and my maroon is STILL coming out brown. I have emailed Epson several days ago and I am STILL waiting on a reply. I use Printer’s Jack Sublimation Ink and A Sub paper. Is there ANYTHING you can suggest to help me fix this issue?
Cori says
Hi Sandy,
Unfortunately, Epson probably won’t be able to help because you converted your printer to a sublimation printer that doesn’t use Epson ink. Printer Jack should be able to make you a profile. Here is their contact information. https://printers-jack.com/pages/icc-newsletter-subscription.
If that doesn’t work, I would try some other ICC Profiles (I have a bunch here: https://drive.google.com/drive/folders/12lM5zT_pUG5pntAD73r6ktCKiXYlRhMr?usp=sharing
Dan Summers says
Hi Cori, thanks for putting together a fantastic guide to ICCs. I’m in the process of ordering an Epson ET14000 to utilise as a sublimation printer and needed a ‘beginners’ guide to setting up, was exactly what I needed. Thanks again. Dan
Cori says
Hi Dan,
You are so welcome! I’m thrilled you found it helpful! :)
Georgia Bailey says
Hi, I have done everything under the sun to get my colors right.. I’ve used several ICC PROFILES and I’ve done what you’ve recommended and still have issues with my greens.. they keep coming out navy blue.. I’ve even the profile that Angie Holden recommended bc I use Hippo ink and A-sub paper also.. I’ve used the inkowl/inkpot profiles also.. is there ANYTHING you can recommend? I’m waisting time trying to get shirts and crafts done bc of this and I’m so disappointed to where I’m so ready to give up.. I’ve also emailed Epson about this and no answer yet.. thank you in advance
Debbie slaughter says
I noticed in July 2022 on hey let’s make stuff. You were having trouble on your colors for sublimation. Did you ever figure it out . For the life of me I can’t get my colors to come out correct. I’m using cosmo ink no profile. Thanks for any advice