Back to school is here! Here’s how to engrave pencils with Glowforge Aura and my free pencil jig SVG. I’ll show you how to line up your engraving so your pencils turn out perfectly!

Have you started school supply shopping yet?
We’re doing another round of homeschooling here but our boys do need lots of pencils since they are at the age where they are writing a lot for their third grade curriculum! They love everything colorful, so this year I found a huge box of colorful pencils on Amazon and decided to engrave them using my new Glowforge Aura!
Not sure what the Glowforge Aura is? It’s a new craft laser that is perfect for smaller craft rooms! Check out my post The Beginner’s Guide to the Glowforge Aura to learn more!
You can engrave these pencils however you’d like! Try adding names, inspirational quotes, simple emojis, or even inside jokes to pencils. Think of it like lunchbox notes, but on pencils!
To make engraving pencils with your Glowforge Aura easier, I’ve designed a pencil jig SVG. A jig, in this sense, is basically a template you can use to hold your pencils in a precise location so you can engrave them. This is much easier than trying to engrave pencils on their own, since you’ll use the jig both to hold your pencils in the machine and to line up your engraving in the Glowforge software.

The pencils I used have a triangular barrel, but this tutorial and jig also work for standard round or hexagonal pencils.
Want to engrave pencils with a larger Glowforge machine? Check out my post How to Engrave Pencils with a Glowforge Pro!
Supplies for Engraved Pencils
Get all the supplies you need on my laser-engraved pencils Amazon shopping list!
- Glowforge Aura or other laser cutter
- One sheet of Glowforge proof-grade draftboard or other material of your choice (wood, acrylic, etc.)
- Pencils
- Pencil Jig SVG (see below)
Get the Free File
Want access to this free file? Join my FREE craft library! All you need is the password to get in, which you can get by filling out the form below. The file number is: L5.
Engraved Pencils Instructions
Make Your Jig
To make the pencil jig, place your material in the Glowforge Aura and upload the SVG file to the Glowforge app. The file will come in set to “engrave” so you will need to change the actual jig piece to “cut” on the left. Click on the jig file and select “Cut.”
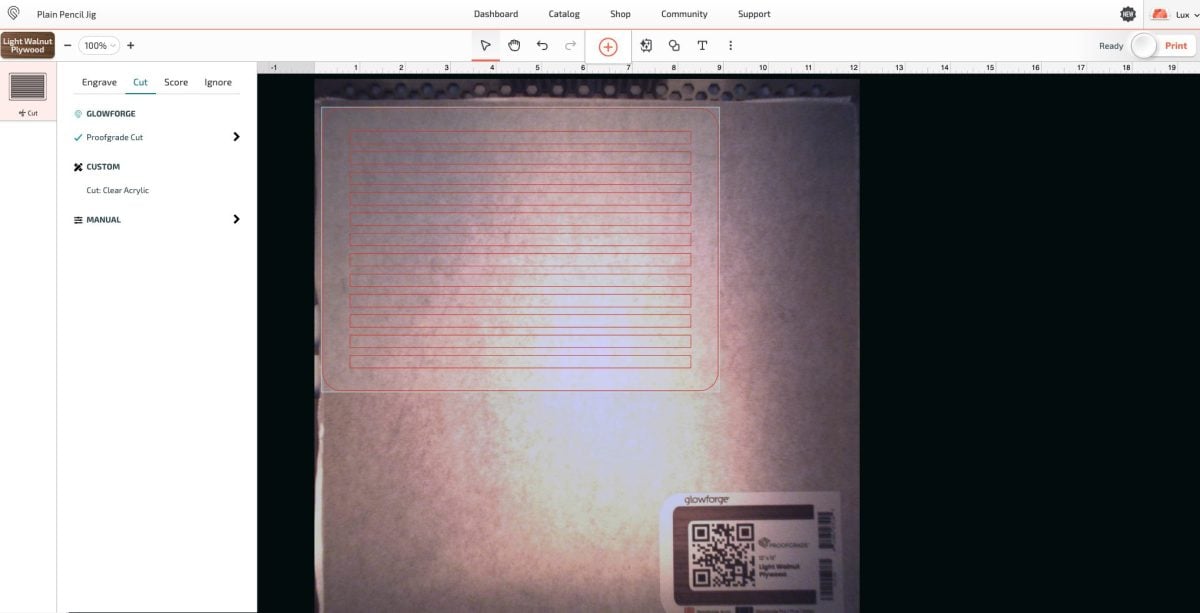
That’s it! If needed, move your jig to the edge of your material so you don’t waste any material, click Print, and then when it’s ready, the glowing Glowforge button. Your Glowforge will engrave and cut your jig.
Once your print is jig is done, peel off all of the masking tape and it’s ready to use!

Engraving Pencils with the Glowforge Aura
Now we’re going to engrave the pencils. Place the cut jig into the Glowforge and add your pencils. I do not mask my pencils because it makes it hard for me to center the text. There may be slight charring around the edge of the letters once they are engraved, but you can easily remove it with Windex, LA’s Awesome Spray, or another mild cleaner.

When you close the lid, your Glowforge Aura will take a photo of your pencils in the jig. Move the jig file so it is centered over the pencil photo from inside the Glowforge. You want to center it as best you can on one of the pencils in the center of the jig.
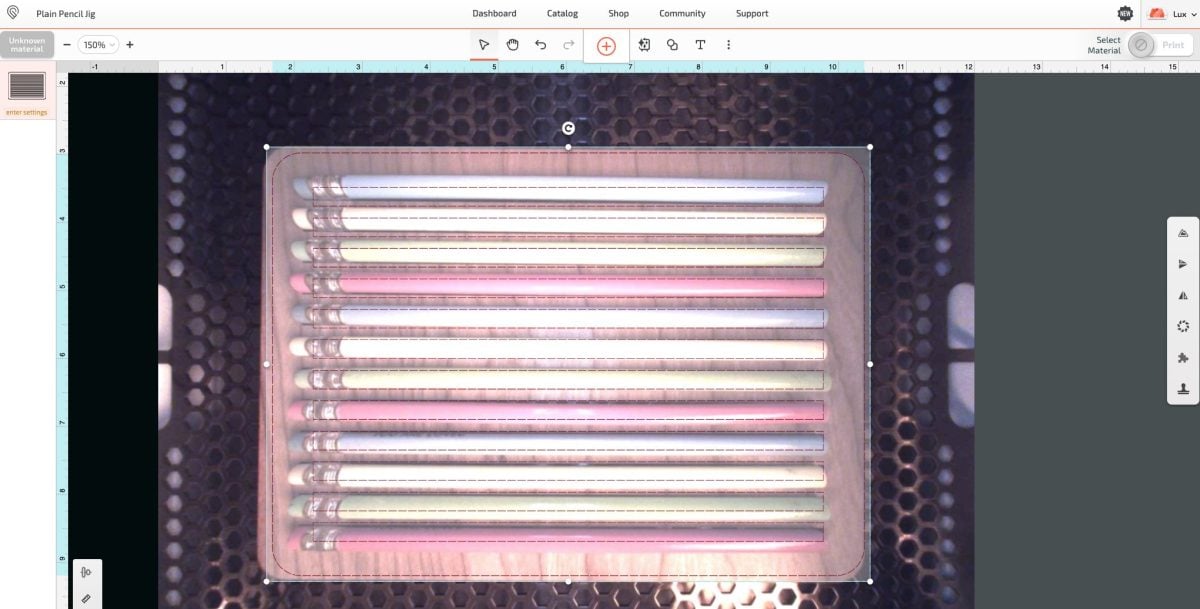
You’ll notice that the jig looks off on the top and bottom pencils—that’s because of the fisheye lens in the lid of the Aura.
Next let’s set the focus. This will tell the Aura that our pencils are a bit higher than the bed of the Glowforge and to adjust the laser accordingly. Go to the three dots at the top and choose Set Focus.
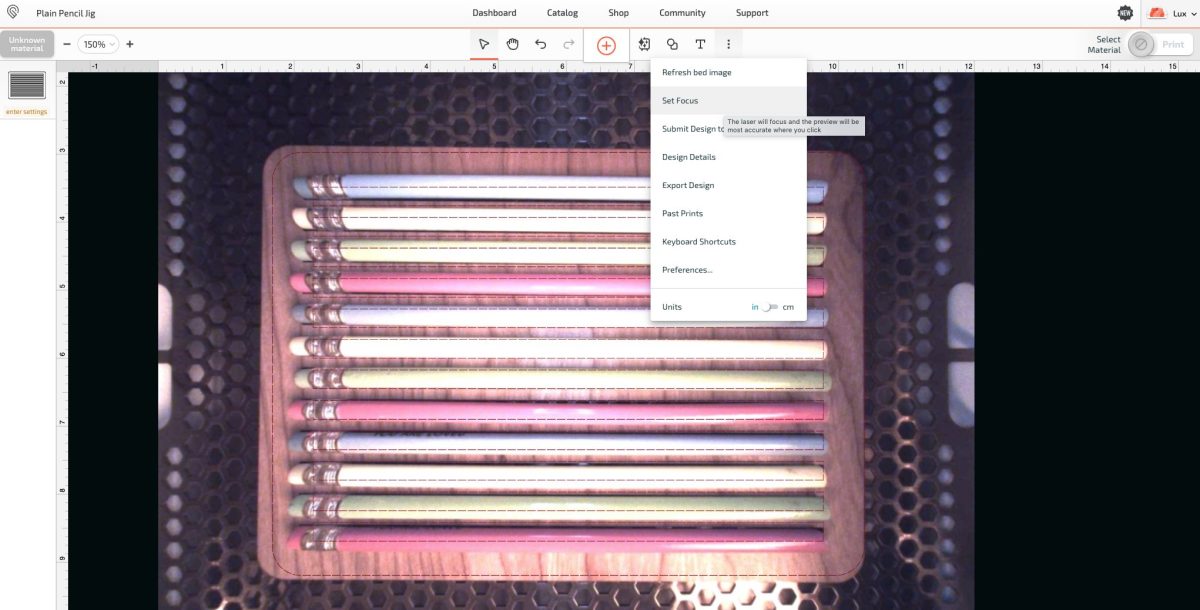
You’ll get a little “sight” instead of your mouse cursor. Click where you want to engrave on that center pencil you have aligned with your jig SVG image. Your Glowforge will set its focus to that pencil and your image should be a bit more accurate to the jig file. Still not perfect, but a lot closer.
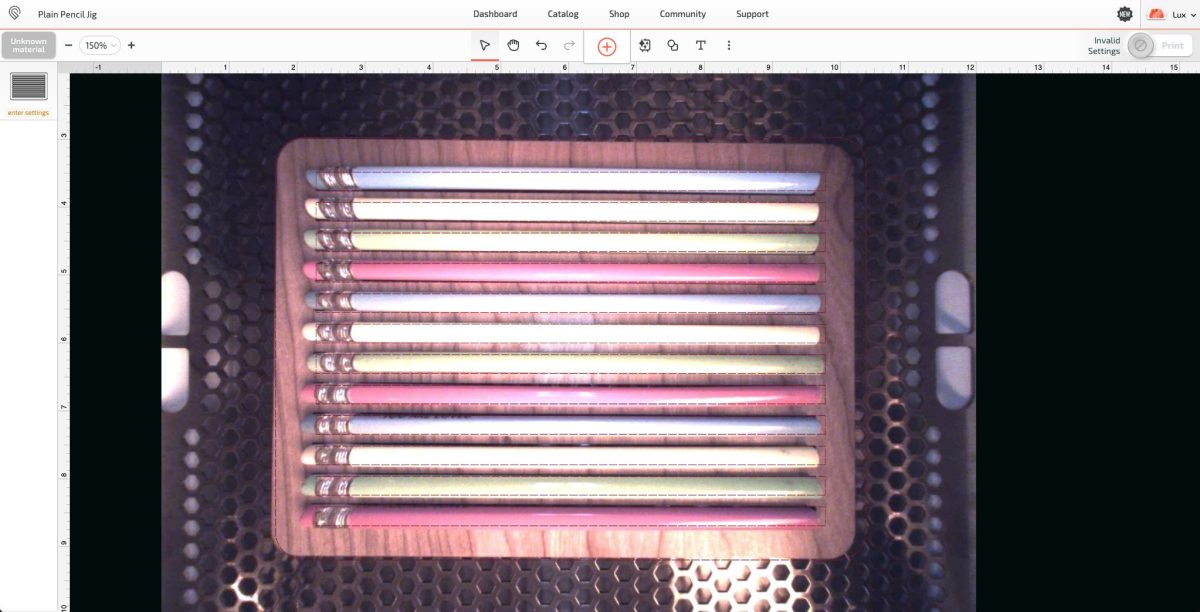
Add your text to your pencils using the text tool in the Glowforge App. I like a simple, thin, sans-serif font so I chose League Gothic at 8pt. I also spaced out my letters to 150% because engraving letters can make them run into each other so I like a little breathing room between the letters. Place your text on that center pencil.
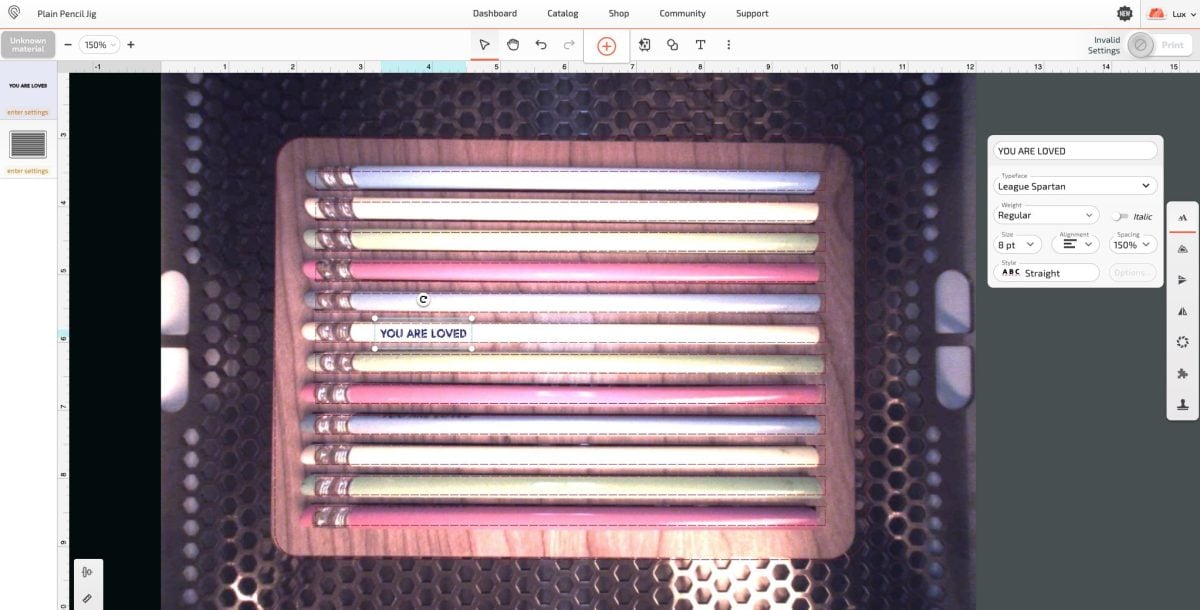
Now here’s where some testing comes in. Go ahead and engrave this single pencil (see the settings below). Then see if the engraving is centered on the pencil or if it’s high or low. In all of my tests, my engraving was too low on the pencil.

Which means that for all 12 of my pencils, I want to move the images up just a bit so that they engrave in the center of the pencil. Yours may be different, so definitely test!
You can see in my image that I have my text toward the top of each of the lines in the jig SVG file. When you are adding your text, use the jig file as your guideline, NOT the pencils themselves. Remember that the fisheye lens distorts the photo, but we know the jig is correctly spaced for our pencils. The engraving will look off when compared to the photo, especially on the top and bottom pencils.
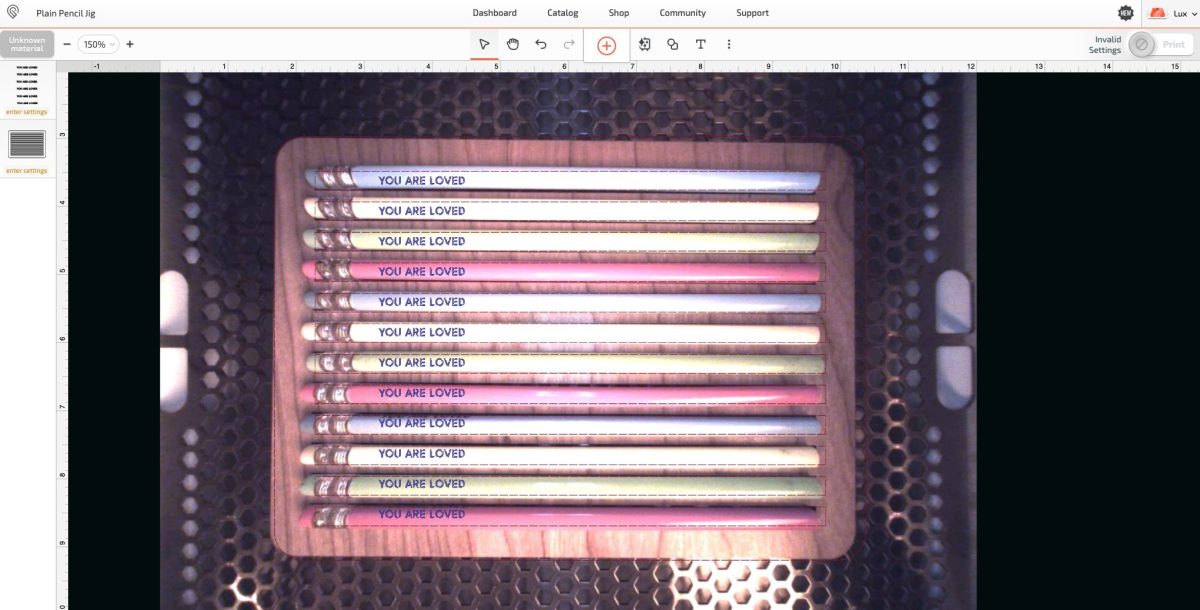
Now let’s set our settings! Important: For the jig layer, make sure that is set to “ignore” so it doesn’t cut a second time.
For the engraving, these are the settings I’ve found to work best for my pencils. You may want to do some tests to see what works best for you.
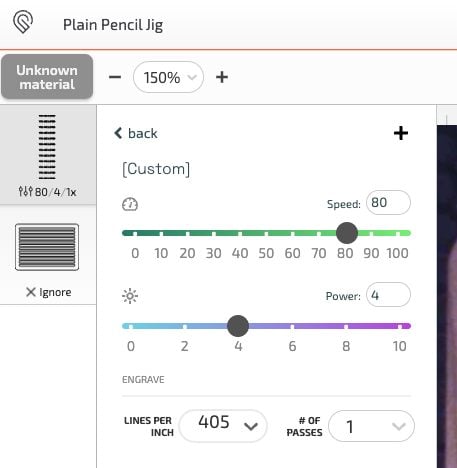
Note that diode lasers like the Glowforge Aura have a much less powerful laser than CO2 lasers (like a Glowforge Pro or Plus). These lasers often struggle with the color blue, white, and lighter pinks. So if you are not seeing the best engraving on one of those colors, it’s not you! Here was one of my earlier tests:
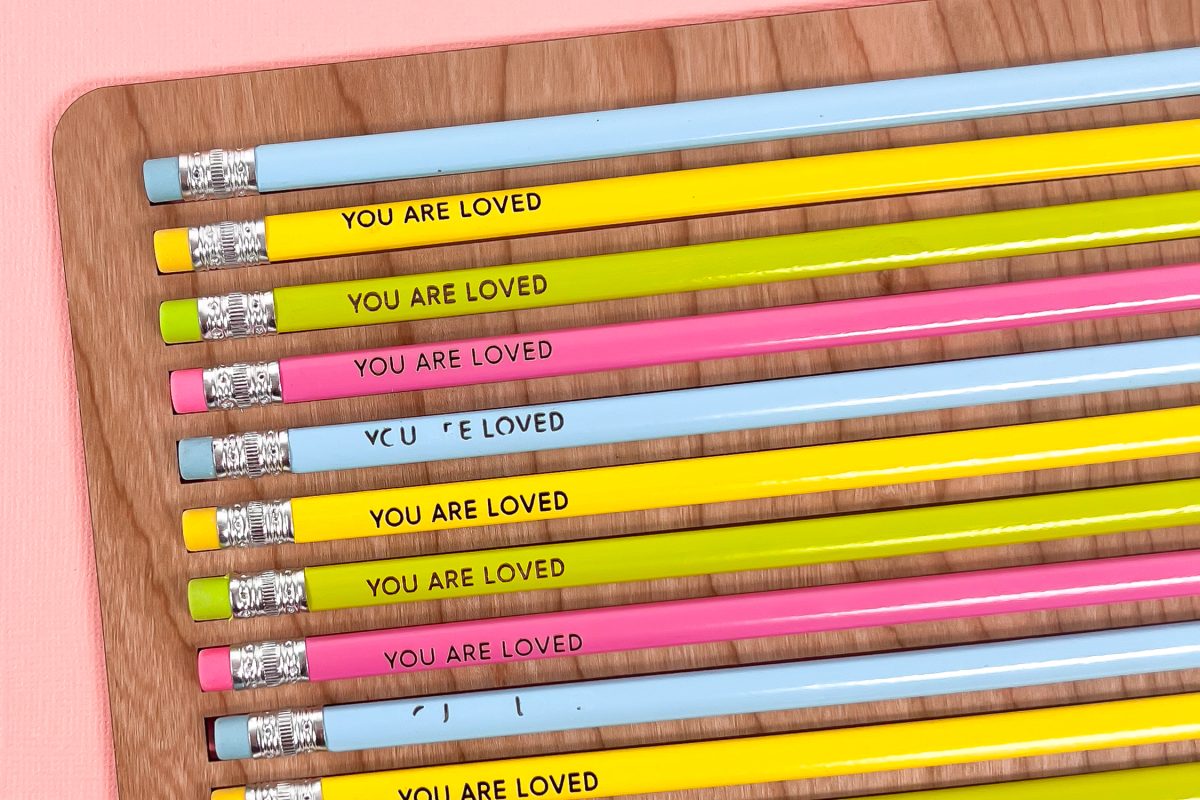
You should be able to increase the power to engrave any color of pencil. (But do remember that those same colors in acrylic are either uncuttable or you’ll struggle to cut them with a diode laser.)
Once you have everything lined up and ready to go, hit Print in the upper right. Your Glowforge Aura will engrave your pencils!

Again, if you see any charring, use a mild cleaner to wipe away the charring. You can re-use the jig as many times as you’d like—you’ll always get a dozen perfect pencils!
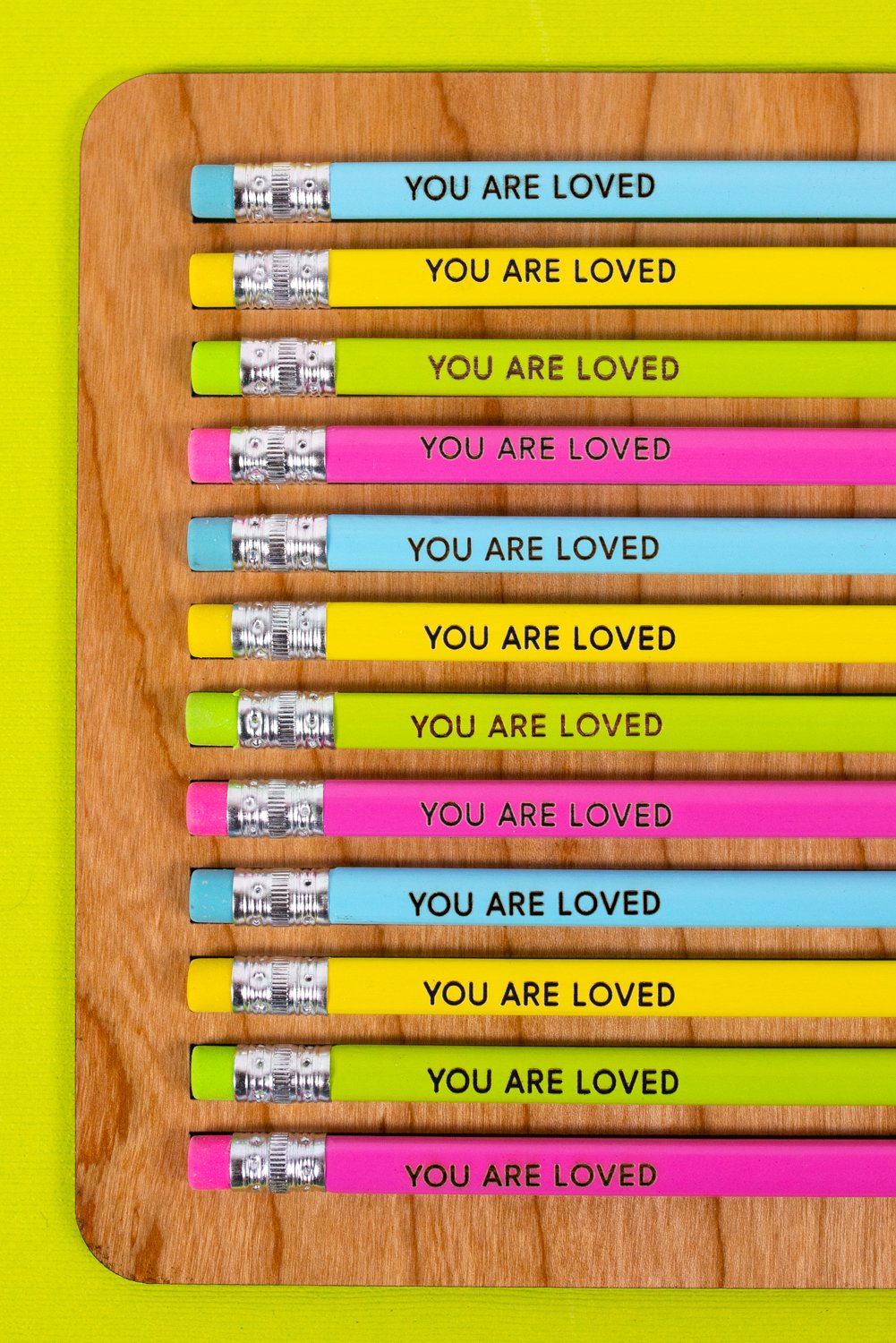

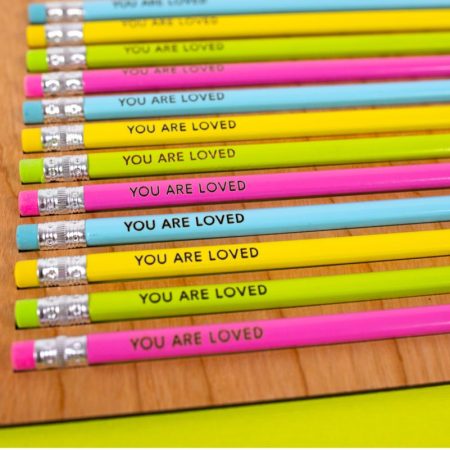
ENGRAVE PENCILS WITH GLOWFORGE AURA
Equipment
- Glowforge Aura™ or other laser cutter
Supplies
- 1 sheet Glowforge proof-grade draftboard or
- other material of your choice (wood, acrylic, etc)
- Pencils
- Free Pencil Jig SVG under LASER #L5
Instructions
- Make Your JigTo make the pencil jig, place your material in the Glowforge Aura and upload the SVG file to the Glowforge app. The file will come in set to “engrave” so you will need to change the actual jig piece to “cut” on the left. Click on the jig file and select “Cut.”
- That’s it! If needed, move your jig to the edge of your material so you don’t waste any material, click Print, and then when it’s ready, the glowing Glowforge button. Your Glowforge will engrave and cut your jig.Once your print is jig is done, peel off all of the masking tape and it’s ready to use!
- Engraving Pencils with the Glowforge AuraNow we’re going to engrave the pencils. Place the cut jig into the Glowforge and add your pencils. For these instructions, the pencils were not masked because it makes it hard to center the text. There may be slight charring around the edge of the letters once they are engraved, but you can easily remove it with Windex, LA's Awesome Spray, or another mild cleaner.
- When you close the lid, your Glowforge Aura will take a photo of your pencils in the jig. Move the jig file so it is centered over the pencil photo from inside the Glowforge. You want to center it as best you can on one of the pencils in the center of the jig.
- You'll notice that the jig looks off on the top and bottom pencils—that's because of the fisheye lens in the lid of the Aura.Next let's set the focus. This will tell the Aura that the pencils are a bit higher than the bed of the Glowforge and to adjust the laser accordingly. Go to the three dots at the top and choose Set Focus.
- You'll get a little "sight" instead of your mouse cursor. Click where you want to engrave on that center pencil you have aligned with your jig SVG image. Your Glowforge will set its focus to that pencil and your image should be a bit more accurate to the jig file. Still not perfect, but a lot closer.
- Add your text to your pencils using the text tool in the Glowforge App. Here a simple, thin, sans-serif font was chosen – League Gothic at 8pt. Also spaced out the letters to 150% because engraving letters can make them run into each other so a little breathing room is needed between the letters. Place your text on that center pencil.
- Now here's where some testing comes in. Go ahead and engrave this single pencil (see the settings below). Then see if the engraving is centered on the pencil or if it's high or low. In all of the tests, the engraving was too low on the pencil.
- Which means that for all 12 of the pencils, the images had to be moved up just a bit so that they engrave in the center of the pencil. Yours may be different, so definitely test!You can see in this image that the text was toward the top of each of the lines in the jig SVG file. When you are adding your text, use the jig file as your guideline, NOT the pencils themselves. Remember that the fisheye lens distorts the photo, but we know the jig is correctly spaced for our pencils. The engraving will look off when compared to the photo, especially on the top and bottom pencils.
- Now let's set our settings! Important: For the jig layer, make sure that is set to "ignore" so it doesn't cut a second time.For the engraving, these are the settings that were found to work best for the pencils used in this project. You may want to do some tests to see what works best for you.
- Note that diode lasers like the Glowforge Aura have a much less powerful laser than CO2 lasers (like a Glowforge Pro or Plus). These lasers often struggle with the color blue, white, and lighter pinks. So if you are not seeing the best engraving on one of those colors, it's not you! Here was one of the earlier tests:
- You should be able to increase the power to engrave any color of pencil. (But do remember that those same colors in acrylic are either uncuttable or you'll struggle to cut them with a diode laser.)Once you have everything lined up and ready to go, hit Print in the upper right. Your Glowforge Aura will engrave your pencils!
- Again, if you see any charring, use a mild cleaner to wipe away the charring. You can re-use the jig as many times as you’d like—you’ll always get a dozen perfect pencils!
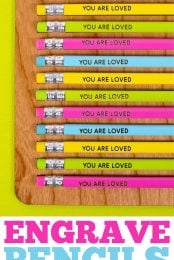
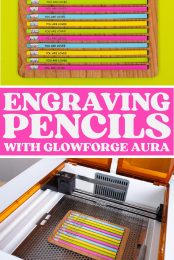

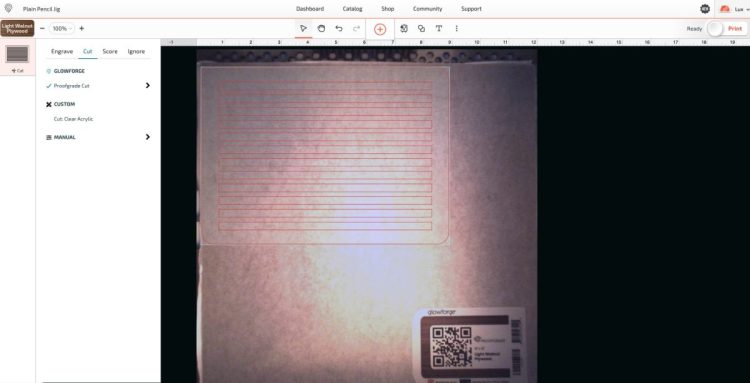


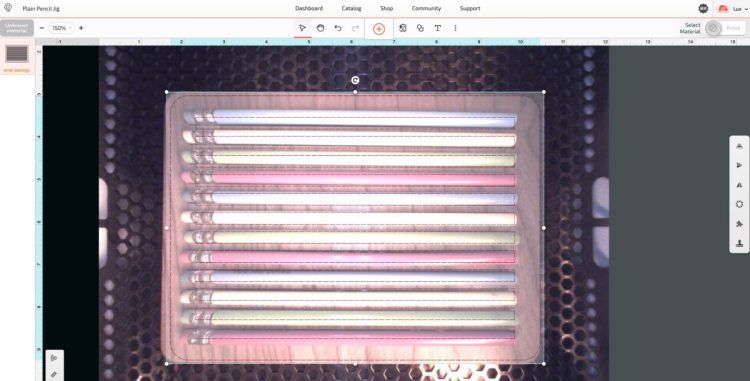
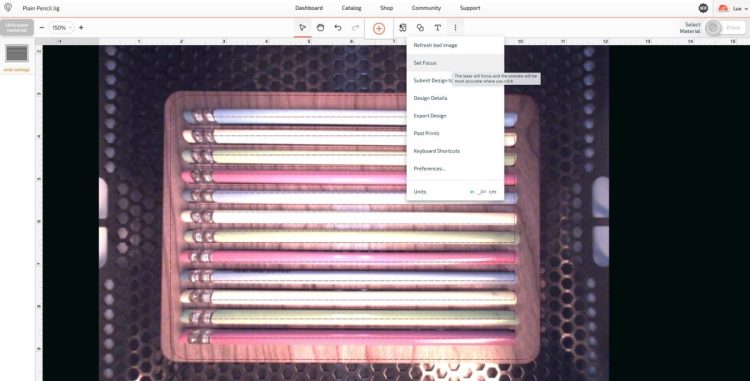
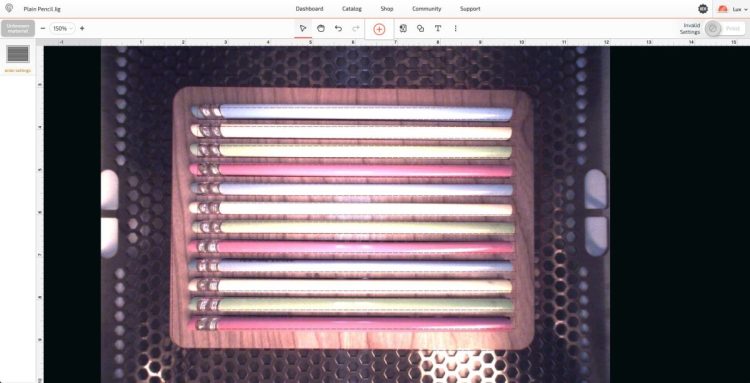
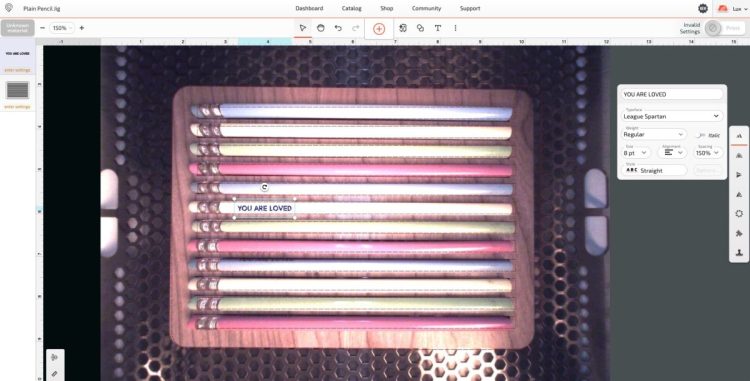

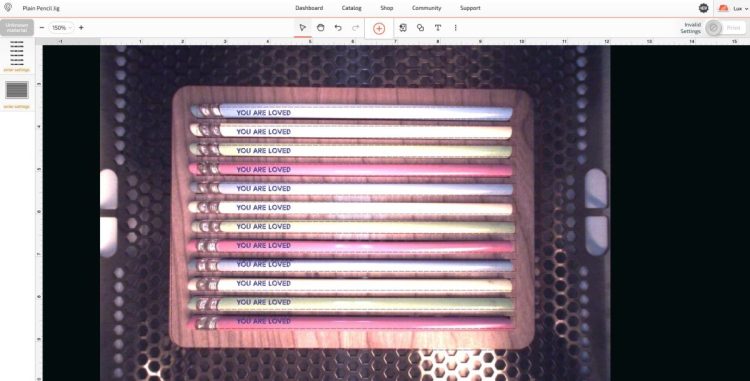
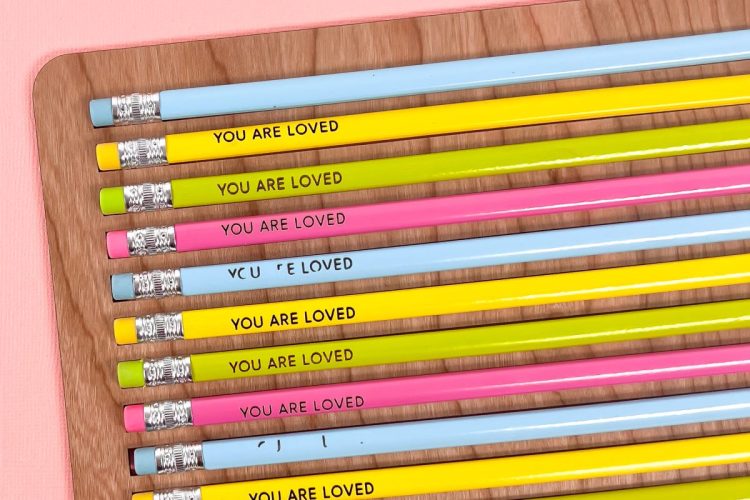

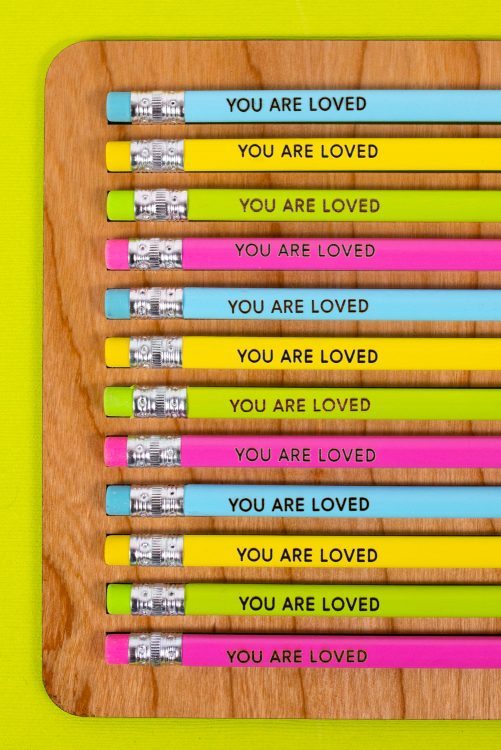


Comments & Reviews
Jane Gallub says
I just needed to get your free pencil jig download and have not found it