Want to curve text in Cricut Design Space? You finally can! This long awaited feature is easy to use—just follow these simple instructions to curve your text in no time.
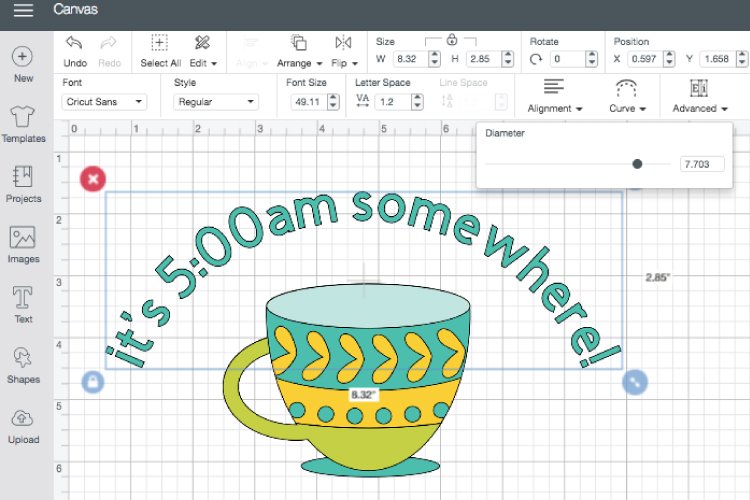
If there’s one question about Cricut Design Space that I get asked more than any other, it’s “how do you curve text in Cricut Design Space?” I was recently in Salt Lake City at Cricut headquarters and got a sneak peek at the newest addition to Cricut Design Space which does just that! Starting today, you can now curve text in Cricut Design Space! Hooray!
To show this new feature, I’m going to make a coffee graphic with “It’s 5:00 am somewhere” curved over the cup (can I get a holla from all the moms out there?).
Start by making sure you have the newest version of Cricut Design Space. It should update automatically.
How to Curve Text in Cricut Design Space
Watch this video to learn more, or scroll down to get a step-by-step tutorial for using this new feature!
Once you have the newest version installed, you can begin! Let’s insert our coffee mug first. Go to Images and choose a coffee cup you like. I chose this sweet coffee cup from the Love You a Latte cartridge (search #M3EE01). If desired, you can change the colors to your project colors using the Layers Panel on the right.
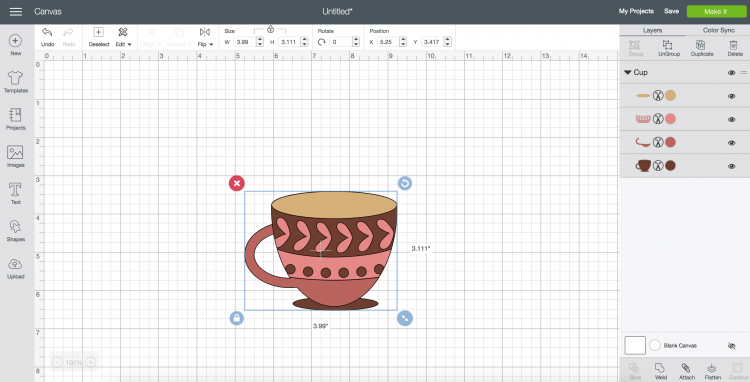
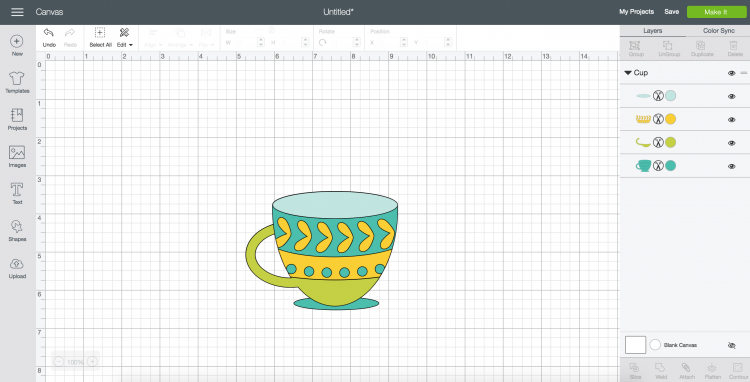
Then, using the text tool in the Design Panel on the left, insert your text.
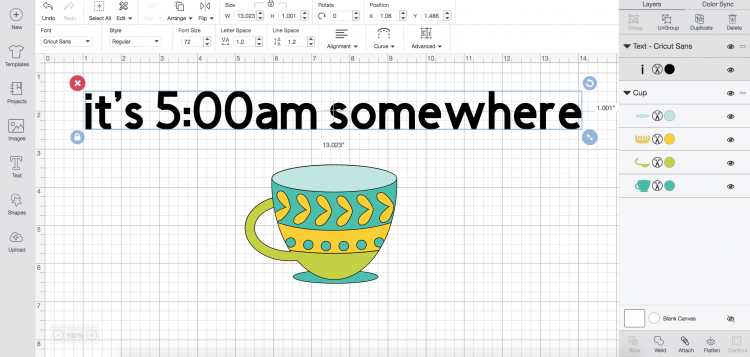
Then change the font and the color and resize. Note that once you start playing with the curve tool in Cricut Design Space, you may need to play around with the size as you go to get the effect you’re going for.
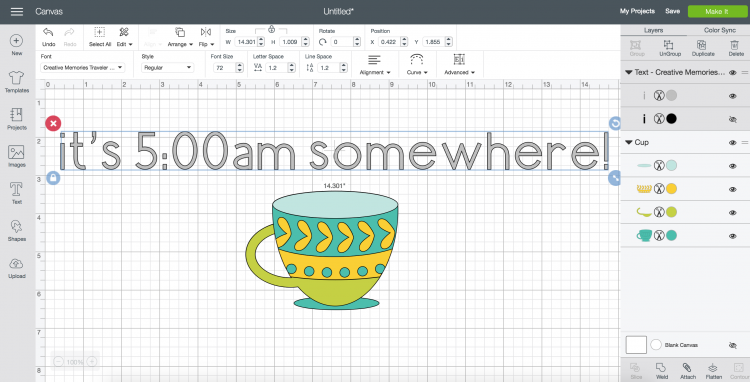
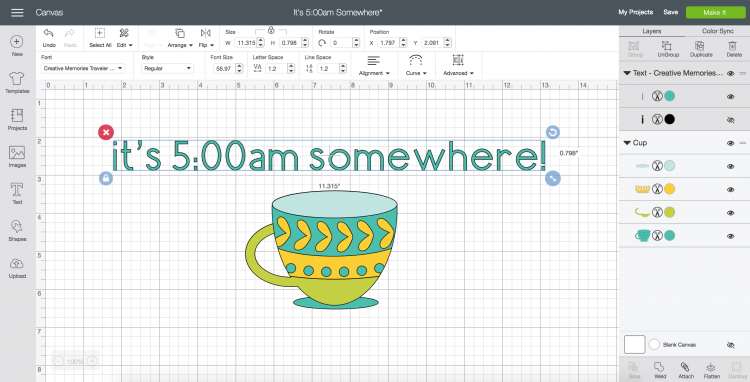
Once your text is selected, you’ll notice the new tool in the Font Toolbar—Curve!
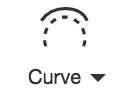
When your text is selected, just slide the slider back and forth to curve your text. If you slide it to the right, your text will curve down, and if you slide it to the left, your text will curve up. If you slide it all the way to either side, you’ll notice that your text makes a complete circle. Mathematically, it basically changes the distance between the front edge and back edge of your text.
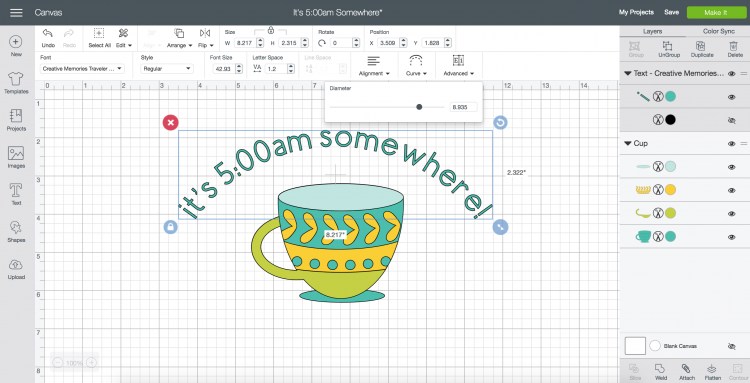
And that’s it! It’s a long-awaited feature that is easy and quick to use. I’ll be playing around with it more in the upcoming week and will come back and update if I find additional interesting uses for the curve tool! Want to download and play with this file in Design Space? Click here!
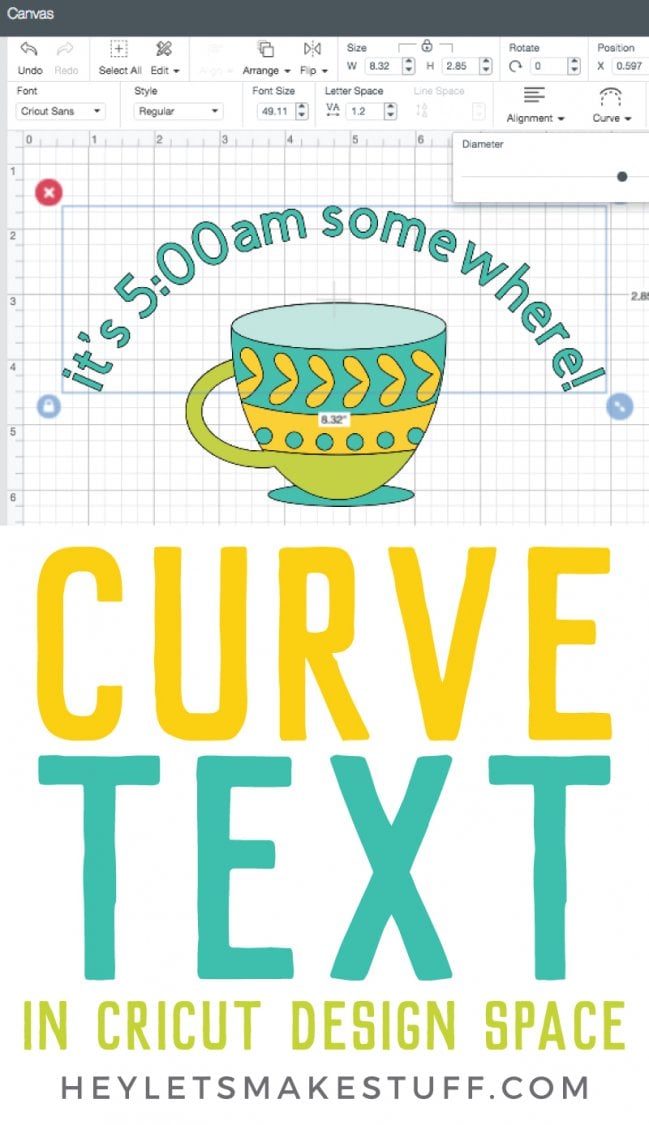
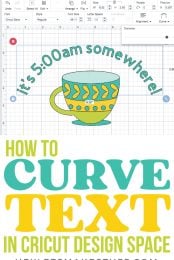
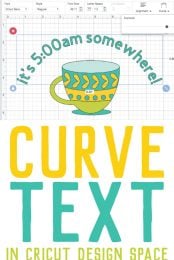


Comments & Reviews
Karen says
Hi, will the circut maker do curved text above and below an object? Thank you I appreciate any help you can offer?
Crystal Summers says
Hi Karen,
Yes, it will. In Design Space, you will want to create your curved text exactly where you’d like it around the object/image and then attach it all together so you create one larger image with curved text.
Hope this helps!
Crystal, HLMS Community Manager
Brittany says
I have to un group most of my text to get the spacing right and once you move things and regroup it that feature doesn’t come up again. So the curve works great but only if your ok with your letters being really far apart ☹️.
Jana R says
I am having the same issue. Did you figure out how to work around that issue?
Cori George says
The only way to workaround this is to curve your text and then separate and move them. Not ideal, but a little better than ungrouping and not being able to curve at all! :-P
Jessica Cockerell says
So I am working on a Christmas story themed charger plate. The border of the outside is 2″ wide where I need the text ” A Christmas Story” then the middle of the plate is 10″…. how do I figure out how much curve I need without waste? TIA
Liz, HLMS Reader Support says
Hi Jessica – I would insert a circle the same size as your charger and then a smaller circle 2″ smaller inside of it – that way you should have a template for when you curve your text.
Happy Crafting!!
Liz, HLMS Reader Support
Tiffany Peek says
It looks great until I send it to the mat for cutting. The letters are all uncurved and isolated. I made sure to regroup the words after adjusting the sizes of a few of the letters. Help!
Cori George says
Hi Tiffany — have you tried welding it? I think that will help!
https://heyletsmakestuff.com/using-weld-in-cricut-design-space/
Catrina Martinez says
The new curve option is not available on my design space. i am using google chrome. I have also logged out several times. Is there something I need to do. I have a Maker.
Mindy says
This is great!!! Thanks for sharing. Do you know if Cricut will also update their design space to be able to offset fonts?
Cori George says
I haven’t heard anything official, but I do know that it’s on their radar — it’s the other thing I get asked about most often!
Tricia says
Hooray. Thanks for sharing. This makes things so much easier and saves so much time. Can’t wait to start using this feature.
Cori George says
SO much easier, I agree!
Maureen says
I use an iPad for all my cricut projects. I tried to do the new curved text feature however I do not have a button that says curved. I signed out of the cricut app and signed back in. Is it possible to use this feature on an ipad?
Cori George says
Unfortunately the curve text feature is on desktop only at this time. This is what Cricut says: At this time, projects containing curved text will not open in iOS. However, if your text has been welded, sliced, isolated or ungrouped, so that it is functioning as an image rather than as a text box, the project can be opened. On Android devices, projects with curved text will open, but attempts to update the curved text will remove the curve.
Paige says
Awesome update, thanks so much for sharing!
Cori George says
You’re welcome! Enjoy!
Molly says
Woo-hoo!!! This is awesome – thanks for the info, I can’t wait to try it out!
Cori George says
Let me know how you like it!