Want to curve text in Cricut Design Space? You finally can! This long awaited feature is easy to use—just follow these simple instructions to curve your text in no time.
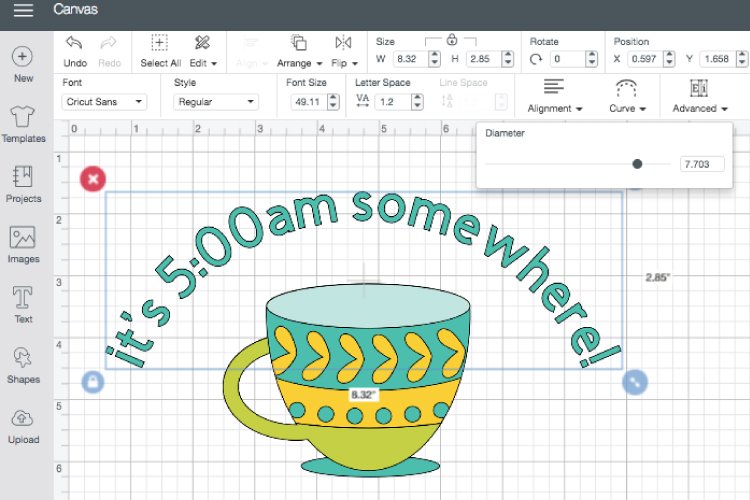
If there’s one question about Cricut Design Space that I get asked more than any other, it’s “how do you curve text in Cricut Design Space?” I was recently in Salt Lake City at Cricut headquarters and got a sneak peek at the newest addition to Cricut Design Space which does just that! Starting today, you can now curve text in Cricut Design Space! Hooray!
To show this new feature, I’m going to make a coffee graphic with “It’s 5:00 am somewhere” curved over the cup (can I get a holla from all the moms out there?).
Start by making sure you have the newest version of Cricut Design Space. It should update automatically.
How to Curve Text in Cricut Design Space
Watch this video to learn more, or scroll down to get a step-by-step tutorial for using this new feature!
Once you have the newest version installed, you can begin! Let’s insert our coffee mug first. Go to Images and choose a coffee cup you like. I chose this sweet coffee cup from the Love You a Latte cartridge (search #M3EE01). If desired, you can change the colors to your project colors using the Layers Panel on the right.
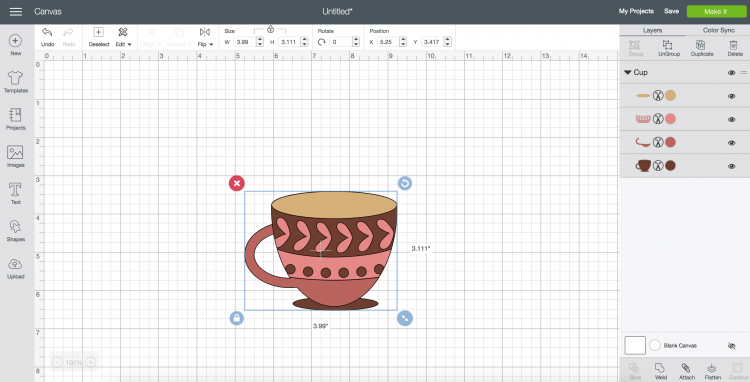
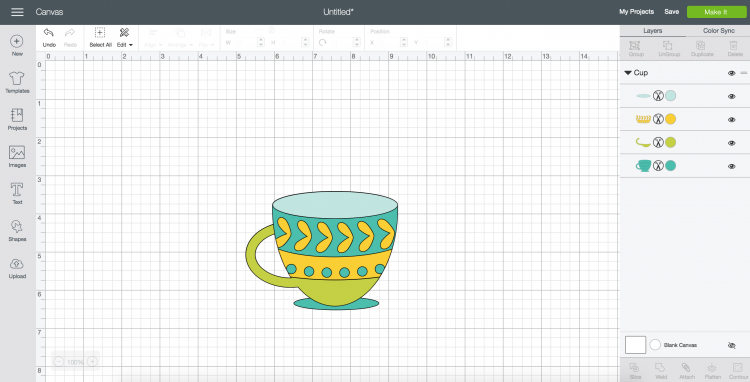
Then, using the text tool in the Design Panel on the left, insert your text.
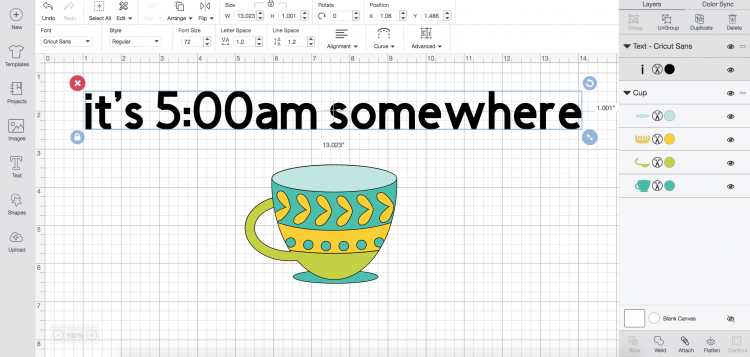
Then change the font and the color and resize. Note that once you start playing with the curve tool in Cricut Design Space, you may need to play around with the size as you go to get the effect you’re going for.
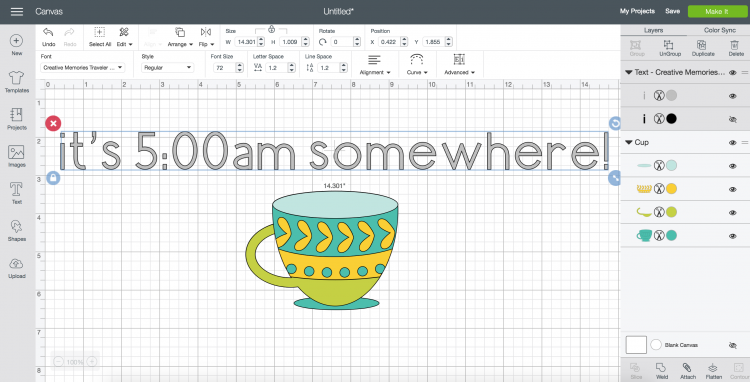
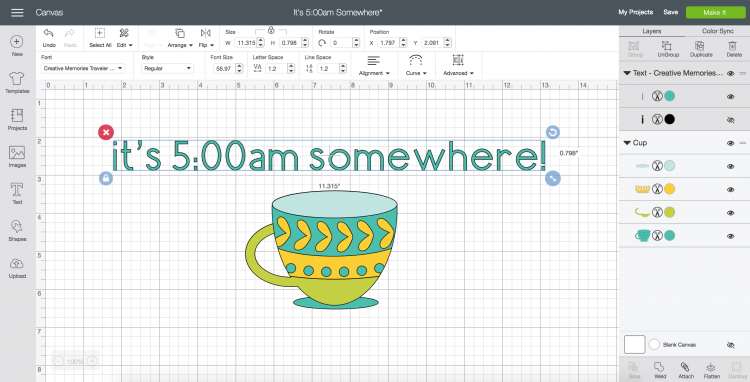
Once your text is selected, you’ll notice the new tool in the Font Toolbar—Curve!
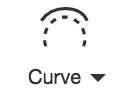
When your text is selected, just slide the slider back and forth to curve your text. If you slide it to the right, your text will curve down, and if you slide it to the left, your text will curve up. If you slide it all the way to either side, you’ll notice that your text makes a complete circle. Mathematically, it basically changes the distance between the front edge and back edge of your text.
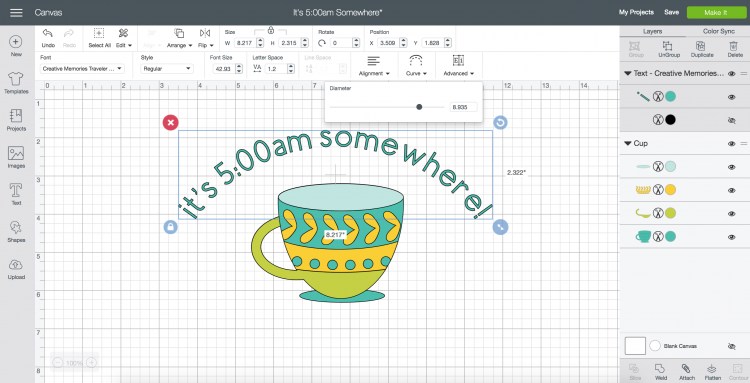
And that’s it! It’s a long-awaited feature that is easy and quick to use. I’ll be playing around with it more in the upcoming week and will come back and update if I find additional interesting uses for the curve tool! Want to download and play with this file in Design Space? Click here!
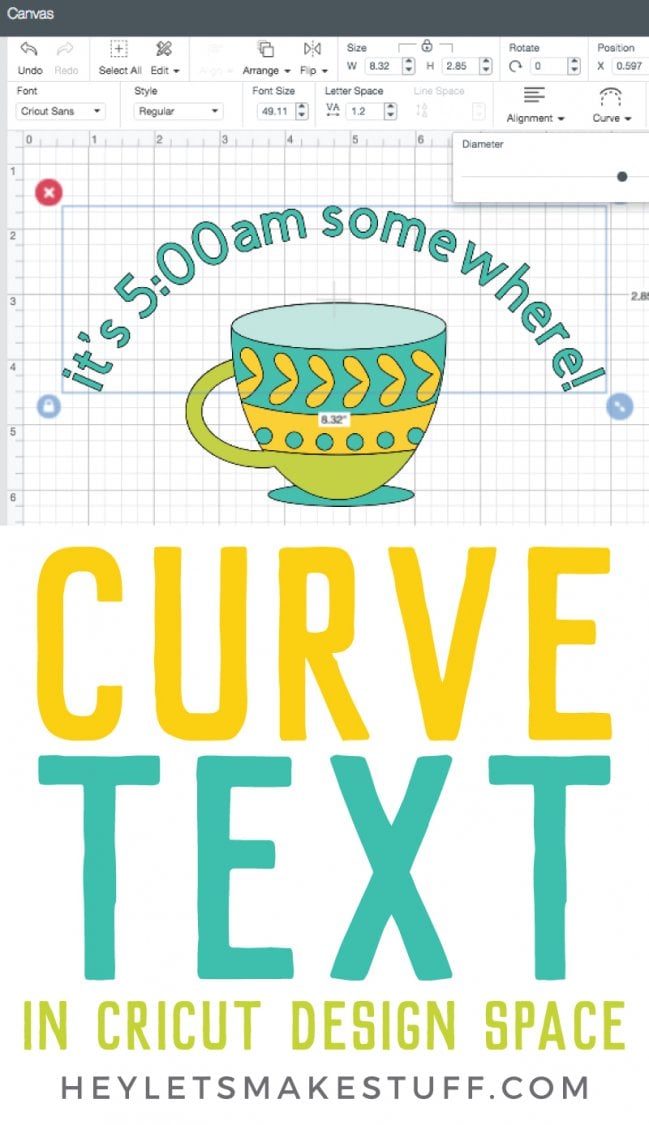
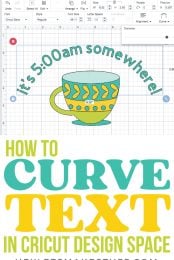
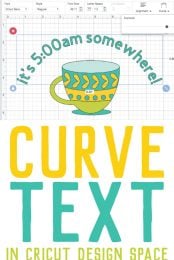


Comments & Reviews
Linda Mihay says
I’ve uploaded some designs, but want to alter a couple of things. I have the latest DS, as of a hour ago, but I don’t have the “curve”, “font”, etc line of options. I’m a little confused. Do I select my text, then click “text” on the side, to get those options? I may not have ever done anything like this. I’ve always just clicked “text” and gone on my merry way.
Thanks! I love your videos, etc.
bikrgran
melena says
Help! I want to curve text all the way in a circle but because the center design is an oval I would like it to curve around into an oval shape. Is that even possible?
Cori says
Hi Melena,
You can use Design Space to curve your text into a full circle; however, you will need to use software such as Inkscape to have the text follow along the outline of other shapes:)