Looking for a diode laser that’s great for beginners but powerful enough to create projects quickly? Meet the WeCreat Vision Laser! Here’s my overview and review of this at-home laser!
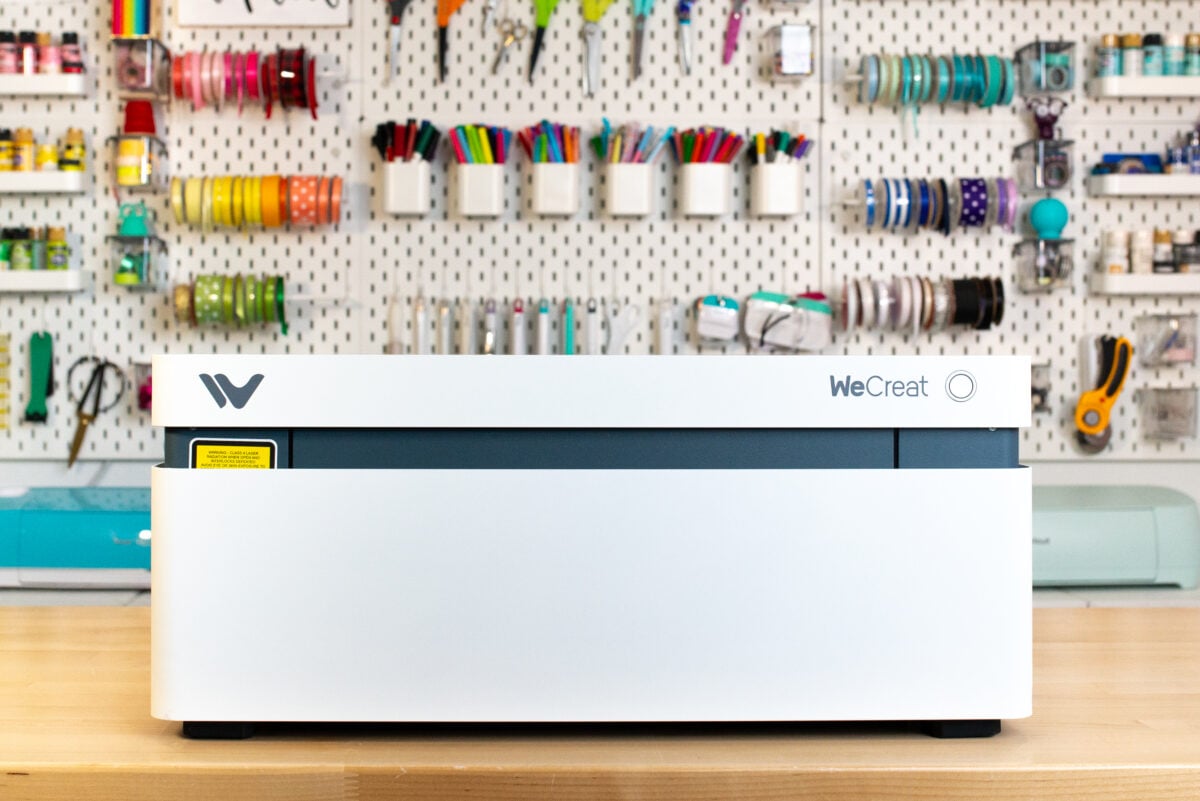
Today I’m reviewing the 20W WeCreat Vision laser. This is actually my number one most requested review right now, so when WeCreat reached out to me about trying out the Vision, it was an easy yes. So many of you have seen the unique auto-lifting feature and wondered if this is a good laser, especially for first-time laser users.
This is my fifth diode laser and I will be doing an upcoming post and video comparing the different machines soon. But for this post, we’re going to go over the basics of the WeCreat Vision, including some of the specs, important safety features, and the materials it can cut. I’ll also give you my overall pros and cons and who might be the ideal user for this machine.
Save $100 on a WeCreat Vision with my code MAKESTUFF!
Let’s dive in to this WeCreat Vision review!
What is the WeCreat Vision Laser?
The WeCreat Vision is a diode laser crafting machine. You can cut, score, and engrave using the Vision to make all sorts of projects, like tumblers, signs, jewelry, art, party decorations, home decor objects, and more!

One thing that sets it apart from it’s competitors is a auto-lift feature. This means that you do not need to buy a separate riser base to make taller projects. It also means it’s easier to move around than a laser that has a separate base.

The WeCreat is designed to be beginner friendly so if you’re new to the laser crafting world, this is definitely a laser you should add to your list to research. I found it easy to set up and use, making it a great option if you want to get started laser crafting.
Machine Cost
The basic 20W WeCreat Vision retails for $1,699.99, however it often goes on sale. I’ve seen it as low as $1,199.99 for certain promotions. There is also a 40W version that retails for $2199.99 which also has a lower sale price. I’ll talk more about the differences between the two machines later in this post.
That being said, whether you opt for the 20W or the 40W, I would suggest getting the WeCreat with the Rotary kit which is an extra $200. It increases the number of projects you can make with your laser, including tumblers, mugs, ornaments, rings, baseballs, and more. If you are getting a laser with an auto-lifting feature, you might as well make the most of it!
I will be doing an upcoming tutorial on how to use the rotary tool specifically because this review was already long enough! For this post, I wanted to stick with the basic machine you can purchase.
What is a Diode Laser vs. a CO2 Laser?
The WeCreat Vision is a diode laser vs. a CO2 laser. What’s the difference?
A diode is a less expensive laser than the CO2, making it perfect for everyday crafters who don’t have a huge budget. It’s also more durable than a CO2 laser and has a longer lifespan.
While it lasts longer and costs less, diode lasers are most often less powerful than CO2 lasers. Diode lasers are generally 5W to 40W, whereas CO2 lasers are 40W to 300W.
The other big difference is, to put it simply, the color of the laser. A diode laser is blue while a CO2 laser is is on the infrared spectrum.
Because a diode laser is blue, it will not cut clear, most blue, or other transparent colors of acrylic—the laser passes right through, no matter the wattage. A CO2 laser, however, can cut any color of acrylic. I know this is a big sticking point for many of my readers, so if you want to do the lighter colors of acrylic, you’ll probably want to invest in a CO2 laser. A diode laser like the WeCreat Vision is better for cutting organic materials, like wood and leather, as well as darker opaque acrylic.
Read more in my post How to Cut Acrylic with a Diode Laser
The WeCreat Vision Laser Modules
Like I said above, the WeCreat comes with one of two laser modules—the 20W or the 40W. There is also an infrared laser module that is designed specifically for etching metal. All of the laser heads are swappable, so you do not need a separate laser for each of these.

- S1 with 20W laser – better for engraving details
- S2 with 40W laser – better for cutting wood
- Infrared laser module – can’t cut but allows you to etch metal and other materials
I went with the 20W laser because I already have a 40W diode laser and I wanted a machine to do even more detailed engraving. If you are more interested in cutting, then you might want to opt for the 40W. Overall, however, I think 20W is a sweet spot for diode lasers—great speed, great engraving, good cutting, lower price.
What’s in the Box?
The box is packed really well, but still use caution when opening it. I definitely did not open it properly and had a heck of a time getting it out of the box, even with my husband’s help. I don’t remember when I got the manual out of the box, but it does have the correct way for unpacking the box. You can download the manual here just in case you don’t see it when you first open the box.
Definitely have a family member or friend on hand to help you unpack it.
Here’s what you’ll find inside:
- WeCreat machine
- Laser module installed in the machine
- Two laser bed pieces
- Air assist set with tube
- Detachable tray
- Power cord and adapter
- Vent pipe, exhaust hose, and exhaust hose connector
- USB cord and USB adapter for USB-C computers (yay!)
- Wi-Fi Antenna
- Screwdrivers, hex key, and wrench
- Mini level
- Grease
- Extra screws
- User manual
If you have purchased accessories with your WeCreat laser (including the rotary tool I mentioned above), you may have other parts not listed above.
Size and Dimensions
The WeCreat Vision weighs about 44 pounds, which is too large for me to move just the machine itself comfortably. My husband was able to do it, but really it’s a two-person job.
The machine comes almost entirely pre-assembled, which is great. I removed all of the styrofoam and added the exhaust tube to the back. I also installed the Wi-Fi antenna and the air assist (which just had me plug in two tubes and a cable, very easy). It maybe took me 15 minutes to set up.




The actual dimensions of the machine are:
- Machine dimensions: 23.19″ x 20.91″ x 9.96″ (15.47″ tall when it’s lifted, 32″ tall when it’s lifted and the lid is open)
- Machine weight: 42 lbs
- Material area: 15.75″ x 10.63″
You will need another 8″ or so of space behind the machine for the exhaust pipe and cables.
Safety
One of the number one things I look for in lasers right now is safety, and the WeCreat has some good safety features.
To start, it’s classified as a Class 1 Laser Product, meaning it is considered a safe laser under normal conditions. There is a sticker showing that if you override the locking mechanism and use the laser with the lid open, it becomes a Class 4 Laser Product, which is dangerous. So, basically, don’t do that. Always use the laser with the lid closed.

Here are a few more ways that WeCreat has added safety to the Vision:
- It’s fully enclosed with an eye-friendly orange cover. You do not need to wear special glasses to watch your project being processed.
- The laser case is a robust fire-retardant full-metal enclosure.
- If you open the lid, the laser automatically stops.
All of these features make me comfortable using a laser in my studio. I always have a fire extinguisher and fire blanket, just in case. You can read more about everything I have on hand when I’m using my laser in my post Must-Have Laser Supplies.
Venting
Your Vision needs to be vented. The scoring, engraving, and cutting processes create fumes and smoke and debris and you’ll need to vent your laser so all of that doesn’t end up in your craft room and lungs. The Vision comes with the vent pipe itself, but for the actually venting, you have two options:
- Venting out of a window: you can run the vent pipe out of a window, making sure to seal up the window with an old blanket or piece of cardboard so the smoke doesn’t work its way back inside. This is what I am using for my Vision, along with the WeCreat Booster Fan to help propel all of the smoke out of my studio.
- Venting into a personal filter: if you don’t have access to a window, you can use the WeCreat Smoke Fume Extractor (you may also see this referred to as a filter or smoke filter) to vent your machine. It’s more expensive and requires new filters occasionally, but it’s good for spaces without access to a window.

What Can the WeCreat Vision Cut and Engrave?
So what can you make with the WeCreat Vision? Lots of projects with lots of materials!
The WeCreat Vision 40W and 20W cut:
- Wood (including basswood, pine, cherry, walnut, birch, and more)
- Leather
- MDF
- Felt
- Paper
- Some opaque acrylic (again, see my post How to Cut Acrylic with a Diode Laser for details)
The WeCreat Vision 40W and 20W engrave:
- Wood (including basswood, pine, cherry, walnut, birch, bamboo, and more)
- Leather
- MDF
- Stainless steel, painted metal, plated metal
- Powder coated metal
- Dark glass
- Ceramic
- Natural materials like shale, slate, jade, brick, and marble
- Some opaque acrylic
The Infrared Laser module engraves:
- Metal (gold, silver, copper, platinum, stainless steel, and more)
- Plastic
- Some opaque acrylic
This means you can make all sorts of projects, including signs, jewelry, coasters, paper projects, party decorations, dinnerware, home decor projects, games, and more!
What Software Works with the WeCreat Vision?
You can use either WeCreat MakeIt or Light Burn with your Vision. I am using WeCreat MakeIt, so that’s all I’m familiar with. But lots of more seasoned laser users use Light Burn and it’s nice that the Vision can be used with an outside software.
Setting up my Vision was very easy within MakeIt. I did need a USB cord for the first connection, and the machine does come with one. I really appreciated the addition of a tiny adapter that takes USB to USB-C for those of us with newer Mac computers that don’t have a regular USB port. After that first connection, I had no trouble getting it to connect to my WiFi.
The software is fairly basic but it gets the job done. You can tell that they are working on adding more features and functionality. More than likely, you won’t be doing heavy design work within the software. It’s more to either cut shapes or text, or to upload designs you’ve made or purchased elsewhere.
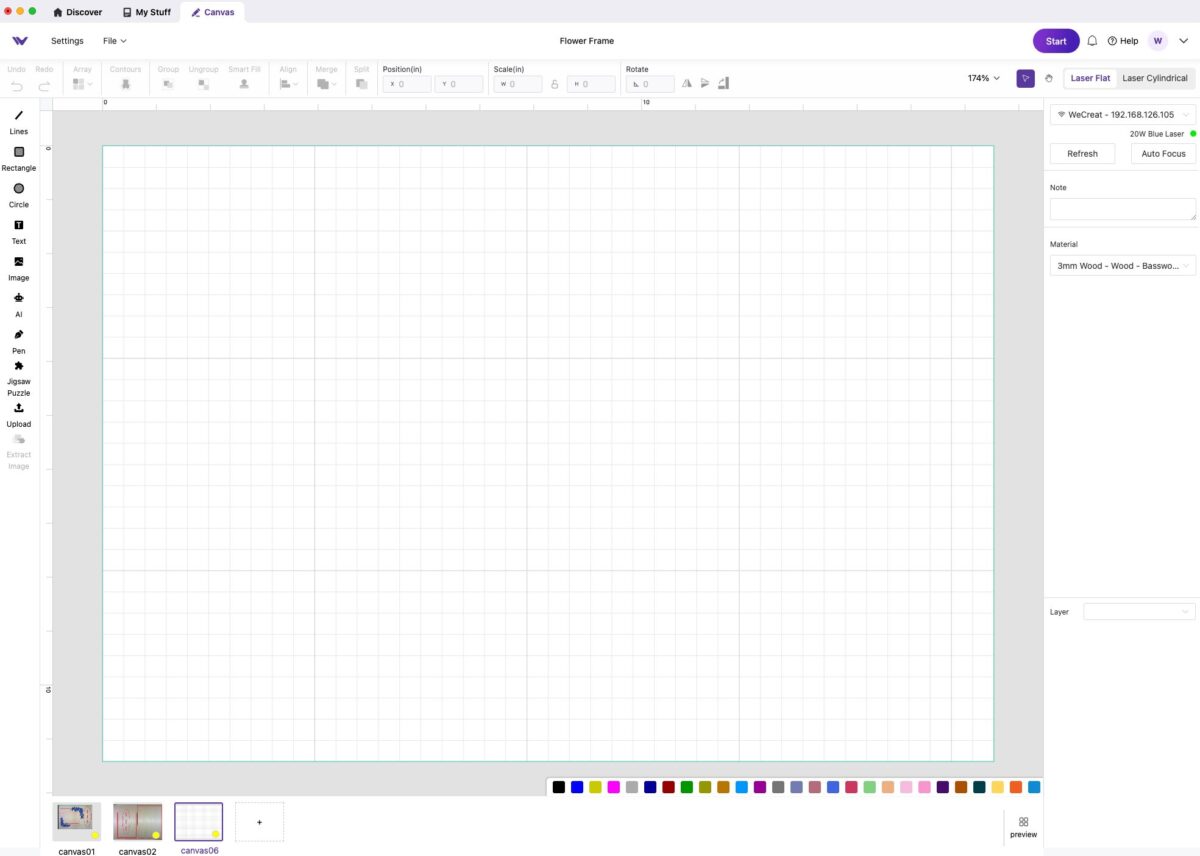
They do have some advanced functionality like creating jigsaw puzzles and AI images, but I haven’t had a chance to play around with them much.
I’ll use WeCreat MakeIt when making a quick project toward the end of this post, but overall I found it pretty easy to use, though there were a few things that took me a bit of time to figure out.
Special Features
There are some unique features that I think makes the WeCreat different from other similar diode machines currently on the market.
Auto-Lifting
Of course, one of the coolest things about this machines is the auto-lifting feature. Instead of purchasing a separate riser base and setting your laser on top, the riser is integrated into the WeCreat. The machine uses the built-in HD camera will measure the height of your material and the riser will adjust automatically.
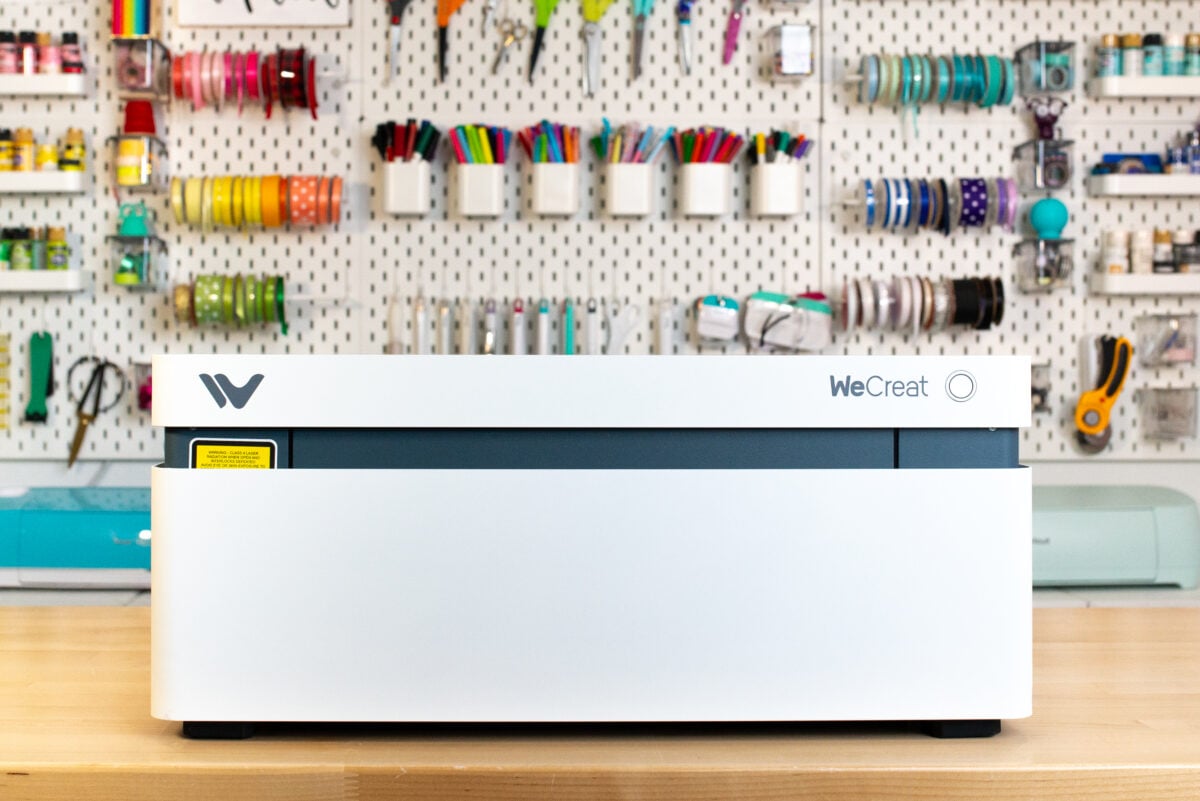

Which means that you can engrave projects that are just over 5.5″ tall without having to spend any extra money on a riser base.
That being said, if you are any shorter than I am (about 5″6′), you may want to put your WeCreat on a shorter table or have a step stool available. It’s just a bit tall at full height for anyone shorter than me. I have an adjustable workbench and I’ve set it slightly lower than the other tables in my office and it functions quite well.
Air Assist
Another accessory that comes standard with the WeCreat that is extra on some of the other diode lasers is the Air Assist. This is a tool that basically blows air across your project as it is engraving and cutting. It helps reduce charring and allows your laser to cut more cleanly.

While my preference is a totally integrated air assist (one that is not a separate part from the laser), having a separate air assist that is included with the price and includes easy installation is the second best option.
This one was easy to install and turns on and off with the machine and definitely makes a difference when it comes to the quality of your projects. And again, it’s not an extra cost, which is great.
Slate Panels
The Slate Panels are what allows air flow below materials you are cutting. In other machines, similar accessories might be called the crumb tray, the honeycomb tray, or the triangle prisms.

Out of all of the options, I think these WeCreat slate panels have the best design. They are just two single pieces that are lightweight and easy to remove from the machine. Additionally, there’s no extra pieces to buy (the honeycomb tray is an additional expense on some other lasers).
Quick View Matrix
Inside WeCreat MakeIt, they have integrated the Quick View Matrix for a lot of materials. This is basically a visual representation of what different settings for engraving will look like on your particular material. For example, here are two of the matrixes for Basswood and Faux Leather. You can actually click on each of the squares to choose your setting.
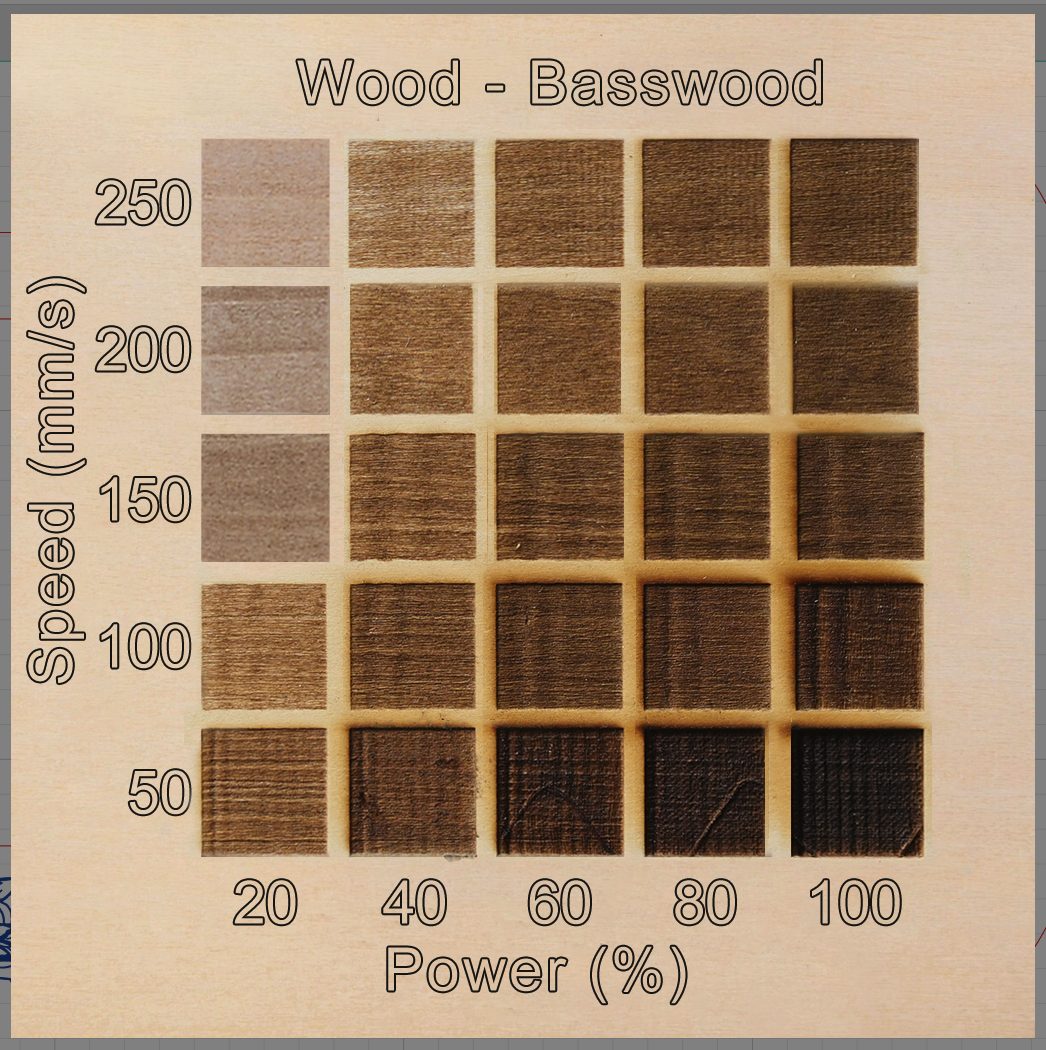
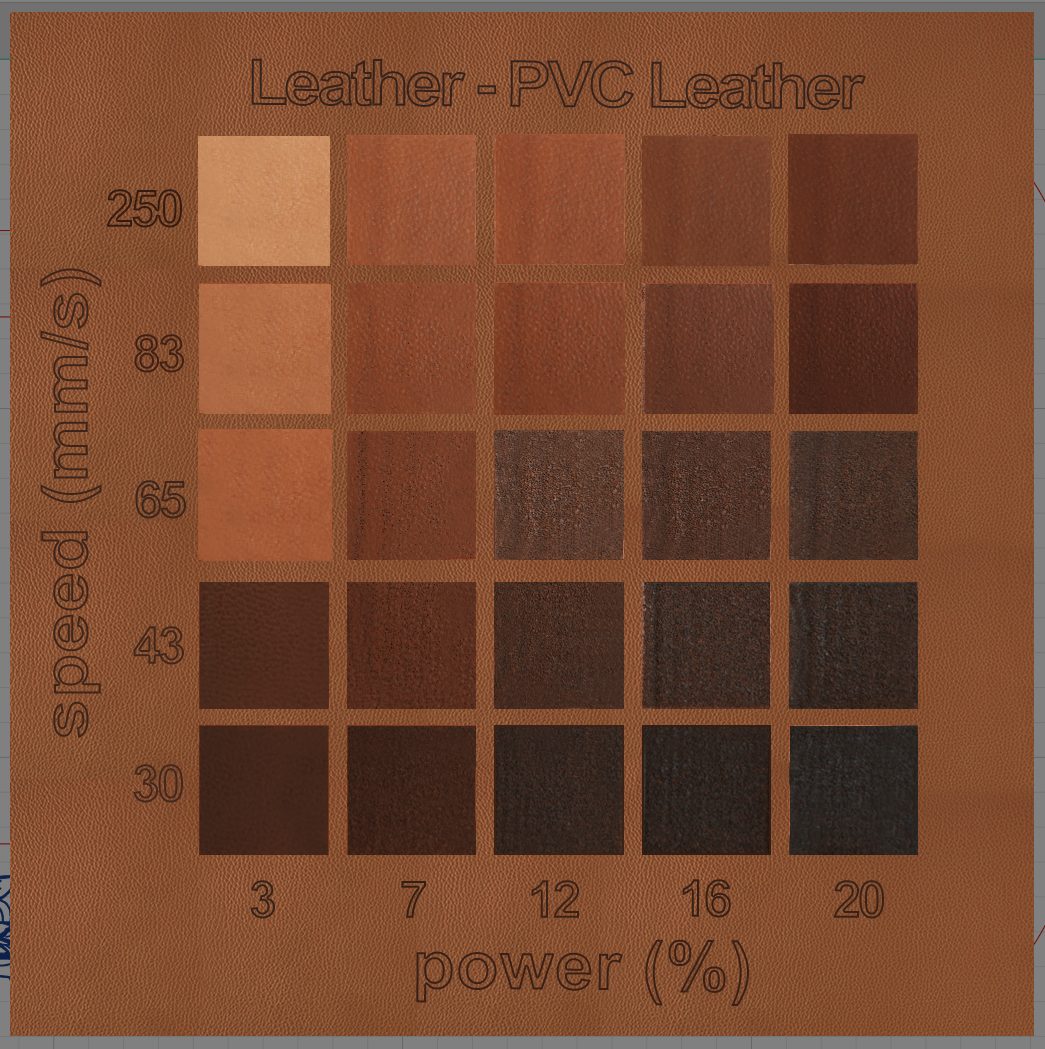
They also give you the ability to create your own testing matrix, which can be super helpful if you’re working with a material that is not covered under WeCreat’s Quick View Matrix. I have found this very helpful and I will be doing a specific post about testing laser materials soon.
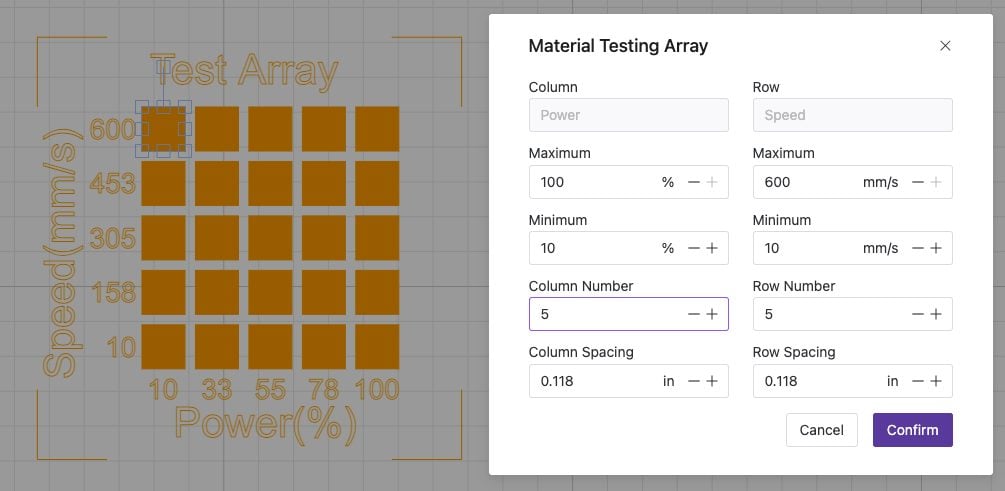
Smart Fill
Finally they have a feature called Smart Fill. Let’s say you have 10 identical wood keychains that you want to engrave with the same image. You’ll place them in the bed of the machine and then the Smart Fill function adds the design to all 10 keychains. It’s a quick way to make a bunch of identical products at one time.
Note that you can’t use black items because the software uses the black backing of the crumb tray to help determine where your material is.
Using the WeCreat Vision
To start, I placed a piece of basswood in the ned of my machine. When you close the lid, you’ll need to click Refresh in the MakeIt software in the upper right and the HD camera will take a photo of your material in the bed of the machine. Other lasers have an auto-refresh, so I found myself wondering why it didn’t automatically take a photo when I closed the lid. Just something to be aware of.
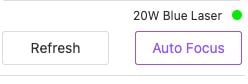
For this project, I chose an engraved frame from the WeCreat library. It automatically opens in the MakeIt software and is basically ready to make. I always suggest that new laser users start with an easy project like this to get their feet wet in the laser crafting world.
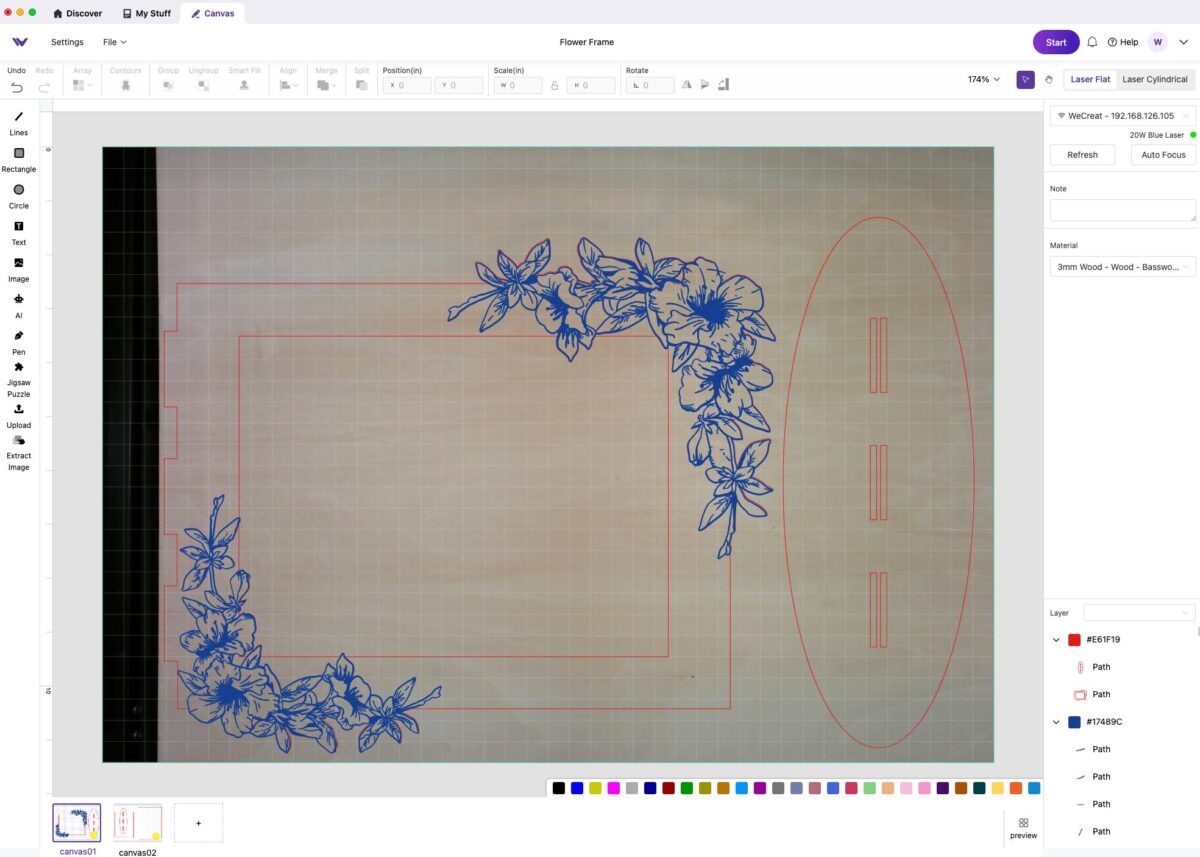
At the bottom, you can see there are two canvases because this project has too many parts to fit on a single piece. We’ll cut and engrave the first canvas, and then do the second one after.
The layers are on the bottom right and the colors you see allow you to change the colors of your layers. These colors will have nothing to do with your final image. They are just there so you can change the colors of your layers (a brown layer on top of a brown material, for example, is hard to see). I have a red layer (cut) and a blue layer (engrave) for this project.
At the top of the panel on the left, you’ll see a few other options. This is a flat project, so I am using Laser Flat. I have my WeCreat connected.
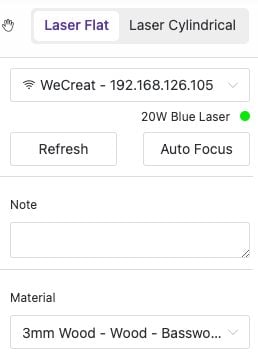
And then I have my material selected. I used the Quick View Matrix to choose 200 speed and 80 power. I thought it was a nice medium engrave for this particular material.
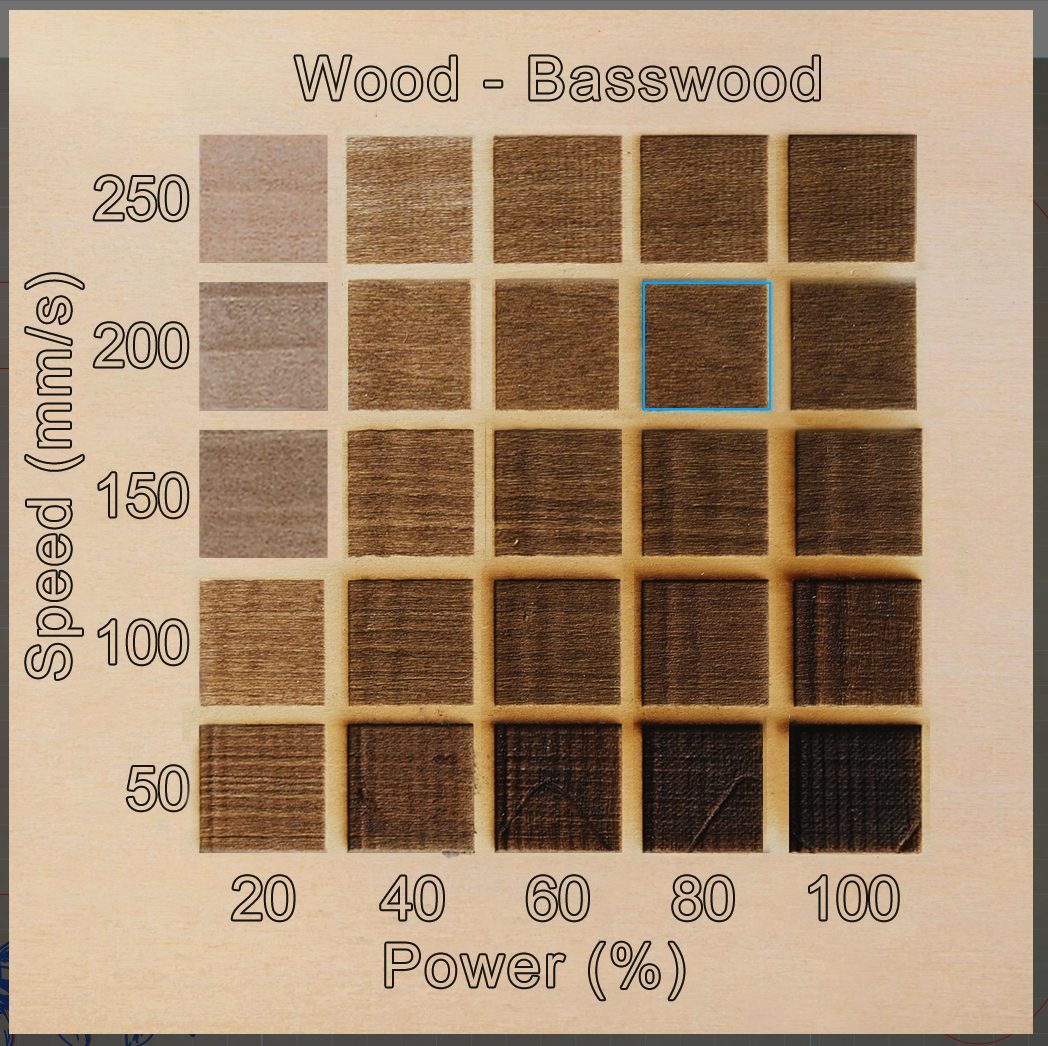
Click the Auto Focus button and your laser will measure the height of your material and set the auto-rise feature to match.
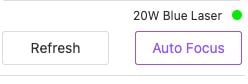
Now we’re ready to make it! Click Start in the upper right. You’ll see an image of your file along with the estimated processing time.
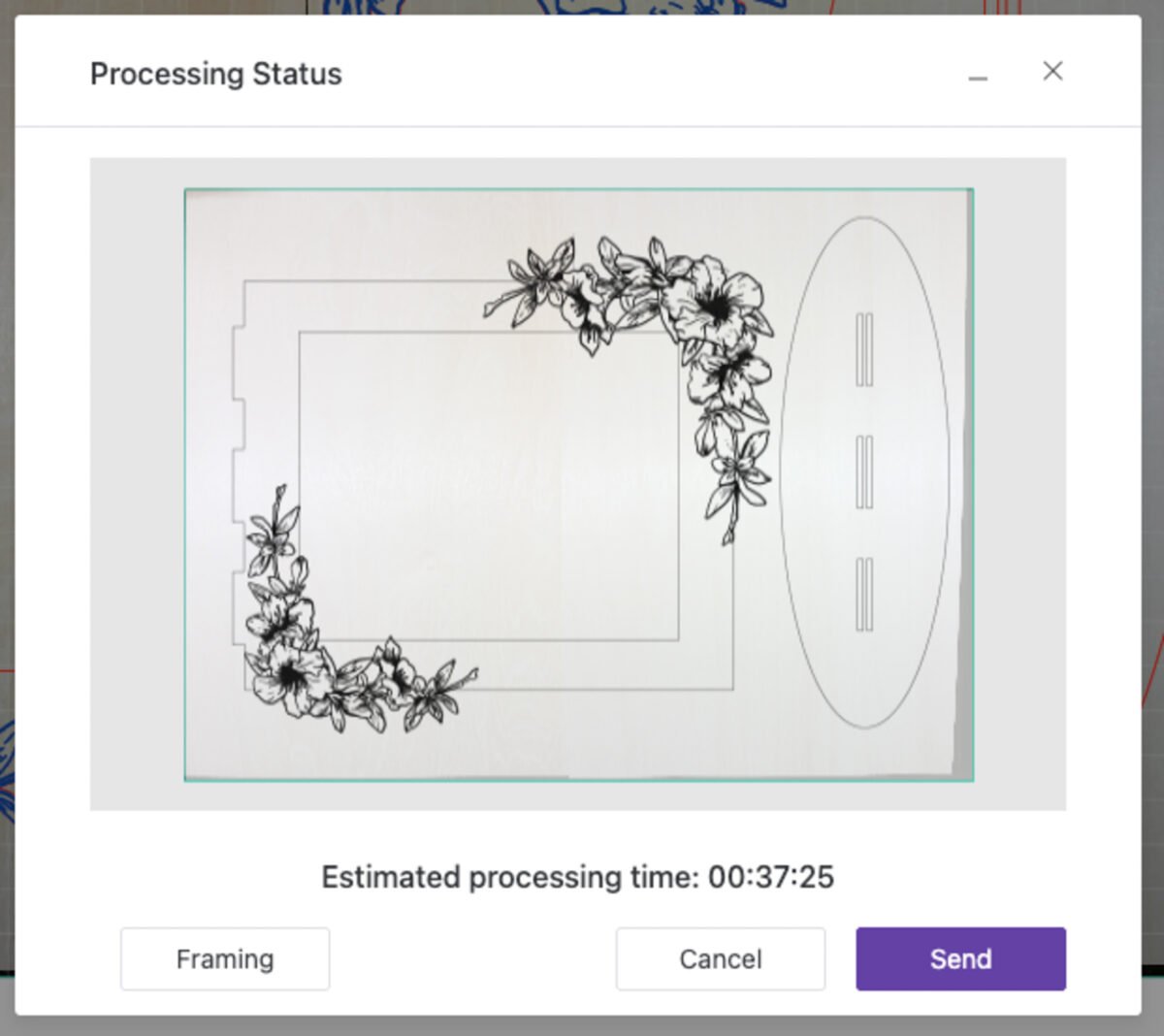
From here, you can go ahead and just cut and engrave your project, but I prefer to use the framing function first. After pressing Framing, look into your laser and it will “draw” a red pinpoint of light around the edge of your image. If for some reason your image is going off the edge of your material or has some other issue, you can see it during the framing.
I do have one issue with the framing here. It automatically starts…and my laser is across the room from my computer. So there’s no easy way for me to click that framing button and actually see the framing happen. I wish that it required one more step—having to click the button on the front of the machine to start the framing. For now, I have to unplug my computer and bring it across the room or have my kids click Framing for me.
Once you see that your framing is correct, you’re ready to go! Click Start and your WeCreat will get to work!

When your first layer is done, remove the pieces from your laser and insert your second material. Click on the Refresh button to see a new image of your material and use the AutoFocus once again.
Click on the second Canvas to see the rest of the parts we need to cut. This one is just cutting, so no need to use the Quick Matrix to choose your engraving settings. I only had two smaller pieces of basswood for these, so I carefully laid out my images so that they would fit properly.
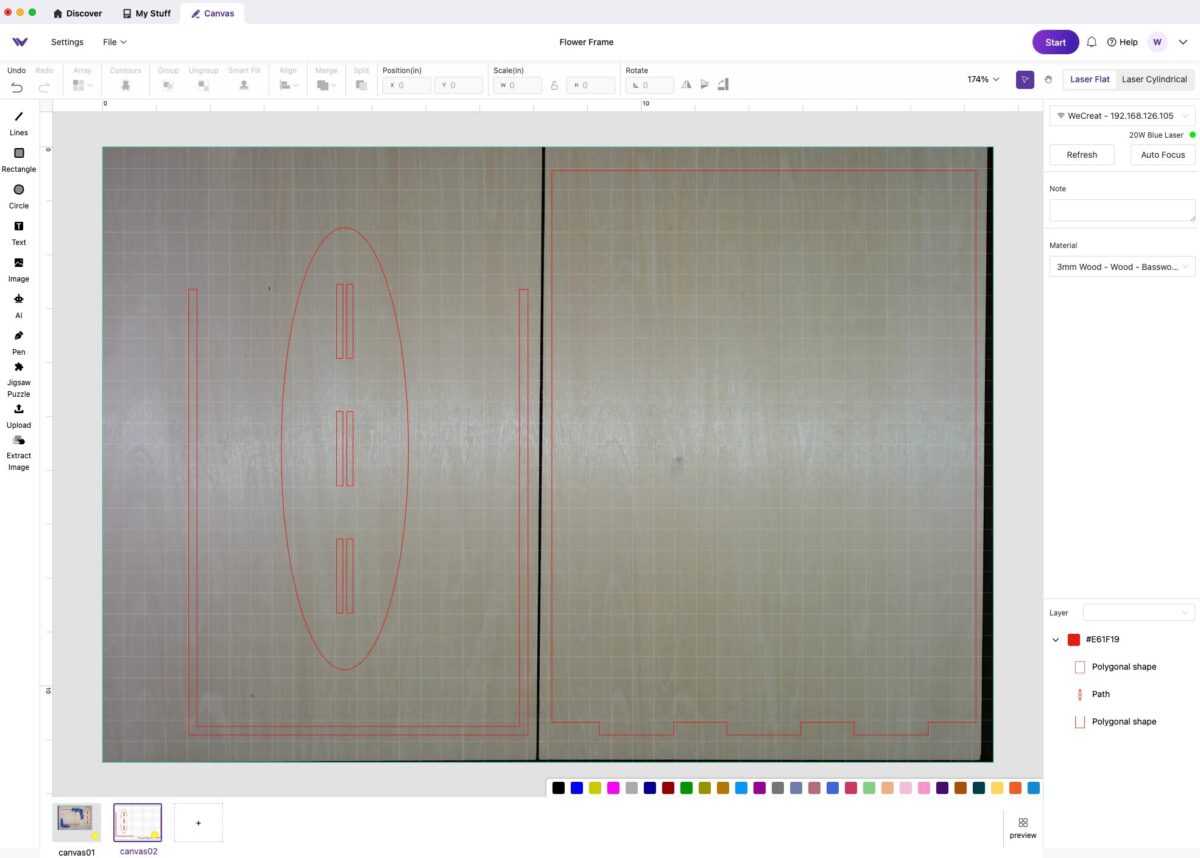
Click Start and use the Framing function to make sure your project looks correct. Then click Start to finish the rest of your pieces!
Assembling the Project
None of the projects in the WeCreat library currently have instructions, which can be a little frustrating. I’m hoping they will add them soon. This frame was somewhat easy to assemble, though I think I didn’t do it *quite* right—just close. But I love how it looks!

Pros and Cons of the WeCreat Vision Laser
Overall, the WeCreat Vision is a good laser for a beginner. My cons are pretty minor overall and I think that this is definitely a comparable laser to others on the market with some great features that aren’t found elsewhere.
Pros
- Auto-lifting (no riser needed)
- Air assist included
- Slate panels are included and easy to use
- Quick Matrix makes selecting settings easy
- Swappable modules (20W, 40W, Infrared)
- Nice size for hobbyists
- Some good safety features
- Batch processing with Smart Fill
- Reasonably priced, especially when on sale
Cons
- Framing is automatic
- Refresh is not automatic
- Projects do not currently have assembly instructions
- Auto-rise may make the machine too tall for shorter users

I hope you found this overview of the WeCreat Vision helpful for your purchasing decisions! As always, if you have any comments or questions, please leave those below.






Leave A Reply!